Не делается красная строка в ворде. Лучшие способы: Как сделать красную строку в Ворде
Различного рода форматирование необходимо для того, чтобы придать тексту наглядный вид. Одним из таких элементов форматирования является красная строка или же, как ее принято называть, абзац. В статье будет рассказано, как сделать красную строку в "Ворде" 2007 года. Наглядно рассмотрены будут три способа. Все действия проиллюстрированы, так что ни у кого не должно появиться лишних вопросов.
Включаем линейку в "Ворде"
Как сделать красную строку в "Ворде" 2007 года? Первый способ будет заключается в том, чтобы использовать линейку - встроенный инструмент программы. Однако не всегда она включена по умолчанию. Чтобы у пользователей не возникало вопросов, как ее включить, мы сейчас все детально рассмотрим.
Включить ее проще простого. Параметры, отвечающие за включение или отключение линейки, находятся на вкладке "Вид". Перейдите на нее и найдите область "Показать". Здесь есть три квадратика для галочек. Так как нас интересует линейка, то ставим галочку рядом с одноименной строкой.
Также есть другой способ включения линейки. Он намного проще. Необходимо нажать специальный значок, который располагается над ползунком вертикальной прокрутки. Его точное местонахождение можете увидеть на картинке ниже.

Интерфейс линейки
Теперь разберем интерфейс самой линейки, чтобы пользователю было легче ориентироваться. То, как сделать красную строку в "Ворде" 2007-й версии, рассмотрим чуть позже.
Во-первых, стоит отметить что нам необходим лишь горизонтальная линейка - та, что находится сверху. Во-вторых, нам необходимы лишь те ползунки, которые находятся с левой стороны - их три, о правом можете забыть.

Итак, есть три ползунка, нужный нам - верхний. Именно он отвечает за абзац. Средний ползунок влияет на отступ всей остальной части абзаца, ну а нижний отвечает за сдвиг всего текста от левого края.
Используем линейку
Разобравшись с интерфейсом, можно переходить к разговору о том, как сделать красную строку в "Ворде" 2007 с помощью линейки.
Делается это очень просто. Вам следует, удерживая ЛКМ на верхнем ползунке, перетащить его вправо на желаемое расстояние. Однако учтите, что если вам нужно сделать отступ всех абзацев текста, то его предварительно необходимо выделить. Сделать это можно, с помощью горячих клавиш CTRL+A.
Используем меню "Абзац"
Итак, как с помощью линейки делается 2007, вы уже знаете. Но этот способ не дает возможности точно отмерить расстояние, чего не скажешь о том, который описан ниже. Параметры будем задавать в меню настроек "Абзац".
Войти в это меню можно двумя способами. Либо во вкладке "Главная" нажать по специальному значку. Его расположение можете наблюдать на изображении ниже.

Либо нажмите ПКМ на тексте и из списка выберете "Абзац". Оба этих способа приведут к одному и тому же результату.
В окне с настройками нам нужно найти область "Отступ". Там, в выпадающем списке "первая строка" выберете одноименную строку. А в поле левее вы можете задать точное расстояние от левого края.

После того как вы определитесь со значением, смело нажимайте кнопку "ОК", чтобы изменения вступили в силу. Однако заметьте, что если вам нужно сделать отступ по всему тексту, то для этого его необходимо изначально выделить.
Используем табуляцию
Который выполняется с помощью табуляции, по праву считается самым простым, но не распространенным. Сейчас расскажем, почему это так и как пользоваться им.
Для того чтобы сделать отступ с помощью табуляции, необходимо установить изначально курсор перед строкой абзаца и нажать клавишу TAB.

После этого будет произведен желаемый отступ. Однако если в тексте требуется очень много абзацев, этот способ не подойдет, ведь их сделать одновременно не получится, а придется методично, раз за разом, нажимать TAB перед началом строки.
Microsoft Word – это текстовый редактор с огромным функционалом. Тем не менее из-за обилия функций в интерфейсе программы очень трудно ориентироваться. К примеру, те, кто пользуются утилитой недавно, не знают, как сделать красную строку в Ворде. Если вы относитесь к данной категории людей, то рекомендую вам прочитать эту статью до конца.
Существует несколько способов как можно сделать красную строку в Ворде 2010. Мы рассмотрим каждый из них, начиная с самого простого и заканчивая наиболее сложным. Описанные методы актуальны для любой версии программы. То есть неважно, работаете вы в Ворде 2007 или в 2016.
Клавиша Tab
Microsoft Word, как и большинство современных редакторов, поддерживает горячие клавиши. Благодаря этому любую функцию можно активировать нажатием одной-двух кнопок. Что касается создания отступа, то за это отвечает кнопка Tab. Переместите курсор мышки в то место, где надо поставить красную строку. После этого нажмите клавишу Tab на клавиатуре и вуаля – теперь фрагмент текста начинается с абзаца.
Используя горячую клавишу Tab, вы можете быстро устанавливать отступы, что полезно при скоростном наборе текста. Но у данного метода имеются и недостатки. Отступы проставляются в соответствии со стандартными настройками Ворд. Соответственно, если вам нужно установить другой размер красной строки, то абзац нужно выставлять через специальное меню.
Меню «Абзац»
Чтобы открыть меню «Абзац» и настроить параметры отступов, необходимо руководствоваться следующей инструкцией:

Линейка
В Microsoft Word реализован довольно удобный инструмент под названием линейка. С его помощью можно изменить разметку документа и, что важно для нас, задать красную строку. Итак, для того чтобы сделать отступ, переместите курсор на фрагмент текста. После этого на линейке (расположена над листом) отрегулируйте размер вашего абзаца. Для этого перетащите верхний треугольник в нужное место.
Бывает, что линейка не включена в редакторе по умолчанию. В таком случае надо активировать данный инструмент самостоятельно. Для этого перейдите во вкладку «Вид». На управляющей панели около пункта «Линейка» поставьте галочку. После этого рассматриваемый инструмент активируется, и вы сможете проводить с ним различные манипуляции.
Стиль
Люди, которые часто делают документы с одинаковыми параметрами разметки, могут создать собственный универсальный стиль. Благодаря ему вам не придется каждый заморачиваться с абзацами, регулировать их размеры и прочие характеристики страницы. Итак, чтобы создать уникальный стиль, необходимо:

Для оформления документов в Microsoft Word необходимо знать все правила использования тех или иных функций. И одним из самых популярных вопросов новичков является создание красной строки в разных версиях программы.
Как сделать красную строку в Ворде 2010
Ворд 2010 имеет плавные линии, объемное горизонтальное меню, новый современный дизайн. Поэтому некоторые пункты найти, немного сложнее, если Вы привыкли работать исключительно в другой версии.
Существует несколько способов по созданию отступов красной строки.
Первый способ
Первый из них – это ручное перетягивание бегунка, который должен выполняться только для той группы текста, которая является абзацами.
Чтобы увидеть этот бегунок, сперва нужно включить линейку (Вид › Показать › Линейка).

Итак, для перетаскивания бегунка просто выделите тот объем, который вы должны отформатировать и потяните за верхний бегунок слева на горизонтальной полосе разметки. Не забывайте, что данное действие непозволительно применять для всего документа, поскольку Вы измените вид заголовков и названий разделов.
Второй способ
Следующий вариант – это также выделение всех необходимых абзацев и их форматирование посредством пункта «Абзац». Для этого выделите участок текста, нажмите по нему правой кнопкой мыши и выберите пункт «Абзац». Далее в поле «Первая строка» выберите нужную величину и подтвердите изменение.
Третий способ
Одним из самых действенных пунктов является создание определенного стиля. Здесь вы сможете выбрать не только расположение текста, отступы, но и величину, и вид шрифта, его основные характеристики. Затем возможно применение стиля для любых частей текста.
Стиль можно создать, отредактировав участок текста, нажав затем правую кнопку мыши по нему и выбрав там пункт «Стили» › «Сохранить выделенный фрагмент как новый экспресс-стиль». После этого вы сможете применить созданный стиль, зайдя во вкладку «Стили».
Как сделать красную строку в Ворде 2007
Ворд 2007 года является одним из самых популярных ныне используемых, поскольку большое количество пользователей привыкли именно к такому внешнему виду программы.
Первый способ
Итак, первый из способов создания красной строки – это перемещение бегунка горизонтальной разметки на необходимое расстояние.

Чтобы увидеть этот бегунок, сперва нужно включить линейку (Вид › Показать или скрыть › Линейка).

Использовать данный метод возможно только для частей текста, а не для всего документа.
Второй способ
Использование выпадающего меню. Выделите часть текста, которая нуждается в форматировании, нажмите правую кнопку мыши и выберите пункт под названием «Абзац». Затем определите расстояние отступа «Первая строка» и подтвердите свой выбор.
Третий способ
Создание нового стиля – не менее действенный вариант. Здесь вы сможете указать правила форматирования для всего текста, вплоть до работы с заголовками и их выделением. Полезная функция, которая позволит форматировать подобные документы в таком же стиле.
Стиль можно создать, отредактировав участок текста, кликнув затем правой кнопкой мыши по нему и выбрав там пункт «Стили» › «Сохранить выделенный фрагмент как новый экспресс-стиль». Созданный стиль можно использовать, зайдя в «Главная» › «Стили» (листайте вниз).
Как сделать красную строку в Ворде 2003
Ворд 2003 не так популярен в использовании последнее время, но при этом имеет простое меню, в котором разобраться несколько проще, чем в остальных версиях программы.
Первый способ
Итак, для того чтобы сделать красную строку в абзаце необходимо: выделить часть форматируемого текста, в меню после нажатия на правую кнопку выбрать пункт «Абзац» и в разделе «Отступы» определить необходимый интервал в поле «Первая строка».
Второй способ
Также вы можете выполнить поочередно для абзаца или их группы форматирование, перетаскивая верхний бегунок на горизонтальной разметке сверху страницы.

Таким образом, вы автоматически установите отступ по первой строке. Но чтобы воспользоваться этим способом, вам нужно включить линейку (Вид › Линейка)

Пользуясь вышеперечисленными правилами, вы научитесь качественно и правильно форматировать документы и выполнять все необходимые действия за минимальный промежуток времени.
Красная строка в абзацах облегчает визуальное восприятие напечатанного материала. Поэтому нелишним будет узнать, как ее сделать. Поскольку сейчас среди пользователей большое распространение получили 3 издания Word, то и инструкция будет состоять из трех частей - для каждого приложения отдельно.
Ворд 2003
Старый добрый редактор, к которому привыкло много пользователей. Приложение имеет классический интерфейс, поэтому команды отличаются от современных версий программ.Первый метод
Выделите часть текста и передвиньте верхний левый ползунок на горизонтальной шкале линейки (которая должна быть отображена) на нужное расстояние.
Второй метод
Самый простой вариант - это установить курсор там, где будет размещен новый абзац и нажать Tab на клавиатуре.
Третий метод
Выделите курсором фрагмент текста и нажмите пункт меню «Формат», затем выберите «Абзац». Раскроется окно, где найдите поле «первая строка», выставьте значение параметра «отступ» и кликните OK.
Ворд 2007
Сегодня самый популярный редактор. Пользователи настолько привыкли к его интерфейсу, что не спешат осваивать новые версии программы. Все функции доступны сразу. Нет необходимости копаться по меню и запоминать пути. Есть несколько вариантов решения задачи.Первый способ
Сначала обратите внимание, активен ли элемент. Если нет, то отобразите ее. Для этого перейдите ко вкладке «Вид», найдите в панели блок «Показать» и включите опцию «Линейка» После этого выделите текст целиком командой Ctrl+A или его фрагмент.
При создании отступа понадобится только горизонтальная шкала, на которой слева установлены 2 треугольных бегунка. Перемещением верхнего, вы сможете подобрать требуемое расстояние.
Второй способ
Отметьте часть текста и вызовите меню редактирования, нажав на фрагменте правую кнопку мыши. В меню выберите пункт «Абзац». Перед вами отобразится окно, где найдите поле «первая строка» и поставьте значение параметра «отступ». Система сама задаст интервал 1,25 см (если хотите, впишите свои цифры). Остается лишь щелкнуть OK.

Третий способ
Если вы самостоятельно набираете текст либо его объем небольшой, можете воспользоваться кнопкой Tab. Для этого надо поставить курсор в начале абзаца и просто нажать клавишу.
Курсор должен располагаться в начальной строке абзаца. Нажмите Tab, и программа автоматически заменит символ табуляции на отступ с расстоянием 1,25 см Минус только в том, что такой подход неприменим ко всему документу сразу.
Ворд 2010/2013/2016
Свежий продукт Майкрософта. От Word 2007 он отличается обновленным интерфейсом, названием некоторых вкладок и функций.Первый прием
Найдите блок «Абзац» в панели «Главная» (или «Макет») и щелкните в его уголке небольшую кнопку в виде квадрата со стрелкой. Откроется окно, где в поле «первая строка» выберите значение параметра «отступ». Программа автоматически определит интервал 1,25 см. кликните OK.

Теперь после нажатия Enter, приложение самостоятельно будет создавать красную строку.
Второй прием
Проверенный метод, который не потерял актуальности и в этой версии Word. Для начала, отобразите ее. Перейдя во вкладку «Вид», установите флажок в поле «Линейка».
Если есть набранный не отформатированный текст, то отметьте его, нажав во вкладке «Главная» кнопку «Выделить», затем выберите «Выделить все». Можете просто использовать горячую комбинацию Ctrl+A.
На горизонтальной шкале переместите верхний маркер в виде перевернутого треугольника на нужное расстояние вправо.

Третий прием
Красную строку легко сделать простым нажатием клавиши Tab. Востребован этот подход только при создании нового или редактировании небольшого документа, ибо обработка каждого абзаца, например, на 90 листах - удовольствие сомнительное.
Все рассмотренные инструкции для каждого издания Ворд могут показаться одинаковыми. Отчасти это так. Но лучше вооружиться необходимыми знаниями сразу, чем потом тратить время на изучение вопроса в неподходящий момент.
Ни один даже самый полезный и занимательный по содержанию текст надолго не привлечёт внимание читающего , если предложения и абзацы не будут упорядочены должным образом. Придать красивый внешний вид и общую структурность любой информации могут инструменты форматирования, которые есть практически в любом текстовом редакторе. Microsoft Word не является исключением, в рабочей панели которого расположен огромный инструментарий, позволяющий редактировать информационное сообщение так, как необходимо пользователю. Практически любой человек, который набирает текст, старается в первую очередь разбивать его абзацы, делая при этом определённый отступ, с которого начинается каждый новый подраздел. Иными словами, человеку необходимо в начале каждого блока ставить абзацный отступ, который был бы смещён относительно самого подраздела.
Варианты красной строки
Кнопка «enter»
На сегодняшний день инструментарий Microsoft Word позволяет пользоваться несколькими способами постановки красной строки. Самый простой метод - кнопка «enter». Правда, используя этот вариант, абзацный отступ будет иметь исключительно первая строка. В качестве примера можно посмотреть на эту статью.
Инструмент линейка
До начала работы придётся включить специализированный инструментарий, в частности, непосредственно саму линейку. Если она включена, то располагается над листом текстового редактора, в случае, если перед глазами юзера её нет, необходимо в главном меню во вкладке «Вид» найти соответствующее обозначение и включить его посредством проставления галочки.

Чтобы знать, как сделать красную строку в Ворде, необходимо предварительно познакомиться с принципом работы «Линейки». Этот инструмент оснащён несколькими ползунками, способными выравнивать по ширине. Специализированные маркеры расположены с двух сторон линейки. Правый ползунок, естественно, отвечает за правый абзацный отступ. Используя в работе этот регулятор, пользователь может изменять расстояние, которое находится между текстом и правым краем листа.
С обратной стороны линейки также находятся ползунки. Нижний маркер прямоугольной формы, который считается левым отступом, регулирует расстояние от текста к левому краю листа.
Чаще всего юзеру придётся пользоваться в процессе работы с Microsoft Word верхним левым маркером треугольной формы, этот небольшой регулятор устанавливает отступ первой строки. Именно этот маркер способен создавать в каждом абзаце «красную строку». Чтобы информация имела красивое стандартное оформление, левый верхний маркер должен быть смещён в правую сторону на 1,5 см.
Треугольный средний регулятор, который «смотрит» вверх, именуется «выступом». Этот инструмент позволяет юзеру поставить первую строку абзаца так, чтобы она начиналась непосредственно с выступа.
Инструмент «абзац»
Ещё один способ, который помогает узнать: как сделать красную строку в Ворде - команда «Абзац». Ею целесообразно пользоваться в том случае, когда у пользователя в наличие набранный фрагмент, который не имеет абзацев с красными строками.

Изначально нужно выделить набранный текст сочетанием клавиш Ctrl+А. На выделенном синем фоне сделать двойной щелчок левой кнопкой мыши, в результате чего перед глазами откроется диалоговое окно. Среди всего прочего следует выбрать команду «Абзац» и нажать на неё. В открытом окошке должен быть раздел «Отступы». Здесь же можно указать красную строку, поставить его поможет указание размера в 1,5 см. Наряду с этим, юзер может указать расстояния от начала листа. Стандартные требования по обыкновению предусматривают расстояние до информационного сообщения от верхнего, левого и нижнего поля на 2 см, а от правого - на 1 см.

Заключение
Посредством многофункционального текстового редактора любой начинающий пользователь ПК сможет с лёгкостью проставлять в документах абзацы тем способом, который ему более удобен. Следует учесть, что облегчить работу позволит преждевременное указание отступа красной строки на линейке.





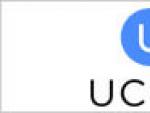

 Моддинг пк - делаем корпус из автомобильного диска Эскизы моддинга корпуса компьютера
Моддинг пк - делаем корпус из автомобильного диска Эскизы моддинга корпуса компьютера Почему не работает пульт от телевизора?
Почему не работает пульт от телевизора?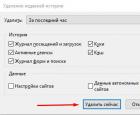 Как посмотреть и удалить историю в Mozilla Firefox
Как посмотреть и удалить историю в Mozilla Firefox Мир периферийных устройств пк Самостоятельный ремонт монитора
Мир периферийных устройств пк Самостоятельный ремонт монитора