Почему не подключается интернет. Из-за чего возникает проблема «неопознанная сеть без доступа к интернету
По умолчанию с ноутбука или компьютера при использовании Wi-Fi соединения, интернет и сеть должны подключаться автоматически.
Пользователь не должен думать о том, что и куда включить, как при работе с проводным интернетом.
Здесь один из главных плюсов данного соединения - это возможность включения с первой секунды, без ожиданий.
Но бывает и так, что автоматически соединиться с прокси-сервером не получилось. Как это выглядит и что делать простому новичку в интернет сообществе в этом случае. Причина такой проблемы сокрыта в настройках подключения к прокси-серверу. Изменить их можно было:
- случайно - комбинацией клавиш, или при внезапном обесточивании(при отсутствии бесперебойника) и т.п.;
- из-за вируса - очень часто слетают настройки из-за не до конца удаленного вредоносного ПО(программного обеспечения).
Как выглядят ошибки соединения с прокси-сервером?
Сложность таких проблем состоит в том, что при подключенном интернете, который будет выглядеть в командной строке, как включенный, и даже будут торренты работать и скайп может работать, но вот начать работать в любом окне станет невозможно. Открываться оно будет, но загружаться нет. Везде будет написано, что нет соединения с прокси-сервером.
Подпись может быть на английском, на русском. Не открываться может только одна вкладка или разные браузеры. А может такая ошибка выпадать во всех браузерах.
Нет соединения с прокси-сервером, как раз и означает, что где-то нарушено автоматическое соединение с сетью, не требующее вмешательства человека.
Нет связи с сервером
Немаловажное замечание - проблемы с автоматическим подключением никак не связаны с операционной системой (ОС). Поэтому здесь проблем быть не может. Разница будет небольшая только в исправлении такой проблемы на разных операционках -7, или 8, или 10.
В данном случае, главное не истерить, не говорить, что ремонт обойдется в большие деньги. И не нужно, в порыве неуравновешенности и с горячей головой начинать с:
- Переустановки браузера (ов);
- Переустановки всей ОС.
Исправление ошибки соединения на примере браузера Хром
Для исправления ошибок соединения с прокси-сервером в любом браузере, первое, что следует найти пользователю, это простые Настройки.
После нажатия кнопки, открываются окно с настройками. Но они могут отображаться не все. Потому нужно посмотреть пользователю на окно, и если нет чего-либо с подписью прокси-сервер, нажать кнопку Изменить настройки прокси-сервера. Потом пользователь увидит на экране окно, в котором уже следует выбирать изменить настройки интернета.
Она автоматически откроется на параметре подключения(если нет, ее нужно выбрать) и после этого нажимается кнопка - Настройка сети.
После того, пользователь в новом окне должен поставить галочку на параметре автоматическое определение параметров и нажать ок, для исправления подключения.
И еще потом нажимается кнопка применить и можно проверять исправление ошибки. По похожей схеме работает Мозилла. Но конец процедуры у нее чуть другой. Через Настройки находятся Дополнительно, потом Сети и там уже выбирается Настроить. Обязательно выбрать пункт БЕЗ ПРОКСИ. Так будет лучше.
Исправления через свойства обозревателя
После того, как во всех браузерах пользователь исправил настройки отключения к сети, нужно обновить соединение через Windows. Для этого совершается такая последовательность действий:
- Через пуск и Панель управления выбираются свойства браузера.
- В появившемся новом окне, снова выбирается автоматическое подключение к прокси(окно будет один в один, как при исправлении в Гугл Хром). И принимаются изменения.
Проверка подключения к интернету
И вот теперь можно попробовать откорректировать автоматическое подключение к сетям посредством средств, доступных в ОС. Для этого выбирается Пуск, потом панель управления и центр управления сетями.
Центр сетевого управления
Потом нужно выбрать - изменение настроек адаптера. Потом там нужно будет подвести мышку к ярлыку "подключение по локальной сети" и выбрать свойства, после клика правой кнопкой мыши.
В подключении к локальной сети во вкладке Сети нужно отметить галочкой или выделить строку Протокол Интернета версии 4 (TCP/IPv4). И как всегда нажать ОК.
Потом нужно сделать активной эту строку с подключением, встать на нее, и нажать кнопочку Свойства, что чуть ниже. Появится новое окно. В нем обязательно должны быть автоматически выбраны и IP- и DNS-адреса.
На всякий случай можно еще запустить через командную строку следующее словосочетание - ipconfig /flushdns. Но для этого нужны администраторские права.
Исправление вирусных ошибок автоматического соединения
Хуже дела будут обстоять, если автоматические настройки слетели из-за сбоя, отключения света или не до конца убранного вируса. Тогда компьютер придется "лечить". Настройки по причине вируса могут слететь в двух случаях:
- После проверки антивирусом;
- Из-за подхваченного вируса.
Исправить такие ошибки можно все тем же антивирусом. Но программка должна быть попроще, чтобы не вторгалась в настройки, например, вот эта AVZ.
В этой программке следует через "Файл" выбрать восстановление настроек системы и поставить все галочки, в точности, как на рисунке ниже. Потом следует нажать выполнить отмеченные операции.
После этого можно вновь загрузить браузер и попробовать открываются ли интернет-странички.
Что же касается непосредственно антивирусных программ, то в этом случае лучше использовать одноразовые проверяльщики, без постоянной установки на компьютер. Это могут быть:
- Kaspersky remontal tool ;
- Dr.web
Чистка реестра - как вариант исправления автоподключения к сети
Еще один вариант исправить автоматическое подключение - почистить реестры.
В операционной строке окна ОС набирается HKEY_LOCAL_MACHINE\SOFTWARE\Microsoft\WindowsNT\CurrentVersion\Windows\
В открывшемся окне нужно проверить папку или файлик Appinit_DLLs. В нем ничего не должно быть!
В 10 версии ОС этот файлик будет носить имя AutoAdminLogan.
Все возможные варианты исправлений подключения к прокси серверу перебраны. Если ничего не помогло, то следует вызывать мастера. Значит с компьютером случилось что-то посерьезнее слетевших настроек.
Ошибочное сообщение connection failed - что предпринять?
Еще одна проблема с подключениям к сетям и с работой в социальных сетях. Очень часто при зарузке сайтов в интернете появляется надоедливое окно такого содержания:
Ошибка connection failed
Эту же ошибку очень часто в сети могут упомянуть, как Ошибка connectionfailure. Такие неточности следует помнить при поиске. Это как раз тот волшебный вариант, когда на одни сайты войти можно, а на других выбивает вот такую ошибку. Причин в вирусе тут скорее всего нет. В большинстве случаев такую проблему вызывают:
- Блокирующий сетевой экран (запрещает доступ к сайту или сайтам);
- Прблема связи (пока нет связи с сайтом);
- Антивирус автоматом запретил этот сайт;
- Изменились настройки у поставщика услуг интернет.
Для решения проблемы с сетевым экраном придется включить и выключить брендмауер. В случае блокировки сайтов из-за включенного антивируса, то придется такую блокировку на антивирусе отключить. Вот так это может выглядеть на Авасте. Все, что нужно, это обновить антивирус, чтобы убрать блокирующие ссылки.
Обновление сигнатур
И если ни в одном предложенном варианте правды нет, то остается только позвонить провайдеру и узнать, не проводятся ли где-то профилактические работы. Да и есть такой вариант, что обрезали провода во дворе или же пользователь не заплатил за услуги.
Настройка доступа к сети и ее отключения на ОС Windows 7,8, 10
Подключение к сети компьютера или ноутбука может осуществляться двумя способами:
- через проводную сеть;
- через беспроводную сеть с помощью Wi-Fi.
Но кроме этих нюансов есть еще вид операционной системы, который нужно учитывать. И если семерка и восьмерка с модификаций похожи друг на друга, то в десятке могут быть свои сложности.
О том, как подключить интернет-соединение через проводной кабель и через беспроводную сеть для 7 Windows, очень подробно и доступно официально опубликовано на сайте Windows . 8 версию подключать к интернету нужно примерно так же.
Таким образом, пользователь не растеряется и не потеряется, если вдруг компьютер начнет ругаться, про недоступные страницы. Достаточно будет сперва самостоятельно попробовать все выше перечисленные методы, а уже потом идти в мастерскую.
Часто встречается ситуация, когда нестабильный интернет не дает полноценно работать за ПК, ноутбуком или другими устройствами с поддержкой модуля Wi-Fi. Решить эту проблему и сделать соединение бесперебойным можно несколькими способами, о которых речь пойдет ниже. Однако, для начала следует разобраться с причинами перебоев сети.
Чтобы влияет на стабильность сети?
Пройдемся по причинам, которые могут влиять на качество соединения.
Оборудование провайдера и пользователя
Если доступ к интернету постоянно пропадает и восстанавливается, проблема может быть на стороне провайдера – посредника между пользователями и сетью. То есть сначала надо обратиться в техническую поддержку поставщика услуг и сообщить о наличии неполадок.
Так, компания может заменить поврежденный кабель, обновить оборудование или провести внеплановые ремонтные работы.
Также на стабильность соединения влияет обрыв канала связи. Например, при подключении через ADSL/Dial-Up используется телефонная линия и проверить работоспособность можно по наличию гудков в трубке домашнего телефона. Если их нет, значит связь обрывается.
Впрочем, такое соединение сегодня встречается редко, поскольку практически все провайдеры перешли на оптоволоконный кабель. Поэтому проверять нужно кабель витой пары, который подключается к роутеру. Провод достаточно подключить к сетевой карте ПК. Если индикатор разъема горит не зеленым, а желтым или красным цветом – он в каком-то месте может быть оборван.

Для проверки, правильно ли работает маршрутизатор и сетевая плата, необходимо открыть «Диспетчер устройств». Так, пользователи Windows 7 могут открыть контекстное меню на значке «Мой Компьютер», выбрать «Свойства» и в них нажать кнопку «Диспетчер устройств». В системе XP вкладка называется «Оборудование».
В предложенном списке остается найти сетевую карту или беспроводной модуль. Отсутствие оборудования указывает на выход из строя. Если на значке расположен восклицательный знак – оно работает неправильно.

Правильность введенных настроек
В основном подключение к сети настраивается один раз и к ним нет надобности возвращаться. Однако, если настройки сбились, или пользователь установил вредоносное ПО, повлиявшее на работу системы, потребуется выполнить дополнительную проверку. Нужно проверить, правильные ли были введены данные.
Вирусные программы
Нередко встречается ситуация, когда вредоносное ПО специально блокирует соединение. Пользователь не может открывать определенные сайты, качать выборочный контент или периодически выход в сеть блокируется.
Убедиться, что нестабильное соединение связано с влиянием вирусов, можно в режиме «Безопасный режим с поддержкой сетевых драйверов». Так, перед загрузкой Windows нужно зажать F8, чтобы выбрать этот режим.
Если перебои в сети пропали, антивирус поможет восстановить полноценное функционирование работы интернета.
Видео с рассказом о том, почему тормозит и попадает интернет, смотрите здесь:
Проблемы с беспроводным соединением
Восстановить полноценный доступ к интернету через Ethernet намного легче, чем в случае с Wi-Fi. Здесь трудность кроется в том, что визуально невозможно определить причину, хотя проблема остается и связь периодически обрывается. Хотя объяснить это можно следующими факторами:
- Периодическое отключение оборудования. Роутер или точка доступа работают неисправно и часто перезагружаются. Поэтому у пользователя интернет будет пропадать.
- Резкое снижение скорости по беспроводному каналу. Если нагрузка на сеть до этого была высокой, при резком снижении скорости изменяется порядок передачи пакетов. На эти изменения требуется время и интернет может перестать работать.
- Понижение уровня сигнала. Как следствие, для пользователя подобная ситуация оказывается неприятной – возможно, ноутбук не сможет подключаться к беспроводной сети или вообще не будет ее видеть. Или он сможет работать, лишь если роутер расположен недалеко.
Почему отключается интернет через роутер? Смотрите следующее видео:
Как избавиться от перебоев?
Что делать, если роутер работает с перебоями? Вот несколько рекомендаций.
Перезапуск сетевого устройства
Если интернет работает с перебоями, в первую очередь необходимо выполнить перезапуск сетевого маршрутизатора. Делается это в таком порядке:
- Отключается от питания компьютер и роутер.
- Запускается роутер.
- Запускается компьютер.
Следует учитывать, что такой процедуры часто хватает для наладки стабильности интернета. Однако, если проблема через некоторое время появилась снова, можно переходить к следующему решению.
Смена канала связи
Как известно, беспроводная сеть транслируется через каналы. Если сетей появляется больше, они начинают перебивать друг друга. На практике можно наблюдать нестабильную работу интернета. Причем появиться проблема может в любой момент, например, когда сосед установит себе роутер, работающий в том же канале. Неудивительно, что это в основном касается тех, кто живет в многоквартирных домах.
Решить вопрос можно переходом в настройки маршрутизатора через веб-интерфейс. Там следует перейти во вкладку «Беспроводная сеть» и найти пункт «Канал». Можно выбрать «Авто» или один из предложенных – главное, чтобы он отличался от установленного ранее.

Сохранив изменения и перезапустив роутер, проблема может исчезнуть. Как правило, обрывы прекращаются при выборе более-менее свободного канала. К слову, его можно определить с помощью специализированных инструментов (NetSpot, WirelessNetView и другие).
Не стоит забывать, что роутер не следует устанавливать в доме неподалеку от бытовых приборов, излучающих магнитное излучение. Это создает помехи, которые негативно сказываются на соединении.
Решение проблем с маршрутизатором
Не исключено, что нестабильное подключение через роутер к интернету происходит именно из-за устройства. Например, для его работы используется неправильная прошивка. Ее можно заменить, предварительно скачав на сайте производителя обновленную версию. Главное, не искать программное обеспечение на сторонних сайтах, поскольку существует риск установки вредоносного ПО, способного привести оборудование в нерабочее состояние.

Также Wi-Fi может обрываться вследствие технических неполадок. Не лишним будет провести осмотр блока питания. Например, роутер может недополучать нужное питание и интернет будет время от времени отключаться. Это часто происходит при больших перепадах напряжения.
Стоит проверить, в какие именно моменты начинают возникать проблемы. Не исключено, что обрывы появляются во время больших нагрузок – запуска онлайн-игр, загрузки файлов через торрент или при подключении дополнительных устройств. Это все указывает, что мощности роутера недостаточно. Так что решением будет покупка более нового.
Если интернет через Wi-Fi постоянно обрывается в определенном помещении, необходимо увеличить радиус действия сети. Поможет перенос самого маршрутизатора или установка еще одной точки доступа Wi-Fi.
Если ничего не помогло
Если после приведенных выше действий интернет работает с перебоями и исправить проблему не удалось, остается только установка мощной модели адаптера с поддержкой частоты 5 ГГц. Она позволит сделать соединение стабильным, и сигнал роутера пропадать не будет.
Мощность сигнала можно увеличить самостоятельно с помощью системных средств, и нестабильная работа интернета будет устранена:
- Запустить в Панели Управления раздел «Центр управления сетями…» и открыть нужную сеть.
- Нажать на «Свойства беспроводной сети» и установить галочку на опции «Подключаться, если сеть не ведет вещание своего SSID».
- Подтвердить изменение нажатием ОК.

Заключение
Универсальное решение, позволяющее улучшить нестабильный сигнал через роутер, еще не придумано. Действительно, есть много причин перебоев с интернетом и определить их бывает сложно. Тем не менее, указанные выше рекомендации позволяют наладить стабильную и быструю Wi-Fi сеть и избежать вызова специалиста.
В данной статье мы рассмотрим достаточно неоднозначную проблему: подключение в сети присутствует, но вот в браузере невозможно перейти на какой-то веб-ресурс. Верно, порой, может возникнуть такая ситуация, при которой в области уведомлений отчетливо будет указано, что у пользователя открыт доступ к Интернету, т.е. на значке подключения отсутствуют красный крестик или желтый восклицательный знак, но вот браузер настойчиво пытается доказывать ему обратное, выдавая различные ошибки и уведомления о проблемах.
Читая эти строки, вы наверняка и сами столкнулись с этой странной проблемой. К счастью, существует ряд методов, с помощью которых вы можете попытаться устранить эту неурядицу. Также стоит заметить, что данная проблема может возникнуть абсолютно на всех версиях операционной системы Windows, типах подключения и браузерах, так что за бортом никого не останется. Итак, давайте же посмотрим, что вы можете сделать, если доступ к сети наблюдается, но браузер отказывается работать.
Что же, как мы уже сказали в самом начале статьи, проблема крайне неоднозначная — и за ней может стоять огромное количество причин. Тем не менее мы рекомендуем вам попросту выполнить ряд из нескольких решений, который, вероятно, смогут вытащить вас из этой не самой понятной ситуации. Давайте же посмотрим, что вы можете сделать…
Смените адрес DNS-сервера сетевого подключения
Самым первым делом, попробуйте использовать другой DNS-сервер, чтобы понять, а не заключается ли проблема в вашем, предоставляемым провайдером. Все дело в том, что порой DNS-сервер провайдера может испытывать какие-то проблемы при своей работы, вследствие чего подключение к сети технически остается, но вот выполнить переход на какой-либо веб-ресурс становится невозможно. Как правило, такие проблемы провайдеры решают крайне быстро, тем не менее вы можете проверить эту вероятность просто воспользовавшись услугами публичных DNS-серверов Google.
Как это сделать? Вам просто нужно изменить адрес DNS-сервера для вашего сетевого подключения — и дело в шляпе. Выполняется это элементарно(шаги проведены на примере ОС Windows 10, но вы можете воспользоваться ими и для иных версий системы):
- нажмите правой кнопкой мыши на значок сетевого подключения в области уведомления и выберите «Открыть «Параметры сети и Интернет»»;
- далее кликните на опцию «Настройка параметров адаптера»;
- найдите в новом окошке ваше сетевое подключение(адаптер) и дважды кликните на него левой кнопкой мыши, чтобы перейти в свойства;
- далее нажмите на кнопку «Свойства»;
- выберите «IP версии 4» или «IP версии 6»(в зависимости от типа вашего сетевого подключения) и нажмите кнопку «Свойства»;
- поставьте галочку на опции «Использовать следующие адреса DNS-серверов»;
- выставьте адрес 8.8.8.8. для основного и 8.8.4.4. для альтернативного DNS-сервера;
- сохраните изменения.
Изменив параметры своего сетевого подключения, попробуйте зайти в ваш браузер и перейдите на какой-то веб-ресурс. Как правило, данная проблема возникает все же из-за временно неработающего DNS-сервера провайдера, что, как вы уже знаете, можно запросто обойти.
Ну что, получилось устранить проблему? Если нет, то давайте двигаться дальше. А дальше у нас еще одно решение, которое касается DNS.
Очистите кэш DNS на компьютере
Возможно, вы потеряли возможность переходить на веб-ресурсы посредством браузера из-за кэша DNS, который скопился в вашей системе. Такое порой происходит — и решается эта проблема с помощью простой команды, вводимой в системной консоли.
Итак, чтобы сбросить кэш сопоставителя DNS, вам нужно сделать следующее:
- нажмите комбинацию клавиш Windows+X ;
- открыв консоль, впишите в нее команду ipconfig/flushdns и нажмите Enter;
- дождитесь окончания выполнения команды, и закройте консоль.
Откройте браузер и попробуйте зайти на какой-нибудь сайт. Если результат нулевой, то попробуйте после выполнения команды перезагрузить компьютер, а затем снова проверьте браузер. Не помогло — двигаемся дальше.
Отключение прокси-сервера в параметрах подключения
Еще одной причиной, по которой у вас могли возникнуть сложности с переходами на различные ресурсы в сети, является активированная функция по использованию прокси-сервера для локальных подключений. Возможно, вы сами активировали эту функцию, возможно, это сделало какое-то приложение в вашей системе. Так или иначе вам нужно проверить, не включена ли она. Чтобы сделать это, выполните следующее:
- нажмите Windows+S ;
- впишите в поисковик «Панель управления» и выберите найденный элемент системы;
- откройте в панели раздел «Параметры браузера»;
- перейдите во вкладку «Подключения» и кликните на кнопку «Настройка сети»;
- если возле опции «Использовать прокси-сервер для локальных подключения (не применяется для коммутируемых или VPN-подключений)» стоит галочка, то уберите ее, и сохраните внесенные изменения;
- перезагрузите свой компьютер.
Если у вас действительно была по какой-то причине активирована указанная функция, то, отключив ее, откройте браузер и проверьте, сможете ли перейти на какую-то страничку в сети.
Сбросьте настройки своего сетевого подключения
Кто знает, может что-то было изменено в настройках параметров вашего сетевого подключения, после чего вы больше не можете нормально использовать его для выхода в Интернет. Благо, вы запросто можете сбросить эти параметры с помощью нескольких команд. Чтобы применить их, вам нужно сделать следующее:
- нажмите комбинацию клавиш Windows+X ;
- выберите пункт «Командная строка(администратор)»;
- открыв консоль, впишите в нее следующий набор команд:
- ipconfig /flushdns
- ipconfig /registerdns
- ipconfig /renew
- ipconfig /release
- завершив ввод команд, перезагрузите свой компьютер.
Снова откройте браузер и проверьте, встало ли все на свои места. Как правило, к этому моменту у многих пользователей получается устранить проблему. Однако, если у вас так и не получилось, то у нас остался для вас последний совет: воспользуйтесь каким-то антивирусом и просканируйте систему на наличие вирусов. Да, если вам так и не удалось нормально использовать свое сетевое подключение, то, скорее всего, тут замешан какой-то вирус, который попал в систему.
Нашли опечатку? Выделите текст и нажмите Ctrl + Enter
По умолчанию с ноутбука или компьютера при использовании Wi-Fi соединения, интернет и сеть должны подключаться автоматически. Пользователь не должен думать о том, что и куда включить, как при работе с проводным интернетом.
Здесь один из главных плюсов данного соединения - это возможность включения с первой секунды, без ожиданий.
Но бывает и так, что автоматически соединиться с прокси-сервером не получилось. Как это выглядит и что делать простому новичку в интернет сообществе в этом случае. Причина такой проблемы сокрыта в настройках подключения к прокси-серверу. Изменить их можно было:
- случайно - комбинацией клавиш, или при внезапном обесточивании(при отсутствии бесперебойника) и т.п.;
- из-за вируса - очень часто слетают настройки из-за не до конца удаленного вредоносного ПО(программного обеспечения).
Как выглядят ошибки соединения с прокси-сервером?
Сложность таких проблем состоит в том, что при подключенном интернете, который будет выглядеть в командной строке, как включенный, и даже будут торренты работать и скайп может работать, но вот начать работать в любом окне станет невозможно. Открываться оно будет, но загружаться нет. Везде будет написано, что нет соединения с прокси-сервером.
Подпись может быть на английском, на русском. Не открываться может только одна вкладка или разные браузеры. А может такая ошибка выпадать во всех браузерах.
Нет соединения с прокси-сервером, как раз и означает, что где-то нарушено автоматическое соединение с сетью, не требующее вмешательства человека.
Нет связи с сервером
Немаловажное замечание - проблемы с автоматическим подключением никак не связаны с операционной системой (ОС). Поэтому здесь проблем быть не может. Разница будет небольшая только в исправлении такой проблемы на разных операционках -7, или 8, или 10.
В данном случае, главное не истерить, не говорить, что ремонт обойдется в большие деньги. И не нужно, в порыве неуравновешенности и с горячей головой начинать с:
- Переустановки браузера (ов);
- Переустановки всей ОС.
Исправление ошибки соединения на примере браузера Хром
Для исправления ошибок соединения с прокси-сервером в любом браузере, первое, что следует найти пользователю, это простые Настройки.
После нажатия кнопки, открываются окно с настройками. Но они могут отображаться не все. Потому нужно посмотреть пользователю на окно, и если нет чего-либо с подписью прокси-сервер, нажать кнопку Изменить настройки прокси-сервера. Потом пользователь увидит на экране окно, в котором уже следует выбирать изменить настройки интернета.
Она автоматически откроется на параметре подключения(если нет, ее нужно выбрать) и после этого нажимается кнопка - Настройка сети.
После того, пользователь в новом окне должен поставить галочку на параметре автоматическое определение параметров и нажать ок, для исправления подключения.
И еще потом нажимается кнопка применить и можно проверять исправление ошибки. По похожей схеме работает Мозилла. Но конец процедуры у нее чуть другой. Через Настройки находятся Дополнительно, потом Сети и там уже выбирается Настроить. Обязательно выбрать пункт БЕЗ ПРОКСИ. Так будет лучше.
Исправления через свойства обозревателя
После того, как во всех браузерах пользователь исправил настройки отключения к сети, нужно обновить соединение через Windows. Для этого совершается такая последовательность действий:
- Через пуск и Панель управления выбираются свойства браузера.
- В появившемся новом окне, снова выбирается автоматическое подключение к прокси(окно будет один в один, как при исправлении в Гугл Хром). И принимаются изменения.
Проверка подключения к интернету
И вот теперь можно попробовать откорректировать автоматическое подключение к сетям посредством средств, доступных в ОС. Для этого выбирается Пуск, потом панель управления и центр управления сетями.
Центр сетевого управления
Потом нужно выбрать - изменение настроек адаптера. Потом там нужно будет подвести мышку к ярлыку "подключение по локальной сети" и выбрать свойства, после клика правой кнопкой мыши.
В подключении к локальной сети во вкладке Сети нужно отметить галочкой или выделить строку Протокол Интернета версии 4 (TCP/IPv4) . И как всегда нажать ОК.
Потом нужно сделать активной эту строку с подключением, встать на нее, и нажать кнопочку Свойства, что чуть ниже. Появится новое окно. В нем обязательно должны быть автоматически выбраны и IP- и DNS-адреса.
На всякий случай можно еще запустить через командную строку следующее словосочетание - ipconfig /flushdns. Но для этого нужны администраторские права.
Исправление вирусных ошибок автоматического соединения
Хуже дела будут обстоять, если автоматические настройки слетели из-за сбоя, отключения света или не до конца убранного вируса. Тогда компьютер придется "лечить". Настройки по причине вируса могут слететь в двух случаях:
- После проверки антивирусом;
- Из-за подхваченного вируса.
Исправить такие ошибки можно все тем же антивирусом. Но программка должна быть попроще, чтобы не вторгалась в настройки, например, вот эта AVZ.
В этой программке следует через "Файл" выбрать восстановление настроек системы и поставить все галочки, в точности, как на рисунке ниже. Потом следует нажать выполнить отмеченные операции.
После этого можно вновь загрузить браузер и попробовать открываются ли интернет-странички.
Что же касается непосредственно антивирусных программ, то в этом случае лучше использовать одноразовые проверяльщики, без постоянной установки на компьютер. Это могут быть:
- Kaspersky remontal tool ;
- Dr.web
Чистка реестра - как вариант исправления автоподключения к сети
Еще один вариант исправить автоматическое подключение - почистить реестры .
В операционной строке окна ОС набирается HKEY_LOCAL_MACHINE\SOFTWARE\Microsoft\WindowsNT\CurrentVersion\Windows\
В открывшемся окне нужно проверить папку или файлик Appinit_DLLs. В нем ничего не должно быть!
В 10 версии ОС этот файлик будет носить имя AutoAdminLogan.
Все возможные варианты исправлений подключения к прокси серверу перебраны. Если ничего не помогло, то следует вызывать мастера. Значит с компьютером случилось что-то посерьезнее слетевших настроек.
Ошибочное сообщение connection failed - что предпринять?
Еще одна проблема с подключениям к сетям и с работой в социальных сетях. Очень часто при зарузке сайтов в интернете появляется надоедливое окно такого содержания:
Ошибка connection failed
Эту же ошибку очень часто в сети могут упомянуть, как Ошибка connectionfailure. Такие неточности следует помнить при поиске. Это как раз тот волшебный вариант, когда на одни сайты войти можно, а на других выбивает вот такую ошибку. Причин в вирусе тут скорее всего нет. В большинстве случаев такую проблему вызывают:
- Блокирующий сетевой экран (запрещает доступ к сайту или сайтам);
- Прблема связи (пока нет связи с сайтом);
- Антивирус автоматом запретил этот сайт;
- Изменились настройки у поставщика услуг интернет.
Для решения проблемы с сетевым экраном придется включить и выключить брендмауер. В случае блокировки сайтов из-за включенного антивируса, то придется такую блокировку на антивирусе отключить. Вот так это может выглядеть на Авасте. Все, что нужно, это обновить антивирус, чтобы убрать блокирующие ссылки.
Обновление сигнатур
И если ни в одном предложенном варианте правды нет, то остается только позвонить провайдеру и узнать, не проводятся ли где-то профилактические работы. Да и есть такой вариант, что обрезали провода во дворе или же пользователь не заплатил за услуги.
Настройка доступа к сети и ее отключения на ОС Windows 7,8, 10
Подключение к сети компьютера или ноутбука может осуществляться двумя способами:
- через проводную сеть;
- через беспроводную сеть с помощью Wi-Fi.
Но кроме этих нюансов есть еще вид операционной системы, который нужно учитывать. И если семерка и восьмерка с модификаций похожи друг на друга, то в десятке могут быть свои сложности.
О том, как подключить интернет-соединение через проводной кабель и через беспроводную сеть для 7 Windows, очень подробно и доступно официально опубликовано на сайте Windows . 8 версию подключать к интернету нужно примерно так же.
Таким образом, пользователь не растеряется и не потеряется, если вдруг компьютер начнет ругаться, про недоступные страницы. Достаточно будет сперва самостоятельно попробовать все выше перечисленные методы, а уже потом идти в мастерскую.
Пропадание подключения к интернету является актуальной проблемой для любого пользователя ПК. Причин у этого может быть множество как аппаратного, например, обрыв кабеля, так и программного типа, например, неправильная настройка роутера.
Большую часть проблем с подключением к глобальной сети можно решить самостоятельно, а другую часть нужно уметь правильно диагностировать, чтобы при обращении в техподдержку дать специалистам максимально полную информацию по неисправности. Разобраться в тонкостях этих процессов вам поможет данная статья.
Признаки отсутствия соединения
Определить, что нет подключения к интернету можно по следующим признакам:
Это далеко не полный список признаков, но они наиболее информативны. Наличие любого пункта, значит, что существует проблема с подключением к интернету.
Определение причины
Первым шагом в борьбе с ограничением доступа к сети является поиск причины неисправности.
В первую очередь, если вы выходите в интернет через роутер, установленный дома, следует проверить его работоспособность, а именно:
При использовании Вай-Фай необходимо проверить работу адаптера беспроводной сети вашего устройства путем подключения к точке доступа другого компьютера или мобильного телефона. Если для соединения с интернетом используется специальная утилита от провайдера, то для проверки требуется ее переустановить.
В случаях, когда подключение есть, а интернета нет, скорее всего придется обращаться в службу технической поддержки поставщика услуги, так как такая ситуация часто возникает при обрывах кабеля, неисправностях сетевого оборудования провайдера или блокировке доступа в глобальную сеть из-за просрочки оплаты.
Использование стандартных средств
В Windows 7 и в остальных ОС линейки есть средства автоматического исправления проблем с сетью. Для доступа к ним, кликните ПКМ по иконке сетевого подключения (правый нижний угол дисплея) и выберите пункт «Диагностика подключений». После этого запустится процесс проверки и исправления ошибок подключения, а затем на экран будет выведен отчет о результатах.
Если предыдущая процедура не помогла и у вас все еще нет интернета, то следует проверить соединения между компьютером, роутером и кабелем провайдера, затем перезагрузить роутер и ПК. Такая последовательность действий также актуальна если доступ к сети осуществляется через Wi-Fi роутер.
Более радикальным, но общедоступным методом восстановления работоспособности роутера является сброс его настроек при помощи специальной вдавленной кнопки на корпусе. Ее следует удерживать в течение нескольких секунд, потом маршрутизатор перезагрузится на заводские настройки и его придется заново настраивать для работы с сетью вашего провайдера.
Если у вас нет доступа к информации, как выполнить данную процедуру, то при неисправностях роутера следует сразу обращаться в техническую поддержку поставщика интернета.
Смена способа соединения с сетью
Если не работает модем, то можно попытаться подключить ПК к интернету напрямую. Требуется вводный кабель напрямую соединить с сетевой карточкой компьютера и поменять метод получения ИП адреса на автоматический, для этого:
Ручная настройка подключения
Если процедура, описанная выше, помогает и интернет появляется, то возможно на вашем маршрутизаторе не включен DHCP-сервер и из-за этого на ПК нет соединения. Особенно часто такая проблема возникает у новых роутеров. Ее вполне возможно обойти, не конфигурируя настройки самого модема. Для этого требуется вручную прописать IP адрес для сетевой карты компьютера.
Прописываем IP-адрес - видео-инструкция:
Делается это в том же диалоге «Свойства» параметров сетевого адаптера. Получение доступа к этому окну описано в предыдущем разделе статьи. Только сейчас требуется поставить маркеры напротив полей «Использовать следующий IP адрес» и «Использовать следующие адреса DNS-серверов». В поле ИП адреса следует ввести значение 192.168.1.2, в строку маска - 255.255.255.0, а в шлюз записать - 192.168.1.1. В качестве DNS серверов можно указать общедоступные адреса Google - 8.8.8.8, 8.8.4.4 или Яндекс - 77.88.8.8.
Замена IP адреса модема
Идентификация интернета не будет происходить из-за одинаковых внутрисетевых IP адресов компьютера и роутера, поэтому надо уметь изменять этот параметр в настройках модема. На распространенных роутерах линейки TP-LINK эта операция выполняется по следующему алгоритму:
Изменение MAC адреса
MAC адрес является уникальным идентификатором для любого устройства в интернете и при подключении к сети двух компьютеров с одинаковым MAC у одного из них будет потеряно соединение. Проблемы могут возникнуть как из-за мака сетевой карты ПК, так и из-за адреса роутера.
Алгоритм изменения данного параметра в маршрутизаторе зависит от его марки. Так для модема ASUS требуется зайти в его настройки через браузер, открыть закладку «IPConfig» и кликнуть на раздел «WAN&LAN». Потом следует в нижней части открывшегося диалога найти запись MAC и исправить его. Затем нажать на кнопку «Применить» и перезагрузить устройство.
Редактирование МАК на компьютере под управлением Windows 8 и 7 возможно по следующему алгоритму:
- В первых двух позициях адреса не должно быть нулей.
- В конце последовательности стоит выставлять 2, 6, A, B, E.
Видео-инструкция по смене мак-адреса на ПК:
При несоблюдении данных условий изменения могут не примениться.
Обращение в службу технической поддержки
Если после всех попыток самостоятельно решить проблему по-прежнему нет подключения к вашему интернету, то стоит обратиться по телефону в техническую поддержку провайдера.
Нужный номер, как правило, указан в договоре на оказание услуг связи и консультации осуществляются всеми поставщиками интернет-трафика бесплатно.

Практика личного обращения в техподдержку Билайн и Ростелеком показывает, что на звонок отвечают достаточно быстро и довольно компетентные специалисты, которые помогут разобраться с кабелями, подключением, настройками роутера и компьютера, скажут есть ли проблемы с сетью на линейной части.
Если же совместно с оператором проблему решить не удастся, и вы по-прежнему без доступа к интернету, то звонок направят к узкопрофильным инженерам ремонтного отдела.
Заключение
Несмотря на то что большую часть проблем можно решить самостоятельно, обращение в службу технической поддержки позволит разрешить вопрос, что делать при отсутствии интернета, в максимально короткие сроки и сэкономит немало нервных клеток, которые так медленно восстанавливаются. Но если вам нравится заниматься настройкой и ремонтом сетевого оборудования лично, то рекомендации из данной статьи помогут вам в этом деле.





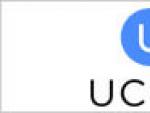

 Моддинг пк - делаем корпус из автомобильного диска Эскизы моддинга корпуса компьютера
Моддинг пк - делаем корпус из автомобильного диска Эскизы моддинга корпуса компьютера Почему не работает пульт от телевизора?
Почему не работает пульт от телевизора?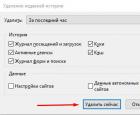 Как посмотреть и удалить историю в Mozilla Firefox
Как посмотреть и удалить историю в Mozilla Firefox Мир периферийных устройств пк Самостоятельный ремонт монитора
Мир периферийных устройств пк Самостоятельный ремонт монитора