Установка windows 8 на флешку.
Представляем руководство по установке Windows 8.1 Professional с флешки. Делается это очень просто: все этапы происходят в автоматическом режиме, пользователю нужно лишь выбрать раздел для системы и внести личные данные. Однако даже такая простая процедура имеет свои нюансы, о которых поговорим далее.
Сначала следует узнать её системные требования:
Системные требования Windows 8.1
- Процессор с тактовой частотой не менее 1Ггц. Он должен поддерживать РАЕ, NX и SIMD (Это функции процессора, обеспечивающие повышенную производительность. Они нужны для корректной работы операционных систем последнего поколения).
- Оперативная память – не менее 1 Гб для 32-разрядной системы. Для 64 разрядной версий нужно будет не менее 2 Гб ОЗУ. Свободное пространство на винчестере – не менее 16 Гб (для версии х64 – не менее 20 Гб). Эти цифры соответствуют «чистой» ОС, то есть без какого-либо встроенного программного обеспечения. Чем его больше, тем лучше.
- Видеокарта с объемом памяти не менее 128 Мб и поддержкой Dirext Х (версии не ниже 9.0). Такие данные нужны лишь для активации визуальной темы Aero. Если на вашем компьютере интегрированная (встроенная) видеокарта, то в настройках БИОС необходимо задать максимальную производительность. Видеопамять она заимствует у ОЗУ.
- Свободный USB вход.
- Доступ к интернету (необязательно). Он понадобится для активации, а также для автоматической загрузки обновлений. В его отсутствии можно отложить эту настройку.
Весь процесс для удобства разделён на 2 этапа. На первом этапе рассмотрим подготовку к установке (или переустановке), создадим загрузочную флешку. На втором будем работать с инсталлятором.
Этап 1. Подготовка
Создание загрузочной флешки
Скачиваем образ Windows 8.1 нужной нам :
Что это за образы?
Это оригинальные образы MSDN, скачанные с официального сайта microsoft. Единственное изменение — разблокирована возможность выбора редакции системы при установке. Никакие файлы не затронуты, система не активирована.
Записываем нужный на пустую флешку, следуя инструкциям из
Сохраняем важные данные
Перед тем как начать установку, потребуется произвести несколько простых действий:
- Создать важных данных.
- На всякий случай отыскать в старых коробках диски с драйверами. Если у вас имеется какое-либо нестандартное оборудование (например, руль), то следует удостовериться, что драйвера для него совместимы с Windows 8.
Выставляем очередность загрузки в BIOS
БИОС — это встроенная в материнскую плату программа, позволяющая управлять некоторыми параметрами аппаратной части ПК. Она позволяет устанавливать главные параметры даже при отсутствии установленной ОС. Итак, чтобы запустить программу установки Windows 8.1, надо . Чтобы попасть в BIOS необходимо сразу после включения нажать определенную клавишу. Обычно это F2 или Del, но могут быть и иные варианты (F8-F12, Esc и другие). На некоторых ноутбуках Lenovo предусмотрена специальная круглая кнопка для входа в БИОС (имеет логотип со стрелочкой).
Оказавшись в меню, необходимо изменить приоритет загрузки устройств:
- С помощью стрелочек открыть пункт Boot . Внутри него выбираем Device Priority .
- Откроется меню расстановки приоритета загрузки. Вероятнее всего на первом месте будет указан Hard Disk .
- Нам нужно на первое место поместить выбранный носитель (компакт-диск, либо флешку). Для этого пользуемся клавишей Enter и стрелочками вверх — вниз.
- В конце выбираем пункт «Save and exit» , чтобы изменения вступили в силу.
Этап 2. Установка
Все предварительные этапы пройдены, настал черед решающего аккорда. Сейчас разберемся по шагам, как устанавливается Windows 8.1. Стоит сразу отметить, что процесс установки ОС значительно упростился, практически все этапы производятся в автоматическом режиме.
Шаг №1. Вставляем флешку в USB-порт, перезагружаемся. Во время загрузки на экране должно появиться сообщение такого содержания «Press any key to boot». Оно значит, что нужно нажать любую клавишу (сделать это следует быстро). Если все нормально — появится значок Windows.
Обратите внимание: если такое сообщение не появилось, может быть две причины: неправильно указана очередность загрузки, либо флешка записана с ошибками.
Шаг №2. Языковые настройки . Первый пункт — язык системы. Второй — формат, в котором будет отображаться время и валюта. Третий — метод ввода с клавиатуры. Везде выставляем русский и жмём «Далее».
Шаг №3. Начало установки. Появится окно, в котором необходимо нажать кнопку «Установить». Также в этом разделе можно осуществить восстановление системы, нажав на соответствующую кнопку в нижнем левом углу.
Шаг №3. Выбор редакции Windows. Выберите ту версию, от которой у вас имеется ключ активации. Если ключа нет, выбирайте proferssional — активируем позже .
Шаг №4. Соглашаемся с условиями лицензии. Оно может отличаться в зависимости от сборки, поэтому его стоит прочитать. Затем жмем «Далее».
Шаг №5. Тип установки. Выбираем выборочную установку, укажем все параметры вручную и отформатируем диск. В итоге получим чистую систему без всякого мусора.
Шаг №6. Разметка диска. Появится окно выбора раздела для установки. Это самый ответственный шаг, поэтому рассмотрим его подробнее. Еще раз убедитесь что сделали резервные копии важных файлов.
Шаг №6.1 При установке на новый диск. Рассмотрим случай, когда вы устанавливаете Windows на новый компьютер или ноутбук с неразмеченным жестким диском.
1. Создадим раздел для установки системы. Размер — не меньше 30 Гб. На вопрос «Чтобы обеспечить корректную работу всех своих возможностей, Windows может создать дополнительные разделы для системных файлов » отвечаем «Ок».

2. Создадим раздел для хранения данных. Это будет диск D:. Во время следующей переустановки системы все файлы на этом диске сохранятся. Поэтому фотографии, фильмы и любимую музыку хранят на диске D:, а не на рабочем столе 🙂

3. Выбираем раздел для установки системы (будущий диск С:), жмём далее.

Шаг 6.2. При переустановке. В случае переустановки Windows просто отформатируем раздел старой системы и установим туда новую. Это удалит все файлы, в том числе и вирусы. На вопрос что форматирование уничтожит все данные, отвечаем «Ok». Раздел «Зарезервировано системой» не трогаем.


Шаг №8. Ввод ключа. Если он есть — вводите. Если нет — нажмите кнопку «Пропустить»


Шаг №10. Подключение к сети. Затем система предложит подключиться к беспроводной сети. Если она имеется -подключаемся. Для этого нажимаем на имя сети, и вводим её пароль. В противном случае выбираем пункт «подключиться позже». В нашем случае это окно не появилось, потому что компьютер подключен к интернету по локальной сети (через роутер).
Шаг №11. Настройка параметров. В следующем окне нажимаем на кнопку «Настроить» и выставляем всё как в этом слайде:
Шаг №12. Учётная запись Microsoft. Выбираем «Создать новую учётную запись».

Шаг №13. Выбираем «Войти без учётной записи Майкрософт». Для авторизации в системенеобходимо создать локальную учётную запись.
Шаг №14. Ввод имени пользователя и пароля. Пароль можно установить позже, введем только имя пользователя. Желательно латиницей.

Шаг №15. Ждём окончания установки. Система выполнит первоначальные настройки, установит критические обновления и несколько раз перезагрузится.
Поздравляем, Windows 8 установлена!

В боковом меню можно зайти в пункт «Параметры» и изменить некоторые настройки, которые были выбраны при установке. Как видите, процесс установки весьма прост и с ним под силу справиться любому. Совет напоследок – как можно чаще создавайте бэкап системы, чтобы в случае непредвиденных ошибок вернуть её в рабочее состояние. Вам осталось лишь активировать систему, установить драйвера и необходимые программы, с подробной инструкцией.
В данном материале мы рассмотрим установку Windows 8 на новый жесткий диск установленный на ноутбук.
Этот жесткий диск еще не разбит на разделы, это мы сделаем в процессе установки. Так же отметим, что
установка на системный блок ничем особым не отличается.
Установку Windows 8 можно разделить на несколько пунктов.
- Подготовка системы
- Создание загрузочной usb флешки с образом Windows 8
- Установка непосредственно Windows 8
- Установка драйверов
Подготовка системы.
Нужна флешка объемом более 4гб.
Качаем нужный образ Windows с сайта Майкрософт в виде iso-образа. Так же можно воспользоваться утилитой mediacreationtool.exe с сайта Майкрософт. Эта программа сама скачает выбранный образ. Про это ниже.
Подготавливаем драйвера. В конце статьи описаны варианты установки драйверов.
Создание загрузочной флешки.
1. Создания загрузочной флешки без сторонних программ.
Если под рукой у вас нет программы для создания флешки, можно воспользоваться методом с помощью командной строки.
2. Создание загрузочной флешки с помощью программ.
Самый простой вариант закачать с сайта Майкрософт программу mediacreationtool.exe.
Запускаем программу и выбираем нужный язык, версию Windows и разрядность ОС.
Выбираем способ загрузки образа. Мы выбрали USB-накопитель и поэтому образ сразу закачается на флешку.

Выбирает нужную флешку. У нас была вставлена одна.

Соглашаемся на удаление файлов.

И начинается процесс скачивания установочных файлов.

Флешка готова.
Установка Windows 8.
Первым делом нужно выставить в Биос загрузку с флеш накопителя. Это можно сделать несколькими способами:
Если имеется возможность, то можно вызвать меню горячей загрузки, обычно это кнопки F12, F9, F10, F8 -
зависит от модели ноутбука. После запуска меню выбираем загрузку с USB накопителя.
Если меню загрузки не доступно, то входим в БИОС и там производим настройки. Войти в Биос можно по
кнопкам Delete, Esc, F9, F2 и др. - это так же зависит от модели ноутбука. В нашем случае ноутбук HP и вход выполнили кнопкой Delete.
Войдя в Биос находим вкладку с настройкой загрузки. На картинке ниже Boot Option.

Там мы находим пункт USB diskette on Key... У вас этот пункт может называться по другому, в том числе и с упоминанием названия флешки.
Теперь нужно переместить этот пункт меню в самый верх. Для этого выбираем его и кнопкой +, - или F5, F6 поднимаем вверх.


В этот раз произошла загрузка с флешки и появился первый экран установки. Оставляем русский язык и

Нажимаем установить.

В процессе установки нам потребуется ввести лицензионный код.
- Если вы покупали ноутбук вместе с предустановленной Windows 8, то на днище ноутбука вы не найдете эти данные, в отличие от Windows 7. В нашем случае код прописан в Биос и он подхватывается при установке именно той версии операционки, которая изначально стояла с производства. Если виндовс не активировался после установки и подключения к интернет, по причине не подходящего лицензионного ключа, на помощь придет программа RWEverything . Качаем 32 или 64 бит версию с интернет, запускаем, находим меню ACPI и во вкладке MSDM находим ключ нашей операционной системы.
- Когда Windows приобретен отдельно, то в этом случае данный код находится в коробке с установочным диском.
Выбираем нужную версию для установки, жмем далее

Соглашаемся с лицензионными условиями, ставим галочку и далее.

Вот мы дошли до момента выбора раздела для установки. Так как у нас жесткий диск новый,
создадим два раздела, один под Windows и программы второй под данные пользователя.
Нажимаем Создать.

Объем нашего жесткого диска составляет 500Гб, поэтому первый раздел сделаем на 150Гб.
Вводим 150000 и жмем применить. Вы можете разбивать по своему усмотрению.

Предупреждение о создании дополнительных системных разделов. Жмем ОК.

Создались нужные системные разделы и наш на 146Гб. Можно его сразу отформатировать.
Выбираем диск на 146Гб. Жмем форматировать.

Создаем второй раздел выделяя ему оставшуюся память. Жмем создать.

В окошке автоматически проставляется оставшаяся емкость жесткого диска. Вы можете таким
образом создать нужное вам количество разделов.
Жмем Применить.


Вот и начался процесс копирования системных файлов Windows 8.
Ждем окончания этого процесса. В процессе установки ноутбук может несколько раз перезагрузиться.
Поэтому если вы в Биос выбирали в качестве первого источника Флешку, нужно сразу после первой
перезагрузки зайти в Биос и вернуть жесткий диск в качестве первого накопителя. Иначе у вас каждый
раз будет начинаться установка Windows.

После перезагрузки в следующем окне выбираем цвет фона и вводим имя компьютера.

Теперь появится окно с выбором параметров. Для быстрой настройки выбираем
Использовать стандартные параметры.

Настраиваем подключение к сети.


Можно этот пункт пропустить выбрав Войти без учетной записи Майкрософт.

Все необходимые данные введены и происходит завершение установки.

Готово. Мы видим стартовый экран Windows 8.

Установка драйверов.
На данный момент производители редко комплектуют ноутбуки дисками с драйверами. С системниками проще, там обычно с материнской платой или видеокартой идет диск с драйверами. С ноутбуками возможны несколько вариантов.
Качаем драйвера с сайта производителя (очень часто они там есть)
Можно воспользоваться комплексом для установки драйверов SamDrivers .
Ищем драйвера в интернете по ИД оборудования.
Как уже можно догадаться из названия статьи, речь в ней пойдет об установке Windows 8 с флешки или карты памяти. Установка операционной системы с флешки прекрасно подойдет для тех устройств, у которых отсутствует или находится в нерабочем состоянии DVD-привод. Это могут быть ноутбуки, нетбуки или обычные ПК. Установка с флешки также будет незаменима, когда у вас не окажется под рукой DVD-диска с дистрибутивом Winows. В этом случае вам понадобится флешка или карта памяти с объемом 4 Гб и выше. Процесс установки будет состоять из нескольких этапов, на каждом из которых мы подробно опишем порядок действий.
Подготовка операционной системы к установке windows 8
Итак, для установки Windows 8 вам понадобятся: дистрибутив Windows 8 в виде ISO-образа и флешка на 4 Гб (рекомендуем использовать именно флешку, так как не каждый ноутбук сможет загрузиться с картридера, куда будет вставлена подготовленная вами карта памяти).
В самом начале установки операционной системы на жестком диске будет отформатирован системный раздел (будет произведено стирание всей информации, которая была записана на диск C). Поэтому во избежание потери нужной информации заранее скопируйте ее на другой раздел винчестера. Если есть возможность, то лучше конечно сделать копию на другой компьютер или записать важные данные на DVD-диск. Кроме этого флешка, на которую вы собираетесь записать дистрибутив Windows 8, также подвергнется форматированию. Поэтому позаботьтесь о том, что бы на ней не было важной для вас информации. Все нужные файлы заранее скопируйте на другой носитель.
Не лишним также будет заранее скачать драйвера для вашего компьютера или ноутбука из интернета (если их у вас нет, либо они записаны на CD-диск, а DVD-ROM у вас не работает). Все драйвера желательно скачивать на официальных сайтах производителей. Есть еще один небольшой нюанс. Чтобы после установки Windows 8 была возможность вернуться к предыдущей операционной системе в ее первоначальном виде, воспользуйтесь программой Acronis True Image. Эта программа позволяет сделать резервную копию операционной системы с последующим ее развертыванием на жесткий диск компьютера.
На этом подготовительный этап можно закончить и начинать создавать загрузочную флешку с Windows 8.
Подготовка флешки для установки Windows 8
На этом этапе вам необходимо перенести все установочные файлы Windows на флешку. Конечно можно было бы попытаться их просто скопировать, да вот только ни к чему хорошему подобный метод не приведет. Флешка после подобного копирования так и останется обычным флеш-накопителем без приставки “загрузочная”.
Создать загрузочную флешку с Windows 8 можно несколькими способами. Если вы уже создавали когда либо загрузочную флешку с Windows 7, то вам будет очень легко создать такую же флешку и с Windows 8. Процедуры на самом деле очень похожие. Для создания загрузочной флешки рассмотрим вначале самый простой метод при помощи утилиты Windows 7 USB/DVD Download Tool.
Устанавливаете утилиту Windows 7 USB/DVD Download Tool на свой компьютер и запускаете ее. Главное окно программы имеет достаточно простой вид. Здесь вам нужно нажать кнопку “Browse” и указать путь к сохраненному iso-образу с Windows 8.

После выбора необходимого образа щелкаете по кнопке “ Next ”.

В результате на экране компьютера должно появиться окно, в котором вас попросят указать носитель, на который будет записываться Windows 8. Вставляем флешку в компьютер и нажимаем на “USB device”, как показано на скриншоте.

В появившемся окне вам необходимо выбрать свою флешку и нажать на “Begin copying”, после чего начнется процесс запуска подготовки вашей флешки.

Программа запросит подтверждение перед началом форматирования вашего носителя. Нажимаете Erase “USB Device” и нажимаете кнопку “Да”.

Нажимаем “Да”

Нажимаем “Да”
После этого запуститься процесс копирования файлов Windows 8 на флешку.

Процесс копирования занимает несколько минут и по завершении появится такое окно:

Ну вот флешка с дистрибутивом Windows 8 и создана. Если у вас по каким то причинам не получилось создать загрузочную флешку при помощи утилиты Windows 7 USB/DVD Download Tool, или компьютер не хочет загружаться с нее, мы можем предложить вам еще один метод создания загрузочной флешки.
Создание загрузочной флешки при помощи утилиты WinToFlash
Первым делом запускаете утилиту WinToFlash на своем ПК.

Программа предложит вам согласиться с лицензией на продукт, соглашаетесь и нажимаете “Далее”.

После этого вам необходимо еще в двух следующих окнах нажать кнопку “Далее”.


Перед собственно самой подготовкой флешки вам необходимо извлечь из iso-образа файлы, необходимые для установки в отдельную папку на жестком диске. Легче всего воспользоваться утилитой 7-Zip. После запуска архиватора находите в файловом менеджере ISO-образ с Windows 8 распаковываете его в папку D:\Win


После распаковки архива папка D:\Win\ приобретет примерно следующий вид:

После окончания распаковки вставляете флешку в компьютер и возвращаетесь в окно программы WinToFlash и нажимаете кнопку в виде зеленой галочки.

Затем в появившемся окне снова жмете кнопку “ Далее ”.

После этого на вашем экране должно появиться вот такое окно:

В верхней строчке указываете папку, в которой находятся установочные файлы 8 (в нашем случае это D:\Win\), а в нижней строчке выбираете флешку, которую собираетесь сделать загрузочной. После чего можете нажимать кнопку ”Далее” и принимать лицензионное соглашение.

Затем в следующем окошке вас предупредят о предстоящем удалении всей информации, которая хранится на флешке.

Как только вы согласитесь и нажмете кнопку “Продолжить”, начнется процесс создания загрузочной флешки.

Процесс создания может занять несколько минут, после чего на экране появится вот такое окно с сообщением о завершении.


На этом создание загрузочной флешки при помощи утилиты WinToFlash завершено. Рассмотрим еще один альтернативный способ подготовки флешки при помощи утилиты UltraISO.
Создание загрузочной флешки при помощи утилиты UltraISO
Запускаете эту утилиту (запуск желательно совершать от имени администратора). После запуска выбираете пробный период.


Затем в меню “Файл” выбираете пункт “Открыть”.


После этого выбираете в окне “ Disk drive ” свою флешку.

Здесь главное не запутаться в очередности нажатия кнопок. Для того, чтобы дать старт созданию флешки вам нужно нажать кнопку “Запись”. После этого на экране появится предупреждение об уничтожении всей информации с накопителя. Вы с этим предупреждением соглашаетесь и после этого запускаете процесс копирования Windows 8 на флешку.

По окончании процесса создания просто закрываете окно.
Теперь, перед тем, как начинать установку виндовс, нужно включить в BIOSе вашего компьютера загрузку с флешки.
Включение в BIOS загрузки с флешки
Если не включить загрузку ноутбука или компьютера с флешки в BIOSе, то они так и будут загружать старую операционную систему, вместо той, которую мы копировали на флешку. Поэтому, для включения опции загрузки с флешки вам нужно зайти в сам BIOS. Первым делом вставляете флешку в компьютер и запускаете перезагрузку. Как только ПК начинает загружаться, вам необходимо нажать определенную клавишу. Внизу экрана на английском обычно пишется что именно нужно нажимать. Чаще всего это клавиши F2 и Del.
После того, как вам удалось зайти в BIOS, необходимо найти меню, в котором указывается порядок загрузки. Зачастую подобная опция находится во вкладках Boot, System Configuration и Boot Order - все зависит от версии вашего BIOS. Для того, что бы изменить порядок загрузки используют кнопки F5/F6, либо меню со стрелками и т.п. Вашей целью является установление загрузки с флешки. В меню BIOSa она может называться: USB-HDD, USB-Flash, Removable, и т.п. Строчку с подобным названием вам необходимо переместить на первой место.

После этого сохраняете настройки BIOSa. Для сохранения внесенных изменений вам следует найти пункт “Save and Exit Setup” и нажать “Enter”. После этого последует перезагрузка компьютера. Если вами все было сделано верно, то следующая загрузка должна пойти с флешки.
Как только виндовс начнет загружаться с флешки, перед вами появится вот такое окно:

Спустя несколько секунд перед вами появится окно, в котором необходимо выбрать язык установки Windows 8, а также раскладку клавиатуры. Сделав выбор, можно нажимать “Далее”.

После этого в появившемся окне нажимаете “Установка”. В этом же окне находится строка, выбрав которую можно начать восстановление системы. Но пока данная функция нам не нужна.

Собственно после нажатия этой кнопки и начинается процесс установки. Чуть позже вам будет предложено ввести лицензионный ключ. Вводите ключ и нажимаете кнопу “Далее”.
После появится окно с лицензионным соглашением. Ставите птичку опять нажимаете кнопу “Далее”.

Затем вас попросят выбрать тип установки. Вам необходимо указать второй тип, который имеет название: “Выборочная: только установка Windows (для опытных пользователей) ”, как показано на скриншоте внизу.

Теперь вам следует выбрать диск, на который будет производится установка. На нашем снимке показаны три локальных диска. У вас их может быть больше или меньше. Это не столь важно. Но как минимум, желательно что бы было два локальных диска. Первый будет задействован под операционную систему, а второй будет использоваться для хранения ваших данных (документв, фотографии, музыка и т.д.).

Но прежде чем будет произведена установка винды, диск, на который будет устанавливаться систем, нужно отформатировать. Для этого нажимаете строчку Drive options (advansed). После этого перед вами откроется окно расширенных настроек. Для создания дополнительного раздела нажимаете кнопу “New”. На нашем фото данная кнопка не активна, так как у нас физический диск уже содержит три раздела.

После того, как вы нажмете кнопку “Format”, на экране появится сообщение с предупреждением. Вы нажимаете “ОК”, после чего начнется процесс форматирования раздела. После окончания форматирования пойдет процесс копирования файлов Windows с загрузочной флешки на диск.

На этом этапе ваш компьютер перезагрузится (на экране предварительно появится соответствующее сообщение). Обращаем ваше внимание на то, что после перезагрузки ПК должен начать загружаться уже с диска, на котором началась установка. Если загрузка началась снова с флешки, то вам необходимо зайти в BIOS и выставить настройки по умолчанию (поставить первым пунктом в меню загрузки ваш винчестер).
После того, как компьютер начнет загружаться с винчестере, вам необходимо подождать несколько минут. Затем на экране появится окно Персонализация (англ. Personalize). В этом окне вы присваиваете компьютеру имя и жмете
После перезагрузки через несколько минут появится окно Персонализация (англ. Personalize). В нем вводим имя компьютера и нажимаем “Далее”.

Затем в окне “Параметры” (Settings) нажимаете кнопку “Use express setting” (означает использование стандартных параметров).

Вводите имя учетной записи и нажимаете кнопку “Готово”.

Через несколько секунд на экране появляется результат проделанной работы: установленная операционная система Windows 8.

На видео внизу представлена поэтапная установка Windows 8
Установка Windows 8 с флешки на ноутбук – достаточно простая процедура. Однако здесь необходимо знать несколько определенных правил. Итак, как же установить операционную систему с флешки на ноутбук? Давайте подробно рассмотрим весь процесс.
Создаем загрузочную флешку в программе UltraISO: Видео
Подготовка к установке
Стоит отметить, что флешки пользуются наибольшим распространением благодаря неоспоримым преимуществам. Их просто использовать, а также можно переписать информацию неограниченное количество раз. При этом все чаще производители ноутбуков отказываются от CD/DVD приводов, увеличивая количество портов USB.
Итак, приступим. Во-первых, вам потребуется . Во-вторых, нужно подготовить компьютер.
Как правило, жесткий диск ноутбука разделен на два раздела:
- Системный.
- Основной.
Первый необходим как раз для установки на него Windows, а второй – для хранения файлов. Если вы используете какую-либо операционную систему и хотите ее обновить до «восьмерки» или просто переустановить, то сначала сохраните все важные данные в основной раздел. Если у вас нет диска с драйверами для ноутбука, то необходимо предварительно скачать нужное ПО с официального сайта производителя. Если все вышеуказанное у вас имеется, то можно переходить к установке. Также перепишите ключ продукта, чтобы в процессе установки у вас был к нему доступ.
Как установить Windows 8 с флешки: Видео
Установка OS Windows 8 с флешки
Итак, вставьте вашу флешку в USB-порт. После этого нам нужно перезагрузить компьютер. Чтобы загрузка началась именно с нашего накопителя памяти, в тот момент, когда компьютер начнет загрузку (появится эмблема производителя) нужно нажать клавишу «Esc». После этого появится таблица с выбором места загрузки. Здесь указываем USB Flash и нажимаем «Enter».

Теперь компьютер запустится с загрузочной флешки. Другими словами, начинается загрузка процесса установки. Здесь нужно немного подождать. Далее первое, что система попросит нас указать, – это язык, форматы и метод ввода. Здесь указываете те языки, которые вам нужны.

После этого появится окно, в котором предлагаются два варианта:
- Установить Windows 8.
Восстановление – это функция, позволяющая восстановить уже имеющуюся ОС. Выбирать эту функцию нужно в том случае, если у вас есть проблемы с загрузкой. Нас же интересует второй вариант. В центре экрана будет большая кнопка «Установить». Нажимаем ее и переходим на следующий этап.

Теперь нам потребуется ввести ключ продукта. Вводим его и нажимаем «Далее». Теперь вашему вниманию предлагается лицензионное соглашение, с которым рекомендуется ознакомиться. После ознакомления установите галочку в строке «Я принимаю условия лицензии» и нажмите «Далее».
Следующий этап – это выбор варианта установки:
- Обновление.
- Выборочник.
Первый вариант – это обновление уже существующей ОС до «восьмерки». Второй – это полная установка Виндовс 8 с флешки на ноутбук. Нас интересует второй вариант.

Далее система предлагает выбрать раздел на жестком диске, на который будет происходить установка. Как уже говорилось выше, в большинстве случаев здесь имеется два раздела. Стоит отметить, что для Windows 8 рекомендуется выбирать раздел, объем которого не менее 60 Гб. Сама ОС не занимает столько памяти, однако нужно помнить, что в процессе ее использования вы будете устанавливать дополнительные приложения и драйвера на оборудование, поэтому винчестер должен иметь определенный запас.

При выборе тома для установки вы можете настроить винчестер. Здесь имеется целый ряд возможностей:
- Форматирование.
- Удаление разделов.
- Создание томов.

Если у вас все уже размечено, то просто выберите нужный раздел и нажмите «Далее». После этого начнется копирование файлов. В процессе переноса файлов компьютер несколько раз перезагрузится. Здесь вам ничего делать не нужно.
После установки останется только настроить систему: выбрать цветовую гамму, внести название ПК, а также выбрать требуемые параметры и указать имя пользователя. В этом нет ничего сложного, просто внимательно читайте подсказки на экране. Стоит отметить, что все эти параметры можно будет отредактировать и позже. Это всего лишь предварительная настройка.
В нашей жизни бывают ситуации, когда работа на ПК под управлением именно своей ОС жизненно необходима. В частности, если вы не хотите оставлять следы своей работы даже во временных файлах . Именно для этого Microsoft в своей операционной системе Windows 8 изобрел режим Windows To Go. При использовании данного режима работы, Windows 8 будет установлена непосредственно на флешку. Это значит, что компьютер будет загружен непосредственно с USB-флеш .
При этом следует учесть, что загрузочная флеш-карта не может быть загружена при подключении через USB-хаб , а только непосредственно к USB-порту компьютера. Системные требования для работы ПК с Windows To Go полностью соответствуют требованиям, предъявляемым к Windows 8. Соответственно, компьютер, на котором может работать Windows 8 и Windows 7, подойдет для такой работы. Несмотря на то, что по мнению специалистов Microsoft для работы с Windows To Go подойдут только сертифицированные USB-флеш, на мой взгляд, подойдут и любые другие. Главное, чтобы объем был не менее 20 Gb, хотя мне удавалось работать и на 16.
Следует учесть, что первая загрузка с USB-флеш будет длиться гораздо дольше, чем последующие с этого же ПК, ведь будут загружены необходимые драйвера. При последующих загрузках будут использоваться уже установленные драйвера.
При этом стоит понимать, что вам будут недоступны некоторые стандартные возможности Windows 8:
- После загрузки в режиме Windows To Go ваш встроенный жесткий диск будет недоступен, так как будет находиться в состоянии offline.
- Если вы используете шифрование BitLocker, то следует учесть, что Trusted Platform Module (TPM) не используется.
- По умолчанию отключен режим гибернации .
- Среда восстановления Windows недоступна
Следует учесть, что по умолчанию, в режиме «мастера» создание USB-флеш для режима Windows To Go доступно только в версии Windows 8 Enterprise.
Создание Windows 8 To Go с помощью мастера
Что нужно для создания Windows To Go:
- флешка (переносной USB-накопитель, жесткий USB-диск) объемом не меньше 32 гигабайт. Для лучшей производительности рекомендуются устройства с поддержкой USB 3.0
- установленная на компьютер Windows 8 Enterprise (Корпоративная)
- образ или диск установочной Windows 8 Enterprise.
После этого выберите носитель, на который вы будете устанавливать ОС. В нашем случае это Kingston DataTraveler Workspace 32 Gb USB 3.0
Рис.1 Kingston DataTraveler Workspace 32 Gb
Технические характеристики Kingston DataTraveler Workspace 32 Gb
- Емкость: 32ГБ
- Скорость:
- Максимальные скорости последовательного чтения/записи: 250/250МБ/с
- Усредненная скорость чтения/записи случайных блоков размером 4КБ: 3750/9800 IOPS
Установка
Для установки с помощью мастера нажмите Win +W в строке введите to go или windows to и запустите приложение Windows To Go.

Рис.2 Запуск мастера Windows To Go
Смонтируйте образ вашей Windows 8 Корпоративная или вставьте диск в DVD-привод. Если по какой-то причине автоматически не может быть найден файл install.wim, укажите путь вручную.

Рис. 3 Укажите путь к install.wim
В случае если у вас нет Windows 8 Корпоративная, вы можете создать USB-флеш с Windows To Go на компьютере под управлением Windows 8 Professional.
Создание Windows 8 To Go на компьютере под управлением Windows 8 Professional
Создание Windows 8 To Go требует создания специального раздела на вашем USB-диске. Для этого вы можете использовать утилиту diskpart .
- Запустите окно командной строки с правами администратора .
- Убедитесь, что ваше USB-устройство подключено.
- В окне командной строки наберите diskpart.
- Затем наберите list disk и вы увидите ваше подключенное usb устройство.
- Наберите в командной строке select disk # , где # - соответствует номеру вашего USB-диска и нажмите Enter. НЕ ПЕРЕПУТАЙТЕ УСТРОЙСТВО!
- Удалите разделы с выбранного USB-устройства набрав clean и нажмите Enter.
- Затем создайте раздел на вашем USB-диске, набрав в командной строке create partition primary.
- Отформатируйте раздел format fs=ntfs quick.
- Назначьте выбранный раздел активным, наберите active и нажмите Enter.
- Наберите exit и выйдите из diskpart.
- Закройте окно командной строки.

Рис. 4 DiskPart
Для дальнейшей работы нам потребуется Пакет автоматической установки Windows (AIK) для Windows® 7
- Двойным кликом мыши на файле Windows 8 ISO смонтируйте его в Windows 8.
- Скопируйте \sources\install.wim в ту же папку, в которую вы скопировали Imagex.exe из пакета WAIK.
- Уточните, какой букве соответствует ваш USB-диск .
- Запустите следующую команду из папки, в которой содержится Imagex.exe и install.wim:
imagex.exe /apply install.wim 1 d:\ (Замените букву d на ту букву, которой соответствует
ваш USB диск.
- После того, как образ будет развернут на вашем USB-диске вы должны сделать его загрузочным. Для этого запустите окно командной строки с правами администратора и наберите следующую команду: bcdboot.exe d:\windows /s d: /f ALL (Замените букву d на ту букву, которой соответствует ваш USB диск).
- После этого вы готовы использовать ваше новое устройство Windows To Go USB диск.
Как видите все достаточно просто.
WinToUSB
Стоит отметить, что далеко не у всех пользователей есть Windows 8 Enterprise, которая позволяет установить Windows 8 на USB-флеш. Однако помимо вышеописанного способа, существует специальное бесплатное ПО WinToUSB, которое позволяет сделать ту же работу. Вот как это работает.
Что вам нужно для этого?
- Инсталляционный диск Windows 8 или iso-файл такого диска. Почему именно Windows 8? Да потому что Windows 7 – непереносимый и может иметь проблемы с драйверами или активацией, если вы используете его на разных ПК.
- USB-флеш или карта памяти. Желательно под USB 3.0 (будет работать быстрее), вместе с тем будет работать только под Windows 8, так как для Windows 7 в данном случае нужны дополнительные драйвера .
- WinToUSB . Это - простая программа, которая облегчит вам процесс установки.
Загрузите WinToUSB.
Установите данное ПО (для установки вам необходимы права администратора).

Рис.5 Установка WinToUSB
По окончанию установки вам будет предложено выбрать какую ОС вы хотите установить, выбрать файл ISO и USB-drive.

Рис.6 Выбор устанавливаемой ОС
После этого вы должны выбрать системный и загрузочный разделы вашего USB-диска.

Рис. 7 Выберите загрузочный и системный разделы вашего USB-диска
Стоит учесть, что эти разделы могут совпадать.
После непродолжительного разворачивания системы вы можете загрузиться с внешнего диска . Ваша ОС готова к работе.
Производительность ПК под управлением Windows To Go
Как правило, основным вопросом, который всегда задают перед использованием Windows To Go, является скорость работы под управлением Windows To Go.
Как я уже говорил, при создании статьи использовалось устройство Kingston DataTraveler Workspace 32 Gb USB 3.0 и ноутбук Lenovo T530.
Результаты меня, откровенно говоря, удивили.
На рис. 8 приведен результат проверки производительности при загрузке с жесткого диска.
 Рис. 8 Производительность при работе с встроенного жесткого диска
Рис. 8 Производительность при работе с встроенного жесткого диска

Рис. 9 Производительность при загрузке с USB 3.0
Как видите, можно заметить, что производительность жесткого диска при загрузке с USB 3.0 даже выше.
Заключение
Что можно сказать? Если вы используете рекомендованное оборудование USB 3.0 (в нашем случае Kingston DataTraveler Workspace 32 Gb USB 3.0, вы же можете использовать любое другое рекомендуемое оборудование), то производительность ноутбука не снижается.
В. Ф. Безмалый
MVP Consumer Security
Microsoft Security Trusted Advisor













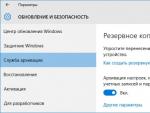
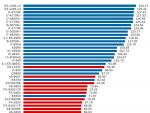



 Как из монитора сделать телевизор: особенности подключения
Как из монитора сделать телевизор: особенности подключения Восстановление данных с карты памяти возможно
Восстановление данных с карты памяти возможно Как вызвать скорую помощь
Как вызвать скорую помощь Что такое блог, как его создать и заработать?
Что такое блог, как его создать и заработать?