Уведомления электронной почты на рабочий стол. Размещение электронной почты на рабочем столе
Несмотря на все большее распространение мобильного доступа к сети, еще достаточно мест, где не только интернета нет, но и мобильная связь работает еле-еле. В том случае, если вы ожидаете важное письмо, постоянная проверка почты в такой ситуации превращается в настоящее наказание. Гораздо удобнее, чтобы была возможность получения уведомления по SMS при получении нужного письма. Ниже вы узнаете как это можно сделать.
Мы представляем вам подробное пошаговое руководство, с помощью которого вы сможете получать на свой телефон SMS при получении определенного или всех писем в почтовый ящик Gmail.
1. Открываем Gmail. Создаем новый ярлык под названием Send text. Для этого щелкаем в левой панели ссылку Создать ярлык и вводим название.

2. Открываем Календарь Google и создаем новый календарь под названием Gmail . Здесь будут отмечаться все письма, о прибытии которых вам будет выслано SMS. Тоже весьма полезная функция.

3. Открываем Google Диск и создаем новую таблицу с любым названием. В этой таблице открываем меню Инструменты , там щелкаем пункт Коллекция скриптов .

4. В Галерее скриптов находим скрипт под названием Gmail SMS alerts v.2 . Щелкаем кнопку Установить . Затем закрываем окошко галереи.

5. Возвращаемся к нашей таблице. Здесь в меню Инструменты выбираем Редактор скриптов . В новом окошке откроется добавленный нами скрипт для редактирования.

6. В окне редактирования переходим в меню Ресурсы и выбираем пункт Триггеры текущего скрипта . В появившемся всплывающем окошке выставляем периодичность срабатывания скрипта.

7. Сохраняем скрипт и запускаем его на выполнение. Соглашаемся с предупреждением и разрешаем работу скрипта.
8. Теперь нам необходимо задать правила, по которым будут отбираться сообщения для уведомлений. Для этого в Gmail необходимо создать новый фильтр, который будет отбирать письма по заданному вами условию, например от определенного отправителя или на указанную тему, и присваивать им ярлык Send text, который мы создали в самом первом шаге. Если вы хотите получать уведомления о всех письмах, приходящих во Входящие, то укажите в качестве условия Содержит слова is:inbox .

Вот и все. Если вы все сделали правильно, то теперь при поступлении в почтовый ящик Gmail письма, отвечающего заданным вами условиям, вы будете получать уведомление на свой мобильный телефон, а это событие будет зафиксировано в календаре.
Здравствуйте, друзья!
Сегодня мне хочется рассказать вам как настроить звуковое оповещение о почте. Написать об этой теме меня попросил один из читателей моего блога.
Это очень удобная функция. Работая в Интернете, всегда быть в курсе приходящих на почту писем, особенно, если ждешь какое-то письмо. Не надо постоянно заходить в почту и просматривать её. Очень экономит время.
Сегодня мы рассмотрим как нстроить звуковое оповещение почты яндекс и звуковое оповещение gmail почты.
В Яндекс почте настроить звук можно прямо в настройках почты.
Заходим на свою Яндекс-почту, справа вверху нажимаем на шестеренку
Из выпавшего меню выбираем «Прочие». В открывшемся окне внизу ищем слово «Звук» и ставим там галочку

В настройках gmail почты звуковое оповещение не предусмотрено. Но, если вы пользуетесь браузером Гугл Хром или , то это можно решить с помощью расширения Checker Plus for Gmail.
Нажимаем на «Бесплатно»
Идет проверка. После проверки нажимаем «Добавить». Расширение устанавливется в панель инструментов и открывается новая вкладка в браузере с настройками (кликабельно)

Если вкладка не открылась, то настроить расширение можно так. Выбираем в панели инструментов это расширение, нажимаем на него правой кнопкой мыши и выбираем «Настройки» и откроется новая вкладка в браузере с настройками.
Здесь очень много настроек и можно сделать так как вам нужно.
Вкладка «Уведомления»

1. Поставив галочку в звуковых оповещениях, Можно нажать на треугольник и выбрать в выпавшем меню звук оповещения.
Если нажать «More», то можно выбрать музыкальный файл со своего компьютера. Но сразу предупреждаю, что длительность мелодии будет та, которую вы загрузите. Поэтому загружайте файл уже подогнанный под желаемую длительность.
Здесь же можно выбрать и желаемую громкость оповещения
3. Всплывающие уведомления обладают отличными настройками.
Можно поставить радиокнопку на простое уведомление, тогда оно будет просто отображаться в углу монитора (как при настройке, которое вы делали, когда ).
Но мне больше понравилось настраиваемое уведомление, которое обладает большими возможностями и позволяет работать с письмом прямо на месте, не заходя в почту.
Ставим радиокнопку в настраиваемое уведомление.
В поле «Закрыть через» выбираете время, в течение которого уведомление будет находиться на экране монитора. Я поставила 25 сек., т.к. сразу работаю с этим письмом.
Я прочитываю от кого это письмо, если хочу познакомиться с ним сразу же, то нажимаю на уведомление (В «Действие при клике на уведомление» у меня стоит «Открыть»).
Если я вижу, что данное письмо явный спам, то нажимаю на кнопку «Отметить как спам» (именно эту надпись я выбрала в «Кнопка уведомления #1»).
Если это письмо мне не нужно, то нажимаю на кнопку «Удалить» (эту надпись я выбрала в кнопке уведомления #2).
Если же я хочу ознакомиться с письмом позднее в самой почте, то ничего не делаю и через 25 сек. это уведомление исчезает с монитора.
Вы можете настроить уведомление так как нужно вам.
В наименовании отправителя можно выбрать только имя или имя и фамилию.
4. Новая функция расширения позволяет показывать изображения контактов в письмах.
Для этого вы должны поставить галочку, разрешить доступ расширению к вашим контактам. И выбрать как часто вы хотите получать контакты.
5. Если поставите галочку в последнем пункте, то после закрытия браузера, вы всё равно будете получать уведомления за счет работы фоновых страниц.
У меня эта функция отключена. Если Вы хотите её подключить, внимательно ознакомьтесь с информацией о работе фоновых страниц.
Теперь, друзья, Вы будете оповещены звуковым сигналом о приходе письма на вашу почту, а при установке расширения Checker Plus for Gmail, сможете работать с письмами, не заходя в почту.
Для тех, кто любит смотреть видео, посмотрите видео урок по этой теме
С искренним и глубоким уважением к Вам,
Howard - небольшая утилита для уведомления о получении электронной почты. Поддерживает все популярные почтовые сервисы. Программа выполнена в виде фонового приложения, которое периодически проверяет указанные в настройках почтовые ящики и при обнаружении нового входящего письма оповестит звуковым сигналом и всплывающим сообщением в системном трее.
Howard описание возможностей
Howard дает возможность забыть о периодической ручной проверке электронных почтовых ящиков. Программа окажется полезной особенно тем, у кого два или более адресов электронной почты. Утилита Howard в зависимости от установленной в опциях периодичности поддерживает циклическую проверку новых email от 30 секунд до 2 часов.
Для работы программы необходимо будете выбрать один или несколько почтовых сервисов и войти в соответствующий под своей учетной записью. Howard не является почтовым клиентом и не может сам открывать входящие электронные письма. Приложение создано лишь для оповещения получения новой почты. Как только Howard зафиксировал новое входящие, тогда сразу уведомит звуковым сигналом и в районе панели задач отобразиться небольшое сообщение. Кликнув по всплывающему окну программы вызывается браузер с открывающимся сайтом почтового сервиса или же почтовый клиент, если Вы его используете для чтения и отправки почты.

Howard поддерживает email сервисы:

Настройки программы очень просты и интуитивно понятны. В опциях Howard Вы можете выбрать стили всплывающего уведомления о полученных письмах, изменить звуковой сигнал и выставить периодичность проверки почтовых ящиков.
Если у вас несколько ящиков, вы можете получать уведомления о новых письмах в Яндекс.Почте на другой адрес. Чтобы настроить уведомления:
Нажмите значок в правом верхнем углу.
Выберите Правила обработки писем .
Нажмите кнопку Создать правило .
В блоке Применять выберите из списков, к какому типу писем вы хотите применять правило:
В блоке Если задайте условия для обработки:
","hasTopCallout":true,"hasBottomCallout":true,"areas":[{"href":"filter-glossary.html#filter-glossary__terms-attributes","shape":"circle","direction":["top","left"],"alt":"Введите значение выбранного параметра","justMapLink":false,"coords":,"isNumeric":false,"hasTopCallout":true,"hasBottomCallout":false},{"href":"filter-glossary.html#filter-glossary__terms-features","shape":"circle","direction":["bottom","right"],"alt":"Насколько строго должно соблюдаться условие","justMapLink":false,"coords":,"isNumeric":false,"hasTopCallout":false,"hasBottomCallout":true},{"href":"filter-glossary.html#filter-glossary__terms-attributes","shape":"circle","direction":["top","right"],"alt":"Выберите параметр","justMapLink":false,"coords":,"isNumeric":false,"hasTopCallout":true,"hasBottomCallout":false}]}}">
Подробнее о том, как правильно составить условие, см. в специальной статье .
Для одного правила можно задать несколько условий, которые могут выполняться одновременно или по отдельности:

В разделе Выполнить действие включите опцию Уведомить по адресу и укажите адрес, на который будут отправляться уведомления.
Проверьте почтовый ящик, который вы указали для получения уведомлений. На него придет письмо с инструкцией, как подтвердить получение уведомлений. После подтверждения сообщения о новых письмах будут отправляться на указанный ящик.
Уведомления не приходят
Возможно, это происходит по следующим причинам:
Не указаны персональные данные в Яндекс.Паспорте
Укажите в Яндекс.Паспорте достоверные и привяжите к аккаунту . Возможно, наша система безопасности сочла ваш аккаунт подозрительным и заблокировала ящик. Чаще всего это происходит из-за того, что к ящику не привязан номер телефона или в Паспорте указаны вымышленные имя и фамилия. На снятие блокировки обычно уходит пара часов.
Не активировано правило или не подтвержден адрес
Убедитесь, что на странице активировано нужное правило, а также , на который должны отправляться письма. Проверьте, нет ли опечаток в указанном вами адресе.
Прошло мало времени после настройки правила
После того как вы настроили правило, подождите несколько минут - правило может заработать не сразу.
Некорректно указаны условия правила
Проверьте свойства и параметры условия.
В списке правил есть более приоритетные правила
Если в списке выше есть правила с такими же условиями или в одном из правил выше стоит опция Не применять остальные правила , то это может повлиять на выполнение правила. Подробнее см. в разделе
Происходит обмен колоссальным объёмом информации по всему миру. Люди любых профессий используют её как способ быстро довести данные до адресата. Существенная доля этой сферы приходится на различные бесплатные сервисы, предлагающие быструю регистрацию, практически неограниченный размер ящика, удобный интерфейс для работы в браузере.
Если вы рассылаете и принимаете письма каждый день по несколько раз, возникает необходимость вывести электронную почту на рабочий стол. Это позволит быстро обратиться к ящику, не набирая в браузере адрес. Ещё можно создать ярлык для отправки почты по определённому адресу.
Как вывести значок почты на рабочий стол — в нашей новой статье
Использование веб-интерфейса
Для того чтобы быстро зайти в web-интерфейс ящика на любом сервисе, можно создать ярлык на экране. Рассмотрим процедуру на примере сервиса Яндекс, как одного из самых популярных и многофункциональных ресурсов:
- Сделайте правый щелчок мышки на любом свободном месте экрана и выберите «Создать ярлык».
- В появившейся строке введите https://mail.yandex.ru.
- Придумайте название, например, «Почта Яндекс».

Такой ярлык отправит вас на стартовую страницу входа в почту и, если вы нажали на «Выход» во время предыдущего использования, то придётся ввести логин и пароль.
Вместо указанной ссылки можно скопировать адресную строку браузера, когда вы находитесь в почте. По аналогии можно вывести на рабочий стол создание нового письма: нажмите в web-интерфейсе кнопку «Создать» и, когда появится форма нового сообщения, скопируйте адресную строку и вставьте её в качестве пути ярлыка.
Таким способом можно вывести на стол не только Яндекс.Почту, но и любой другой сервис, действуя по аналогии.
Использование программ для работы с e-mail
Наиболее известная из всех программ - Microsoft Outlook , которая является ориентиром, по которому движутся и другие разработчики. Преимуществом использования именно программ, а не веб-сайта, является возможность быстро проверить, отправить, откорректировать, сортировать, сохранить сообщения. Существует возможность интеграции приложения с другими в среде Windows, например, с календарём, контактами, медиасодержимым, офисными приложениями.
Пожалуй, единственным минусом Outlook является его уязвимость перед вирусами. Но есть и более безопасные программы, например, конкурирующий с ним The Bat! . Не будем останавливаться на сравнении их характеристик, рассмотрим принцип выведения почтовой программы на рабочий стол:
- Зайдите в Пуск, найдите там необходимую программу, щёлкните по ней правой кнопкой мышки.
- В контекстном меню выберите «Отправить на рабочий стол (создать ярлык)».

Плюсом использования приложений является ещё и то, что вы можете вывести на рабочий стол не только саму почту, но и создание письма конкретному адресату. Например, если вы каждый день многократно отправляете отчёт начальнику, в строке пути при создании ярлыка укажите следующее: mailto:[email protected]. После двоеточия, естественно, укажите адрес получателя.
Использование e-mail сервиса не исключает возможность иногда или постоянно прибегать к приложениям. Яндекс предлагает свободную возможность использовать свои ящики в любой почтовой программе . Для этого в её настройках укажите следующее:
- Настройки входящей почты:
- адрес сервера imap.yandex.ru;
- защита соединения SSL;
- порт 993.
- Настройки исходящей почты:
- адрес сервера smtp.yandex.ru;
- защита соединения SSL;
- порт 465.

Связь по протоколу imap позволяет сохранять и синхронизировать с сервером Яндекс исходящую корреспонденцию и получать к ней доступ с различных компьютеров и устройств.
Таким образом, возможно вывести на рабочий стол любой почтовый ящик , неважно, работаете вы в веб-интерфейсе или используете специальные программы. Можно создать несколько ярлыков с наиболее используемыми командами для быстрого обращения к ним.





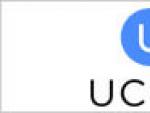

 Моддинг пк - делаем корпус из автомобильного диска Эскизы моддинга корпуса компьютера
Моддинг пк - делаем корпус из автомобильного диска Эскизы моддинга корпуса компьютера Почему не работает пульт от телевизора?
Почему не работает пульт от телевизора?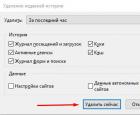 Как посмотреть и удалить историю в Mozilla Firefox
Как посмотреть и удалить историю в Mozilla Firefox Мир периферийных устройств пк Самостоятельный ремонт монитора
Мир периферийных устройств пк Самостоятельный ремонт монитора