Windows xp объединение разделов. Объединяем разделы жёсткого диска
Если у вас возникла необходимость объединения нескольких разделов жёсткого диска в один том, то первое, что необходимо сделать – сохранить на другом носителе важные данные. Скорее всего, они будут безвозвратно уничтожены. Если на удаляемом логическом диске хранится файл подкачки операционной системы, заранее перенесите его в основной раздел.
Объединение разделов можно корректно произвести не только средствами ОС, но и внешними программами.
Во время процедуры объединения разделов жесткого диска все программы должны быть закрыты. Программа или процесс, обращающийся к винчестеру, может заблокировать доступ системе, и процедура не сможет начаться. Не выключайте и не перезагружайте компьютер во время процедуры изменения дисков.
- Средствами операционной системы удаляется указанный вами логический том.
- Удаляется раздел, на котором функционировал логический том.
- Системный раздел расширяется на освободившееся дисковое пространство.
Объединение разделов с помощью внешних программ
Объединить разделы жесткого диска можно, например, при помощи пакета Acronis Disk Director Suit с утилитой Acronis Partition Expert или программы AOMEI Partition Assistant. Существуют и другие программы, но эти зарекомендовали себя как оптимальные.
Пакет Acronis удобен, обладает интуитивно понятным интерфейсом, и способен объединять диски без потери данных, так же, как и бесплатный AOMEI Partition Assistant.
Объединение разделов при помощи AOMEI Partition Assistant
В главном экране программы кликните правой клавишей мыши (ПКМ) на диске С и в контекстном меню выберите «Слияние разделов»

Отмечаете диски для слияния, подтверждаете Ok и программа помещает сформированный вами заказ в очередь отложенного старта.
 Для запуска процедуры кликните кнопку «Применить».
Для запуска процедуры кликните кнопку «Применить».

Программа ещё несколько раз попросит подтвердить выполнение операции, затем проверит диски на ошибки и объединит тома в один.
Все папки бывшего диска D будут помещены в папку D-drive на диске С.
Объединение разделов под управлением Windows XP
Для решения задачи объединения разделов жесткого диска под управлением XP есть несколько вариантов.
1) Через панель управления ОС.
«Пуск» — «Панель управления» — «Администрирование» — «Управление компьютером» — «Управление дисками»
- Войдя в меню «Управление дисками» правой клавишей мыши (ПКМ) кликните на имени тома, который хотите удалить. В контекстном меню выберите «Удалить логический диск»
- После удаления логического диска удалите пустой раздел. Кликните на нём ПКМ и выберите «Удалить раздел»
- Кликните ПКМ на имени оставшегося тома и выберите «Расширить том». Запустится мастер расширения, следуйте его указаниям.

2) Используя утилиту DISKPART расположенную C:\WINDOWS\system32\diskpart.exe.
Чтобы запустить утилиту DISKPART, в меню «Пуск» выберите пункт «Выполнить» или нажмите комбинацию клавиш «Win+R» и вручную введите название утилиты: diskpart.
Для работы с этой утилитой нужно вспомнить принципы управления операционной системой из командной строки.

Объединение разделов под управлением ОС Windows 7
Объединить разделы жесткого диска позволяет утилита diskmgmt.msc. Утилиту можно запустить двумя способами:
- Через панель управления. «Пуск» — «Панель управления» — «Безопасность и система» — «Администрирование» — «Управление компьютером» — «Управление дисками».
- Через меню «Пуск» — «Выполнить» или комбинацию клавиш «Win+R», затем ввести название утилиты diskmgmt
Пошаговый алгоритм объединения разделов:
В появившемся окне «Управление дисками» со списком дисков, правой клавишей мыши (ПКМ) кликните на имени тома, который хотите удалить. В контекстном меню выберите «Удалить том»
 После удаления тома на его месте появится непоименованный раздел. Кликните на нём ПКМ и выберите «Удалить раздел»
После удаления тома на его месте появится непоименованный раздел. Кликните на нём ПКМ и выберите «Удалить раздел»
Выберите расширяемый том, и кликните на нём ПКМ, выберите «Расширить том» и после этого «Далее»

Укажите, на сколько расширяете диск и кликните «Готово».
Сразу после окончания процесса перезапустите компьютер.
Объединение разделов под управлением ОС Windows 10
Алгоритм объединения разделов под управлением ОС Windows 7, Windows 10 и Windows 8.1 идентичен. Разница в способе входа в управляющий раздел.
Для входа в дисковую утилиту под ОС Windows 10 кликните ПКМ на кнопке «Пуск», и в контекстном меню выберите пункт «Управление дисками»
Появившееся окно полностью описанному выше окну для системы Windows 7.
Заключение
Любые изменения, вносимые в структуру жесткого диска, критичны и важны. Неправильные действия могут привести к неработоспособности винчестера, потере данных и необходимости переустанавливать операционную систему. Процесс объединения разделов диска достаточно длительный, и если во время работы компьютер выключится, или произойдёт непредвиденный сбой, данные могут быть потеряны. Поэтому перед началом работы обязательно сделайте резервные копии данных, убедитесь, что сможете восстановить при необходимости операционную систему, и только потом начинайте.
Чтобы сделать из двух локальных дисков один или увеличить дисковое пространство одного из томов, необходимо выполнить объединение разделов. Для этой цели используется один из дополнительных разделов, на которые раньше был разбит накопитель. Данную процедуру можно провести как с сохранением информации, так и с ее удалением.
Выполнить объединение логических дисков можно одним из двух вариантов: использования специальных программ для работы с разделами накопителя или же встроенным инструментом Windows. Первый способ приоритетнее, поскольку обычно такие утилиты переносят информацию с диска на диск при объединении, а вот стандартная программа Windows все удаляет. Впрочем, если файлы неважны или отсутствуют, то можно обойтись и без использования стороннего софта. Процесс того, как объединить локальные диски в один на Windows 7 и более современных версий этой ОС, будет одинаков.
Способ 1: AOMEI Partition Assistant Standard
Эта бесплатная программа-менеджер дисковых разделов помогает объединить разделы без потери данных. Вся информация будет перенесена в отдельную папку на один из дисков (обычно это системный). Удобство программы заключается в простоте выполняемых действий и интуитивно понятном интерфейсе на русском языке.

После завершения объединения все данные с диска, который присоединялся к основному, вы найдете в корневой папке. Она будет называться X-drive , где X - буква диска, который был присоединен.
Способ 2: MiniTool Partition Wizard
Программа тоже бесплатна, но при этом обладает набором всех необходимых функций. Принцип работы с ней немногим отличается от предыдущей программы, и основными различиями являются интерфейс и язык — у MiniTool Partition Wizard отсутствует русификация. Однако для работы с ней достаточно и базовых знаний английского языка. Все файлы в процессе объединения будут перенесены.

Перенесенные файлы ищите в корневой папке диска, с которым произошло слияние.
Способ 3: Acronis Disk Director
— еще одна программа, умеющая объединять разделы, даже если они имеют разные файловые системы. Этой возможностью, кстати, не могут похвастаться упомянутые выше бесплатные аналоги. Пользовательские данные при этом также будут перенесены на основной том, но при условии, что среди них отсутствуют зашифрованные файлы — в этом случае объединение будет невозможно.
Acronis Disk Director платная, но удобная и многофункциональная программа, поэтому если она есть в вашем арсенале, то соединить тома можно через нее.

После перезагрузки ищите файлы в корневой папке диска, который вы назначали основным
Способ 4: встроенная утилита Windows
В Windows есть встроенный инструмент, который называется «Управление дисками» . Он умеет выполнять базовые действия с винчестерами, в частности, таким образом можно выполнить слияние томов.
Основной минус такого способа - вся информация будет удалена. Поэтому его имеет смысл использовать только тогда, когда данные на диске, который вы собираетесь присоединить к основному, отсутствуют или не нужны. В редких случаях провести эту операцию через «Управление дисками» не удается, и тогда приходится использовать другие программы, однако такая неприятность - скорее исключение из правил.
- Нажмите комбинацию клавиш Win+R
, наберите diskmgmt.msc и откройте данную утилиту, нажав «ОК»
.

- Найдите раздел, который хотите присоединить к другому. Нажмите по нему правой кнопкой мыши и выберите пункт «Удалить том»
.

- В окне с подтверждением нажмите «Да»
.

- Объем удаленного раздела превратится в нераспределенную область. Теперь ее можно будет прибавить к другому диску.

Найдите диск, размер которого хотите увеличить, нажмите по нему правой кнопкой мыши и выберите пункт «Расширить том» .

- Откроется . Нажмите «Далее»
.

- На следующем этапе можно выбрать, какое количество свободных ГБ вы хотите добавить к диску. Если вам нужно прибавить все освободившееся пространство, просто нажмите «Далее»
.

Для прибавления к диску фиксированного размера в поле «Выберите размер выделяемого пространства» укажите, сколько хотите добавить. Число указывается в мегабайтах с учетом того, что 1 ГБ = 1024 МБ.
- В окне с подтверждением параметров нажмите «Готово»
.

Результат:
Объединение разделов в Windows - совсем несложная процедура, позволяющая эффективно управлять дисковым пространством. Несмотря на то, что использование программ обещает объединять диски в один без потери файлов, не забудьте сделать резервную копию важных данных — эта мера предосторожности лишней не бывает.
Вопрос о том, как объединить два диска в один, в среде пользователей компьютеров является одним из самых часто задаваемых. Это может быть полезным во многих ситуациях, включая даже моменты, связанные с установкой единой файловой системы для всех разделов, преобразованием формата GPT или RAW, которые операционной системой могут не восприниматься, установкой ПО, требующего много места на диске, и т. д. Рядовому пользователю можно предложить два основных метода объединения, которые далее будут рассмотрены максимально подробно. Предлагаемые решения одинаково хорошо работают и при выполнении таких действий с логическими разделами, и при работе с RAID-массивами, когда на компьютере установлено два и более независимых винчестера.
Преимущества объединения жестких дисков или разделов
Само собой разумеется, что первым и главным фактором, влияющим на принятие положительного решения в пользу объединения разделов, является увеличение доступного дискового пространства на одном диске, что бывает крайне необходимо при установке некоторых программ.
С другой стороны, как уже говорилось, если на дисках или в разделах установлены разные типы файловых систем, достаточно часто можно наблюдать проблемы с инсталляцией определенных типов программного обеспечения. Приведение их, так сказать, к общему знаменателю, устраняет проблему целиком и полностью. Наконец, при наличии в системе нечитаемых разделов RAW или формата GPT для винчестеров объемом более 2 Тб, который операционной системой может не восприниматься, такой инструмент является просто незаменимым.
Варианты объединения
Теперь несколько слов о том, как объединить два диска в один в Windows 7 и выше. Для начала следует определиться, каким именно способом будет производиться слияние разделов. В первую очередь можно выделить способы объединения с потерей информации или с ее сохранением. Во вторую - использование штатных средств системы или стороннего программного обеспечения.
Сразу стоит сказать, что решение вопроса о том, как объединить два диска в один, с использованием встроенного в Windows инструментария сохранности данных, которые изначально находились в одном из разделов, не предполагает (это вообще не предусмотрено). Поэтому прежде чем заниматься подобными вещами, всю информацию с удаляемого раздела (а он действительно будет удален, а только потом присоединен к основному диску или разделу) сначала необходимо перенести в другой раздел или на съемный носитель. Как уже понятно, о работоспособности установленных программ и говорить не приходится. При решении проблемы, как объединить два диска в один, но так, чтобы и информация сохранилась, и приложения работали, необходимо использовать дополнительные сторонние средства. О них будет сказано отдельно.
Как объединить два диска в один в Windows 7 и версиях выше штатными средствами?
Для начала рассмотрим собственные средства системы. Это раздел управления дисками. Доступ к нему можно получить через меню администрирования, но проще использовать консоль «Выполнить», в которой нужно прописать строку diskmgmt.msc.

Здесь выбирается раздел, за счет которого нужно произвести объединение, и через меню ПКМ вызывается пункт удаления тома. Система сразу же выдаст предупреждение о том, что вся информация на выбранном диске будет удалена. Соглашаемся.

Повторяем аналогичную операцию, но уже для раздела. После этого появится так называемая неразмеченная область.

Теперь нужно задействовать ПКМ на разделе, к которому будет произведено присоединение, и выбрать строку расширения тома.

На этапе выбора дисков, скорее всего, свободное присоединяемое пространство сразу будет добавлено в список. Если такого не произошло, следует использовать кнопку добавления самостоятельно. После этого нажимается кнопка продолжения, а в следующем окне - завершения. Если посмотреть на состояние дисков и разделов по завершении операции, можно будет увидеть увеличение пространства одного из разделов за счет другого.
Как объединить два диска в один при помощи сторонних программ
Для управления дисками и разделами, когда требуется произвести слияние с сохранением данных, можно использовать и сторонние утилиты, которые выглядят намного более мощными, нежели собственные средства системы. Сюда можно отнести программные пакеты вроде Partition Assistant от AOMEI, Disk Director от Acronis, Partition Master от EaseUS и многие другие.

Рассмотрим процесс объединения на основе последней упомянутой утилиты. Например, нам нужно объединить диск E и диск F, но так, чтобы после этого остался один раздел Е. В главном окне раздела Partition Manager используем кнопку объединения (Merge), отмечаем флажками указанные диски (разделы) и нажимаем кнопку «ОК». После проверки слияния процесс окажется в статусе отложенных. Нажимаем кнопку Apply и подтверждаем действие. После этого начнется процесс объединения.

Когда он финиширует, в управлении дисками можно будет увидеть только один раздел (Е). В «Проводнике» будут отображены два жестких диска в одном жестком диске или разделе. Только диск F в разделе Е будет показан в виде локальной директории (Local Disk F) со всей информацией, которая на нем присутствовала ранее.
Краткие выводы
В качестве итога можно отметить, что если пользователю требуется быстрое слияние, а на присоединяемом диске или разделе критически важной информации нет, можно воспользоваться средствами системы. Если сохранение данных предусмотрено в обязательном порядке, понадобятся сторонние программы. И еще. Обратите внимание, что в случае присутствия в присоединяемом разделе второй операционной системы на комбинированных дисках запустить ее будет невозможно.
При покупке нового и при переустановке системы довольно часто появляется необходимость в том, чтобы разбить жёсткий диск на разделы или переразбить его. Сделать это достаточно просто, к тому же имеется большое количество способов для данной процедуры. Итак, давайте же рассмотрим, как разбить на разделы, создать новый раздел, а также как объединить разделы жёсткого диска.
Как лучше разбить жесткий диск?
Для чего нужно разбивать жёсткий дискЕсли вы новичок, то для удобной и безопасной работы с данными, жёсткий диск необходимо разбить на разделы. Для чего? Во-первых, очень удобно, когда операционная система установлена на одном разделе жёсткого диска, а все документы и медиафайлы находятся на другом разделе. Во-вторых, при заражении файлов вирусами на одном разделе жёсткого диска, они никак не смогут попасть на другой раздел, если только вы не скопируете инфицированный файл на тот, другой, раздел.
Как правильно распределить место жёсткого диска
Перед тем, как разбивать жёсткий диск необходимо очень тщательно продумать, как распределить место на нём.
Что касается операционной системы Windows, то для системного диска «С» лучше всего выделить минимум 25-30 Гб. Если же объём вашего жёсткого диска позволяет не экономить место на жёстком диске, то рекомендуем для диска «С» выделить 100 Гб. Зачем?
Таким образом, вы сможете устанавливать большое количество объёмных программ, не боясь, что не хватит для них места на системном диске. Кроме того, вы сможете устанавливать большое количество игр, и при этом, не боясь, что их сохранения также не поместятся на диске «С». Ещё один нюанс: чем свободней системный раздел, тем лучше будет скорость работы ОС.
Эксперты сайта сайт рекомендуют производить загрузку скачанных из Интернета файлов на системный диск, чтобы не инфицировать все свои медиафайлы на диске «D», при наличии вируса в скачанном файле. А для загрузки файлов также нужно выделить место. Как вы видите, аргументов за отведение большого объёма для системного раздела – очень много. Но при этом не нужно выделять для раздела с системой излишне много места, это ни к чему.
Как уже было сказано выше, разбить жёсткий нужно минимум на 2 раздела. В случае если у вас есть данные, которые вы хотите выделить в отдельный раздел, то можете создать ещё и третий раздел, с необходимым для данных файлов объёмом.
Все разделы необходимо создавать в файловой системе NTFS.

Как разбить жесткий диск и объединить разделы в Windows 7 и в Windows 8
Как разделить жесткий диск на разделыЧтобы воспользоваться стандартной утилитой по разбивке диска, необходимо вызвать «Управление» («Manage») из контекстного меню «Компьютер». На панели слева выбираем «Управление дисками». После выделения строки, в правой панели отобразятся все диски, подключенные к компьютеру. После того, как мы его активируем, выделив мышкой, он штрихом выделится на нижней панели. Кликните по нему правой кнопкой мыши и выберите пункт из контекстного меню - «Сжать том».
Пока система выполняет соответствующие действия над диском, пользователю ничего другого не остаётся, как только терпеливо ждать. Наконец, на экране появится сообщение, предупреждающее о том, что диск будет поделен на две приблизительно равные части. Подтвердите свой выбор, кликнув по кнопке «Сжать». На панели вместе с диском теперь появилась нераспределенная область заштрихованная черным цветом. Кликните по заштрихованной области и выберите «Создать простой том». При настройке нового диска в «Мастере создания простых томов» пользователь может назначить метку тома, дать имя разделу и выбрать тип форматирования. Как только «Мастер создания простых томов» завершит свою работу, начнётся форматирование диска. После него у пользователя в наличии окажется новоиспеченный логический диск.
Если вас не устроит разбивка диска на две равные части, а это бывает довольно часто, так как при жёстком диске в 500 ГБ (а тем более в 1 ТБ), отводить половину под систему – непозволительная роскошь. Для системных и программных файлов вполне достаточно 60-100 ГБ. Всё остальное пространство лучше использовать для хранения личных файлов. Стандартными средствами операционной системы сделать это невозможно. Для этой цели используются сторонние программы, которые умеют работать с дисками, либо же произвести разбивку диска через установщик операционной системы.
Как объединить разбитый жёсткий диск
Для того, чтобы объединить разбитые разделы жёсткого диска в Windows, необходимо пересохранить имеющиеся на данных разделах данные, их можно записать на диски или же временно отправить в облачное хранилище. Затем откройте меню управления дисками, как это было описано выше, и удалите данные разделы, которые хотите объединить. Для удаления раздела нажмите на него правой кнопкой мыши и выберете пункт: «Удалить том…», то же самое сделайте и со вторым разделом. После этого на неразмеченной пустой области нажмите правой кнопкой мышки, и выберете пункт «Создать простой том». Всё, два раздела превратились в один.

Как можно разбить жёсткий диск при установке системы
Для того чтобы разбить жёсткий диск на разделы при установке системы, нужно дойти до выбора раздела для установки. Затем нажмите на надпись «Настройка диска». В появившемся меню вы увидите все необходимые кнопки для разделения и объединения разделов.Чтобы разбить новый жёсткий диск на разделы, выделите имеющийся раздел и нажмите на кнопку «Удалить». Затем выделите свободную область и нажмите на кнопку «Создать», где нужно будет ввести желаемый объём раздела и нажать на кнопку «Применить». Для создания других разделов – снова выделите свободное место и нажмите кнопку «Создать».
Для того чтобы распределить оставшееся свободное пространство, если таковое оказалось, выделите один из разделов жёсткого диска и нажмите на кнопку «Расширить», затем вам нужно будет указать конечный размер расширяемого раздела.
Для объединения разделов – один раздел удаляем и с помощью расширения добавляем к нему освободившийся объём.
На несколько томов на ПК с Windows 10. На этот раз предлагаем ознакомиться со способами, как объединить разделы и сделать один большой том. Данная инструкция пригодится в случае, когда по мере наполнения локального диска С места для установки программ и работы самой Windows 10 становится недостаточно. Добавления свободного пространства к диску С решит эту проблему и вернет былую работоспособность системе. При этом мы рассмотрим способ с удалением данных второго жесткого диска и с сохранением информации.
Объединение томов через раздел Управление дисками
Для того, что объединить два тома, а точнее откусить от одного и присоединить к другому свободное место, нужно выполнить следующие действия.
- Нажимаем правой кнопкой мыши на значке «Пуск» и выбираем «Управление дисками».
- Откроется новое окно. Определяем свободное место какого диска мы будем присоединять к диску С или другому диску. Нажимаем «Удалить том».
ВАЖНО! Для того, чтобы присоединить свободное пространство, том нужно будет удалить. Поэтому сделайте резервное копирование данных. НЕ ИСПОЛЬЗУЙТЕ данный метод для присоединения места с диска С к другому диску. Виндовс будет удалена и ПК не запустится.

- Появится предупреждение о том, что все данные будут удалены. Нажимаем «Да».

- Данные будут удалены и появится свободный раздел. Его также нужно удалить. Для этого используем варианты правой кнопки мыши.

- Теперь, когда появился не распределенный раздел диска в Windows 10, мы будем присоединять свободное пространство к локальному диску D (вы выбираете любой другой диск, который вам нужен).

- Нажимаем на диске D правой кнопкой мыши и выбираем «Расширить том».

- Запустится «Мастер расширения тома». Нажимаем на кнопку «Далее». Появится новое окно. Здесь указываем, какое место мы отдаем для диска D. Жмём «Далее».

- Место добавлено. Однако нужно с оставшегося места (если оно у вас есть и вы не отдали для диска все пространство предыдущего диска) создать новый том. Для этого нажимаем на не распределенном разделе правой кнопкой мыши и выбираем «Создать простой том».

- Опять запустится мастер создания простого тома. Следуем инструкции.
Таким способом можно добавить к любому диску свободное пространство, однако пожертвовав данными другого диска.
Объединение дисков без удаления данных
К сожалению, предыдущий способ, как объединить диски в Windows 10, не позволяет сохранить личные файлы пользователя, то есть провести операцию без потери данных. Для этого придется прибегать к программному методу объединения томов. Для этого нам понадобиться программа MiniTool Partition Wizard Free. Именно на её примере мы и будем рассматривать способ, как объединить два диска в один.
- Выбираем диск D или тот, который нужно соединить с выбранным томом. Нажимаем на кнопку «Move/Resize Partition».

- Откроется небольшое окно. Здесь нужно указать, сколько места вы хотите объединить с 2 диском (тянем ползунок слева).

- Далее точно так же указываем изменение размера диска С (тянем ползунок в правую сторону).

Нажав «ОК», компьютер перезагрузится. Данные автоматически будут подвинуты, место добавлено, а информация не потеряется.
О том, как объединить два диска в один с помощью данной программы смотрите в видео:

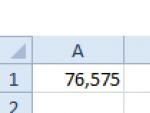





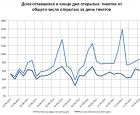 Как написать письмо в яндекс поддержку
Как написать письмо в яндекс поддержку Сервисный центр компании круг Течет картридж hp
Сервисный центр компании круг Течет картридж hp Гарант сделок Гарант.ПРО = безопасная сделка. Заработок на перепродаже доменных имен Заработок на доменных именах
Гарант сделок Гарант.ПРО = безопасная сделка. Заработок на перепродаже доменных имен Заработок на доменных именах Новые тарифы Киевстар "Всё вместе"
Новые тарифы Киевстар "Всё вместе"