Не работают юсб порты на компе. Что делать, если не работают порты USB? Проверьте питание устройства
Если компьютер отказывается реагировать на USB-устройство, попробуйте эти способы. Не поможет один - переходите к следующему.
Перезагрузите компьютер
Как бы глупо это ни звучало, после это USB-девайс может заработать.
Проверьте подключаемое устройство и порт
Прежде чем разбираться с входом, нужно выяснить, исправно ли само подключаемое устройство.
- Вставьте его в другой порт.
- Если ПК по-прежнему не реагирует либо выдаёт ошибку, значит, проблема в девайсе.
- Отключите устройство и снова вставьте, но уже поплотнее. Возможно, выход просто расшатался.
- Устройство заработало? Тогда проблема действительно в порте.
Выключите компьютер и посмотрите, нет ли грязи и пыли внутри порта. Это особенно актуально для настольных ПК, в которых часть или даже все порты располагаются сзади. Пыль также может препятствовать току воздуха и, как следствие, снижать .
Возьмите баллончик со сжатым воздухом и прочистите им все входы.
Если нет баллончика, попробуйте воспользоваться пылесосом.
Проверьте список устройств, подключённых к компьютеру
Через него можно получить информацию о USB-устройствах, а в некоторых случаях и исправить проблему с портами.
На Windows
- Введите в поиске операционной системы запрос «диспетчер устройств» и откройте его.
- Найдите раздел «Контроллеры USB» и разверните его.
- Вам нужен пункт со словами «Расширяемый хост-контроллер».

Такого пункта нет? Это может объяснять, почему ваше не работает. Нажмите на кнопку «Обновить конфигурацию оборудования» на панели задач: это иконка с голубым экраном и лупой. Вероятно, после проверки нужный пункт появится, а устройство заработает как надо.
Если хост-контроллер в списке есть, попробуйте его переустановить.
- Нажмите на него правой кнопкой мыши и выберите «Удалить устройство».
- Проделайте это с каждым таким контроллером, если их несколько.
- Перезагрузите компьютер.
После запуска Windows контроллеры автоматически переустановятся, а порт, возможно, заработает.
На macOS
- Откройте меню Apple и выберите «Об этом Mac».
- Откройте раздел «Отчёт о системе».
- В категории «Аппаратные средства» выберите USB.

На компьютерах Apple можно только просмотреть информацию о флешках и внешних жёстких дисках. Если порт рабочий, то устройство будет отображаться в списке. Такого простора, как в случае с Windows, у вас, к сожалению, нет.
На обнаружение могут влиять настройки управления питанием, особенно если у вас ноутбук. Функция временного отключения USB призвана снизить затраты энергии и обычно работает корректно. Но в крайнем случае стоит проверить и её.
На Windows
- В поиске операционной системы введите и выберите «Изменение схемы управления питанием».
- В открывшемся окне нажмите «Изменить дополнительные параметры питания».
- В категории «Параметры USB» вы найдёте один или два пункта в зависимости от того, настольный компьютер у вас или ноутбук. В обоих нужно поставить «Запрещено».
- Сохраните настройки и перезагрузите ПК.

На macOS
- В меню Apple выберите «Системные настройки».
- Откройте раздел «Экономия энергии».
- Во вкладках «Аккумулятор» и «Сетевой адаптер» уберите галочки «По возможности переводить диски в режим сна».

Почините вход
Порты припаяны к плате внутри компьютера: обычно не к материнской, а к отдельной. Если часто пользоваться USB-устройствами, то порты могут расшататься или даже целиком отвалиться.
Часто это связано с формой подключаемых устройств, в частности кабелей и старых флешек. Они могут быть довольно тяжёлыми и перевешивать хрупкий вход.
Незакреплённый вход может указывать на . Вставьте во вход устройство и немного пошевелите его. Разъём не должен шататься. Если шатается, закрепите его паяльником.
Если USB-порт не шатается, но всё равно не работает, необходимо его заменить. Сделать это самостоятельно непросто. Скорее всего, тоже понадобится паяльник. Например, как в этом видео:
Если вы не уверены в своих силах, обратитесь за помощью к специалисту.
Причины, по которым не работают USB порты на ноутбуке, могут заключаться как в программной части, так и в аппаратной. Иногда не функционируют все порты сразу, а иногда всего один или два. Ниже рассмотрим, почему подобные неисправности появляются, а также расскажем, что делать для их самостоятельного устранения, если не требуется ремонт самого разъема.
Проверка конфигурации BIOS
При возникновении подобной проблемы первое, что нужно проверить - не отключились ли контроллеры USB на системной плате. Выключиться они вполне могут и самостоятельно, причем ремонт разъема не потребуется. Когда контроллер вдруг перестал работать, активировать его можно в BIOS:
- Сразу после начала загрузки часто нажимайте Del, F2 или иную функциональную клавишу, предусмотренную для захода в БИОС на вашем устройстве.
- Найдите Integrated Peripherals или Advanced (в зависимости от версии BIOS).
- Выберите USB Configuration. Здесь напротив строчек USB Controller должен быть выставлен параметр Enabled. Если его нет, выставите нужное значение сами и сохраните текущую конфигурацию.
Проблема также иногда может возникать из-за какого-либо USB-устройства, которому требуется ремонт. Чтобы его определить, отключите все девайсы, использующие данный порт - мышь, USB-клавиатуру и т. д. Попробуйте подключить исправный флеш-накопитель. Если проблемы перестали появляться, ищите нерабочий периферийный девайс.
Работаем с диспетчером устройств
Через «Пуск» или иным способом зайдите в диспетчер устройств. Возможно, один из группы контроллеров USB здесь помечен иконкой желтого восклицательного знака, почему устройство и не функционирует.
Попробовать исправить ситуацию можно следующим способом:
- Удалите из диспетчера отмеченный желтым контроллер;
- Перезагрузите лэптоп.
При следующем запуске система установит заново все необходимое ПО, после чего контроллеры, которые отказали, могут вновь заработать. Иногда помогает откат ОС до предыдущего состояния, когда все оборудование функционировало штатно.
USB могут отключаться из-за настроек системы
Управление электропитанием лэптопа может быть настроено таким образом, что система сама для экономии заряда батареи производит отключение USB-разъема после определенного периода бездействия. Никакой ремонт здесь делать не требуется. Чтобы лэптоп перестал отключать вход ЮСБ, достаточно не позволять Windows изменять параметры электропитания контроллера, для чего:
- В диспетчере откройте ветку контроллеров последовательной шины, выделите строчку корневого USB-концентратора.
- Двойным кликом откройте устройство, выберите управление электропитанием.
- Снимите флажок напротив строчки, разрешающей системе отключение разъема для экономии энергии.
Описанные действия повторите для каждого из прописанных в диспетчере устройств USB-концентраторов.
Проблемы с драйвером на системную плату
Иногда проблемы неработающего USB-разъема могут быть вызваны устаревшим драйвером чипсета системной платы. Проблема решается скачиванием его из надежного источника и последующей установкой. Для этого:

Если вы не желаете утруждать себя поисками последней версии нужного вам драйвера, можно просто воспользоваться приложением DriverPack Solution, которое автоматически распознает устройства с устаревшими драйверами и проведет их обновление.
Когда виновата Windows
Иногда сбои ОС являются причиной не функционирующих контроллеров, поэтому ремонт требуется самой Windows. В этом случае нужно делать переустановку. Но чтобы быть уверенным в причине неисправности и не выполнять лишнюю работу, проверьте работоспособность USB-портов, не загружая Windows.
Для этого можно, например, загрузить систему с любого Live CD. Если в этой дисковой ОС порты заработали как положено, то проблема однозначно в Windows - смело можете ее переустанавливать. Если же и при загрузке с Live CD устройства не заработали, то проблему следует искать уже в «железе», возможно, требуется его ремонт.
Итак, чаще всего программные неисправности с неработающими USB-контроллерами решаются обновлением драйвера на чипсет или саму системную плату (что по сути одно и то же после того, как северный и южный мосты на материнке были заменены одним чипом). Также проблема зачастую уходит после переустановки ОС. В противном случае неисправны могут быть непосредственно контроллеры, подключаемые USB-устройства, или же ремонт требуется делать на самой системной плате.
USB-порты – самые популярные порты. Если HDMI, Ethernet, 3.5 mm, DVI, VGA и другие кабели редко достаются из своих соответствующих портов, многие пользователи тыкают в USB-порт различные кабели и устройства по несколько раз за день. Хотя порт делается с расчетом на долговечность, все же приходит время, когда пользователь сталкивается с суровой реальностью в виде сломанного USB-порта. Если не работает USB-порт в компьютере, причина не обязательно будет прятаться в хардверной поломке. К счастью, эту проблему часто можно починить софтверно, а значит вам не придется нести свой компьютер в сервисный центр. В этой статье мы собрали несколько советов, с помощью которых вы сможете попытаться реанимировать внезапно вышедший из строя USB-порт.
К вашему сведению: мы не гарантируем, что эти методы вам помогут. Кому-то часть этой инструкции поможет, а кому-то нет. Если USB-порт сломан физически, никакие софтверные твики или переустановки не смогут его воскресить. В таком случае вам надо обращаться в сервисный центр и менять сломанный порт.
При выходе USB-портов из строя может перестать работать подключенная периферия. Мышь, к примеру, или клавиатура. В таком случае вам может понадобится инструкция, которая рассказывает, как управлять мышью с клавиатуры.
Проверьте само устройство
Убедитесь, что устройство, которое вы подключаете к своему компьютеру, на самом деле работает. Флешка, USB-кабель, внешний диск, веб-камера, клавиатура или любая другая периферия, которая подключается по USB. Никто не отменяет тот факт, что устройство могло просто выйти из строя. Отключите его от компьютера и подключите к другому. Если оно работает, значит неполадка спрятана в USB-порте именно вашего ПК.
Также попробуйте подключить периферию в другой порт. Если речь идет о ноутбуке, подключите устройство с другой стороны (если таковые имеются). Кроме того, мы рекомендуем вам подключать устройства непосредственно к материнской плате, а не через переднюю панель компьютера или хаб.
Банальный совет: убедитесь, что вы вставляете кабель или устройство правильной стороной (не актуально для USB-C). Если порт сопротивляется, и вы не можете вставить кабель, не применяйте силу. Будьте аккуратны и всегда проверяйте, правильной ли стороной вы подключаете периферию к своему ПК.
Проведите также диагностику других устройств. Может быть, что один из подключенных по USB компонентов работает неисправно, из-за чего перестают работать другие порты или устройства. Отсоедините все от компьютера и подключайте по очереди, чтобы обнаружить поврежденный гаджет.
Иными словами, на этом этапе вам надо попробовать другие порты, все подключенные девайсы и также нужное вам устройство в паре с другим компьютером. Определив, что подключаемый гаджет исправен, переходите к более сложным процедурам.
Чистка устройств
Обратите внимание на состояние USB-коннектора на вашем устройстве, а также на сам порт. Проверьте, нет ли серьезных загрязнений или пыли. Грязный или забитый чем-нибудь порт может препятствовать работе устройства. Воспользуйтесь балончиком со сжатым воздухом, чтобы очистить загрязнение. И да, как мы уже и говорили в одной из предыдущих статей, ни в коем случае не стоит дуть в порт – можете сделать только хуже.
Не работает USB-порт ноутбука – блок питания
Работа USB-портов зависит также от блока питания ноутбука. Если по каким-то причинам блок питания перестает работать в штатном режиме, одним из симптомов может быть отвалившийся USB-порт. Если в компьютере установлена батарея, отключите блок питания от сети и ноутбука. Перезагрузите компьютер и попытайтесь подключить устройство. Если оно заработало, попытайтесь включить блок питания в сеть и компьютер. Понаблюдайте за результатом. Если после включения USB перестают работать, значит вам надо проконсультироваться со специалистом, который подскажет, как поступить дальше и поможет вам должным образом устранить неполадку.
Вопрос с блоком питания может быть актуальным и для настольных компьютеров. Если процессор, видеокарта и другие подключенные устройства потребляют слишком много энергии, другие устройства, вроде тех же USB-портов, могут переставать работать. Проверьте спецификации компонентов вашего компьютера и сравните их с возможностями блока питания. Если нагрузка на блок подбирается к пиковой (не забывайте, что блоки питания редко выдают максимально заявленную мощность и дешевый блок на 400 Вт вряд ли обеспечит ваш компьютер этими самыми 400 Вт), есть смысл заменить блок питания.
Не работает USB в ноутбуке – настройки энергопотребления
Компьютеры на Windows устроены таким образом, чтобы отключать USB-контроллеры и подключенные устройства, когда они не используются на протяжении некоторого времени. Хотя система работает весьма эффективно, иногда Windows не может должным образом восстановить работу контроллера. Как результат, не работают USB-порты в компьютере. Исправить это положение можно следующим образом:
Хотя эта часть инструкции актуальна в первую очередь для ноутбуков, ее стоит также проверить, если не работают USB-порты на стационарном компьютере.
Не работает порт USB в компьютере – настройки BIOS
В каждом современном компьютере BIOS позволяет задать настройки использования USB-портов. К примеру, можно включить или выключить порты вовсе или запретить лишь загрузку с USB-устройств. Также отдельные производители разрешают включать или выключать Legacy USB, USB3.0-контроллеры, зарядку устройств по USB и так далее. Все эти параметры настраиваются через BIOS вашего компьютера.
Если вышеперечисленные (или нижеперечисленные) методы вам не помогли, загляните в BIOS, чтобы проверить состояние USB-портов.
Перезагрузите компьютер и до начала загрузки компьютера нажмите на кнопку, которая отвечает за вход в BIOS. Это может быть кнопка Delete или F2. Конкретно ваш вариант зависит от модели производителя компьютера или материнской платы. В разных компьютерах разделы могут быть расположены по-разному, поэтому мы укажем здесь лишь пример, по которому вы сможете ориентироваться на своем компьютере.
К примеру, на материнских платах Gigabyte активатор USB-устройств расположен в разделе Peripherals – Enable all USB device . Убедитесь, что эта настройка установлена в положение Enable . В BIOS компьютеров Dell, к примеру, найдите настройки USB Configurations и убедитесь, что флажки установлены возле всех пунктов.
Если какой-то из упомянутых параметров отключен, он может быть причиной нерабочих USB-портов.
Не работает USB-порт на передней панели компьютера
Главная и самая распространенная причина этой неполадки – отсутствие подключение передних USB-портов к материнской плате или неправильное подключение. Выключите компьютер, отсоедините его от сети, загляните внутрь и проверьте, подключен ли кабель на 9 пин от передней панели к материнской плате. Убедитесь, что он подсоединен к правильной гребенке (четыре пина в верхней части с пятым заглушенным и пять в нижней).
Если все подключено правильно, но порт все равно не работает, пробуйте другие советы из этой стать.
Не работает USB-порт в компьютере – драйверы
На этом этапе стоит проверить, не спряталась ли проблема в драйверах или простом софтверном баге. Начните с перезагрузки контроллера. Это поможет обнаружить, не стал ли виной неполадки простой баг. Можно просто перезагрузить компьютер или сами драйверы. С первым у вас вряд ли возникнут проблемы, но второй вариант может понадобится, если вы не можете сейчас перезагрузить ПК (к примеру, выполняются другие задачи).
Если этот не помогло, попробуйте обновить или переустановить драйверы чипсета вашей материнской платы. Проверьте, какая материнская плата установлена в вашем компьютере, а затем зайдите на сайт производителя и скачайте драйвер чипсета. Важно: используйте именно драйверы на официальном сайте. Не рекомендуем скачивать драйверы на «левых» сайтах или при помощи так называемых мастеров переустановки драйверов. Скачивание программного обеспечения с официального сайта всегда гарантирует вам лучший результат. Если на сайте есть новая версия, скачивайте новую. Если нет, загружайте текущую, лишь переустановите ее заново, после чего проверьте работоспособность портов.
Отключение других подключенных USB-устройств
Стандартный USB-порт имеет напряжение в 500 мА, чего достаточно для работы подавляющего большинства USB-устройств. Бывают случаи, когда пользователю не хватает портов. К примеру, в компьютере используется дешевая материнская плата или в ноутбуке установлено лишь два USB-порта. В таковых случаях спасает хаб. Он работает нормально с небольшим количеством устройств, но при их значительном количестве могут возникать сбои. К примеру, в хаб подключен внешний диск и принтер. Внешний диск – девайс, которому надо много энергии, поэтому он может отбирать от кабеля для принтера нужное количество питания. Иными словами, порт не справляется с нагрузкой и часть устройств перестает работать. В этом случае решение банальное и максимально простое – отключите один-два устройства от хаба или хаб целиком. Подключите нужную вам периферию напрямую к компьютеру.
Совет: если вам нужен концентратор для большого количества устройств, подыщите себе хаб с собственным источником питания. Это избавит вас от описанной выше неполадки. Наиболее эффективным методом будет использование плат-расширения с дополнительными USB-портами, которые подключаются через PCIe-слот.
Операционная система
Баг может быть спрятан не в драйверах, а в самой операционной системе. В таком случае единственное, что можно посоветовать – это . Чтобы лишний раз не запариваться с переустановкой системы и всего вашего софта, рекомендуем проверить работу USB-порта без загрузки системы. Создайте (с той же Windows 10 или любой другой ОС или загрузочным приложением) и запуститесь с него через BIOS. Если BIOS видит вашу флешку и позволяет с нее загрузиться, но в системе это же устройство или порт не работают, значит проблема явно в Windows или в драйверах. Если переустановка драйверов не помогла, смело переустанавливайте Windows.
Южный мост
Южный мост – это контроллер на материнской плате. Он отвечает за подключение «медленных устройств» (по сравнению с соединениями PCIe или типом "процессор-память"), вроде тех же USB-портов к северному мосту (соединяет PCIe / память напрямую с процессором) и затем к процессору. Южный мост можно найти на непосредственно материнской плате. Это квадратный или прямоугольный чип, распаянный на плате. Поскольку южный мост работает постоянно и является неким узлом, где сосредоточено много важных соединений, он во время работы выделяет много тепла. Чтобы чип не поджарился (в прямом смысле этого слова), многие производители современных плат прячут южный мост (как и северный) под радиатор, который обеспечивает более быстрый и надежный отвод тепла, а также страхует чип от перегрева.

Южный мост под дополнительным радиатором охлаждения.
Южный мост может выйти из строя из-за замыкания, скачка напряжения или других физических воздействий. Зачастую сломанный южный мост тащит за собой и другие проблемы. К примеру, выходит из строя Ethernet-порт или другие интерфейсы. К сожалению, обычный пользователь никак не сможет починить вышедший из строя южный мост. Его замену может осуществить лишь соответствующе квалифицированный специалист. Бывают случаи, когда проще заменить всю материнскую плату целиком. Определить поломку южного моста и связанные с ним компоненты можно лишь в соответствующем сервисном центре.
Чтобы в будущем избежать выхода из строя USB-портов на материнской плате вашего компьютера, советуем вам хотя бы рассмотреть следующие рекомендации:
- Не подключайте к материнской плате устройства с видимыми повреждениями (что-то подгорело, расплавилось или затекло жидкостью). Использование поврежденных устройств может привести к более серьезным поломкам вашего компьютера.
- «Раздолбанные» порты лучше всего отключить. Это в первую очередь касается корпусных портов. Просто выключите кабели, связывающие порт с материнской платой или пометьте эти порты, чтобы не использовать их в будущем. Если у вас будет возможность, замените их в сервисном центре.
- Не нагружайте порты чрезмерно большим количеством устройств, а также следите за тем, чтобы не было статических напряжений на устройствах. Один статический разряд может полностью вывести из строя USB-устройства или порты.
Надеемся, эта информация была вам полезной и вы смогли исправить неполадки с вашим компьютером.
Бесконечные отключения - одна их характерных проблем X7 мышек A4Tech. Этим страдают даже подлинные мыши из . Я собрал здесь множество решений этой проблемы:
В этой статье я опишу случаи, когда отключения X7 мышек связаны с нерабочими USB-портами и драйверами USB-контроллеров. Впрочем, эти советы подойдут и для остальных USB-мышек.
Перезагрузите компьютер
Так что делать, если не работает USB-порт ? Прежде всего стоит просто перезагрузить компьютер. Довольно часто драйвера перестают работать из-за случайной ошибки, так что после перезагрузки проблема изчезнет.
Иногда нет возможности перезагрузить компьютер (например, из-за работы какой-либо важной программы). Тогда можно перезагрузить только драйвера без перезагрузки всего компьютера. Для этого нужно зайти в Диспетчер устройств. Делается это так: Пуск -> Панель управления -> Диспетчер устройств . Как вариант: Пуск -> Выполнить -> вводим devmgmt.msc.
В появившемся окне нажимаем вкладку «Действие», затем «Обновить конфигурацию оборудования». Теперь проверяем, не появился ли среди списка устройств раздел «Контроллеры USB». Если да, то проблема решена, и ваши USB-порты должны заработать.

Так обновляется конфигурация оборудования в Диспетчере устройств.
Иногда возникает ситуация, что контроллеры USB есть в Диспетчере устройств, но порты все равно не работают. Так делать, если не работает USB-порт ? Можно попробовать удалить, а после переустановить контроллеры. Для этого опять-таки идем в Диспетчер устройств (см. выше). Находим среди списка оборудования раздел с USB-контроллерами. Через правую кнопку мыши удаляем их все и затем перезагружаем компьютер. После перезагрузки контроллеры переустановятся, и порты USB снова заработают. Впрочем, данный способ помогает достаточно редко.

Здесь можно удалить контроллеры USB.
Обновляем драйвера USB-контроллеров
В особо тяжелых случаях USB-порты не работают из-за повреждения драйвера USB-контроллера - об этом я писал в статье . Лечиться это установкой рабочего драйвера, а для этого придется узнать производителя USB портов. Проще всего это сделать через код экземпляра устройства (ИД оборудования) - статья ). Установка подходящего драйвера обычно решает все проблемы с портами.
Отключаем лишние USB-устройства
Иногда происходит перегрузка USB-портов. Обычно в такие моменты к USB-концентраторам подключено слишком много устройств и они не обеспечивают достаточного электропитания. Бывает, что всего одно устройство потребляет всю допускаемую мощность USB-контроллеров. В таких случаях достаточно подключить устройство напрямую в USB-порт.
Как вариант, устройство можно и не отключать от USB-концентратора. Но для этого придется отсоединить все остальные устройства, подключенные к этому же концентратору. Вообще, я бы посоветовал использовать USB-концентратор с собственным источником питания. Тогда он сможет обеспечивать электропитание любых USB-устройств и вас больше не будет волновать вопрос " делать, если не работает USB-порт " .

Если ничего не помогло
Если ни один из вышеперечисленных методов не помог, то налицо механическое повреждение USB портов. Или USB контроллера (как вариант, южного моста материнской платы). В таких случаях самое большое, что вы можете сделать, это заменить либо отремонтировать USB контроллер в сервисном центре.
Сегодня USB является одним из самых распространенных протоколов передачи данных между компьютером и подключаемым устройством. Поэтому очень неприятно, когда система не видит подсоединенные к соответствующему разъему девайсы. Особенно много проблем возникает, если на ПК через USB происходит взаимодействие с клавиатурой или мышкой. Давайте разберемся, какими факторами вызвана указанная проблема, и определим методы её устранения.
В данной статье мы не будем разбирать проблемы с видимостью девайса, связанные с его неработоспособностью, ведь в таком случае это оборудование следует заменить или починить. Статья будет касаться тех случаев, когда проблема вызвана сбоями в работе либо неправильными настройками системы или аппаратной части ПК. На самом деле причин подобной неисправности может быть множество и для каждой из них существует собственный алгоритм решения. О конкретных способах устранения указанной проблемы и поговорим ниже.
Способ 1: Утилита Microsoft
Во многих случаях решить проблему с видимостью USB-устройств может специально созданная для этого утилита от компании Microsoft.


Способ 2: «Диспетчер устройств»
Иногда проблему с видимостью USB-оборудования можно решить, просто обновив конфигурацию в «Диспетчере устройств» .
- Щелкайте «Пуск» . Жмите «Панель управления» .
- Заходите в «Система и безопасность» .
- Теперь откройте «Диспетчер устройств» , перейдя по соответствующей надписи в блоке «Система» .
- Произойдет запуск интерфейса «Диспетчера устройств» . Проблемный девайс в списке может либо отображаться в блоке «Другие устройства» , либо вообще отсутствовать. В первом случае кликните по наименованию блока.
- Откроется перечень девайсов. Проблемное оборудование может обозначаться там как под своим реальным именем, так и значиться, как «Запоминающее устройство для USB» . Щелкните по его наименованию правой кнопкой мыши (ПКМ ) и выберите «Обновить конфигурацию…» .
- Будет активирован поиск устройств.
- После его завершения и обновления конфигурации вполне возможно, что система начнет нормально взаимодействовать с проблемным устройством.






Если же нужное оборудование вообще не отображается в «Диспетчере устройств» , щелкните по пункту меню «Действие» , а затем выберите «Обновить конфигурацию…» . После этого произойдет процедура аналогичная той, которая была описана чуть выше.

Способ 3: Обновление или переустановка драйверов
Если компьютер не видит только определенное USB-устройство, то есть вероятность, что проблема связана с некорректной установкой драйверов. В этом случае их нужно переустановить или обновить.

Если данный вариант не помог, то существует ещё один метод.
- Щелкните в «Диспетчере устройств» по наименованию девайса ПКМ . Выберите «Свойства» .
- Заходите во вкладку «Драйвер» .
- Жмите по кнопке «Откатить» . В случае если она не активна, жмите «Удалить» .
- Далее следует засвидетельствовать свои намерения, нажав кнопку «OK» в отобразившемся диалоговом окне.
- Будет выполнена процедура удаления выбранного драйвера. Далее жмите в горизонтальном меню окна по позиции «Действие» . Выберите в перечне «Обновить конфигурацию…» .
- Теперь наименование девайса снова должно отобразиться в окне «Диспетчера устройств» . Вы можете проверить его работоспособность.





Если система не сумела найти соответствующие драйвера или после их установки проблема решена не была, то можно воспользоваться услугами специализированных . Они хороши тем, что найдут в интернете соответствия для всех подключенных к ПК устройств и выполнят автоматическую установку.
Способ 4: Настройка контроллеров USB
Ещё одним вариантом, который может помочь в решении изучаемой проблемы, является настройка контроллеров USB. Она выполняется все там же, то есть в «Диспетчере устройств» .


Если это не помогло, то можно переустановить драйвера для перечисленных выше элементов группы «Контроллеры USB» , используя те же методы, которые были описаны при изложении Способа 3 .
Способ 5: Устранение неисправности порта
Не исключено, что ваш компьютер не видит USB-устройства просто потому, что у него неисправен соответствующий порт. Для того чтобы выяснить так ли это, при наличии нескольких USB-портов у стационарного ПК или ноутбука попробуйте подключить оборудование через другой разъем. Если на этот раз подключение пройдет удачно, то это значит, что проблема именно в порте.
Для устранения этой неисправности необходимо открыть системный блок и посмотреть, подключен ли данный порт к материнской плате. Если он не подключен, то произвести подключение. Если же имело место механическое повреждение или другая поломка разъема, то в этом случае требуется произвести его замену на исправный вариант.
Способ 6: Снятие статического напряжения
Кроме того, можно попытаться снять статическое напряжение с материнской платы и других комплектующих ПК, которое также может служить причиной описываемой нами проблемы.

Также существует вероятность того, что компьютер не видит оборудование по той причине, что к нему уже подключено много устройств USB. Система просто не справляется с такой нагрузкой. В этом случае рекомендуем отключить все остальные девайсы, а проблемное оборудование подключить к задней части системного блока при наличии там соответствующего разъема. Возможно, данная рекомендация поможет решить проблему.
Способ 7: «Управление дисками»
Проблему с видимостью подключаемого USB-устройства, в данном случае исключительно флеш-накопителя или внешнего жесткого диска, можно решить при помощи встроенного инструмента системы «Управление дисками» .
- Жмите Win+R
. Введите в поле появившейся оболочки:
Применяйте нажатием «OK» .
- Запускается интерфейс инструмента «Управление дисками» . Нужно проследить отображается ли и исчезает наименование флешки в окне при её подключении к компьютеру и отключении. Если ничего при этом нового вообще визуально не происходит, то данный способ вам не подойдет и решать проблему нужно другими методами. Если в списке подключенных дисков при присоединении нового носителя происходят изменения, то проблему с видимостью можно попытаться решить и с помощью этого инструмента. Если напротив наименования дискового устройства будет надпись «Не распределен» , то кликните по ней ПКМ . Далее выбирайте «Создать простой том…» .
- Запустится «Мастер создания простого тома…» . Нажмите «Далее» .
- Затем откроется окошко, где нужно указать размер тома. Так как в нашем случае нужно, чтобы размер тома был равен размеру всего диска, то и тут жмите «Далее» , не внося изменений.
- В следующем окне требуется назначить букву для носителя. В соответствующем поле выберите символ, отличающийся от тех букв, которые уже присвоены другим дискам в системе. Жмите «Далее» .
- Открывается следующее окно настроек. Здесь в поле «Метка тома» можно внести наименование, которое будет присвоено текущему тому. Хотя, это делать не обязательно, так как можно оставить название по умолчанию. Жмите «Далее» .
- В следующем окне будет представлена сводная информация по всем данным, введенным на предыдущих шагах. Для завершения процедуры остается щелкнуть по кнопке «Готово» .
- После этого напротив наименования носителя появится название тома и статус «Исправлен» . Далее кликните по нему ПКМ и выберите «Сделать раздел активным» .
- Теперь компьютер должен увидеть флешку или внешний жесткий диск. Если этого не произошло, то произведите перезагрузку ПК.








Бывают ситуации, когда при открытии инструмента «Управление дисками» , том, который относится к флешке, уже имеет статус «Исправен» . В этом случае создавать новый том не нужно, а необходимо произвести только те манипуляции, которые описаны, начиная с пункта 8.
Если же при открытии инструмента «Управление дисками» вы видите то, что диск не проинициализирован и имеет единственный том, который не распределен, это означает, что, скорее всего, данный накопитель физически поврежден.

Способ 8: Настройка электропитания
Решить проблему с видимостью USB-устройств можно, произведя некоторые манипуляции в параметрах электропитания. Особенно часто данный способ помогает при использовании ноутбуков, которые взаимодействуют с подключаемым оборудованием по протоколу USB 3.0.
- Перейдите в «Панель управления» , а затем в раздел «Система и безопасность» . Как это сделать мы обсуждали при разборе Способа 2 . Тут переходите по позиции «Электропитание» .
- В открывшемся окне найдите актуальный план электропитания. Рядом с его наименованием должна быть активная радиокнопка. Щелкайте по позиции «Настройка плана электропитания» около названной позиции.
- В отобразившейся оболочке щелкайте «Изменить дополнительные параметры…» .
- В отобразившемся окошке кликните «Параметры USB» .
- Жмите по надписи «Параметр временного отключения…» .
- Откроется указанный параметр. Если там указано значение «Разрешено» , то следует его изменить. Для этого щелкайте по указанной надписи.
- Из раскрывающегося перечня выберите «Запрещено» , а затем щелкайте «Применить» и «OK» .







Теперь можно проверять, будут ли работать USB устройства на данном ПК или же нужно переходить к другим способам решения проблемы.
Способ 9: Устранение вируса
Не стоит исключать и вариант того, что проблема с видимостью USB-устройств возникла, как следствие вирусного заражения компьютера. Дело в том, что некоторые вирусы специально блокируют USB-порты, чтобы их нельзя было определить с помощью антивирусной утилиты подключаемой с флешки. Но что же делать в указанной ситуации, ведь если штатный антивирус пропустил вредоносный код, то от него теперь толку мало, а подключить внешний сканер по вышеуказанной причине не получается?
В этом случае можно произвести проверку жесткого диска антивирусной утилитой с другого компьютера или использовать LiveCD. Существует довольно много программ, предназначенных для этих целей, и каждая из них имеет свои нюансы функционирования и управления. Но подробно останавливаться на каждой из них нет смысла, так как в большинстве своем они имеют интуитивно понятный интерфейс. Главное при обнаружении вируса руководствоваться теми подсказками, которые отображает утилита. К тому же на нашем сайте имеется отдельная статья, посвященная таким программам.

Существует довольно много способов восстановления видимости USB-устройств в Виндовс 7, но это еще не означает, что все они будут действенны в конкретном вашем случае. Зачастую приходится перепробовать много вариантов перед тем, как найти подходящий способ решения возникшей проблемы.







 Тариф все включено от мегафон (150 рублей в месяц) Тарифный план решение за 150
Тариф все включено от мегафон (150 рублей в месяц) Тарифный план решение за 150 Разблокировка Android-устройств Защита графическим ключом
Разблокировка Android-устройств Защита графическим ключом Процессор Intel XEON E5450: обзор, характеристики, описание и отзывы Поиск готового решения
Процессор Intel XEON E5450: обзор, характеристики, описание и отзывы Поиск готового решения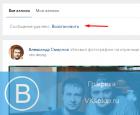 Службе поддержки вконтакте ура-ура-ура!
Службе поддержки вконтакте ура-ура-ура!