Расширение сети с помощью репитера – подключение, настройка, усиление сигнала. User manual wifi repeater на русском языке
ХАРАКТЕРИСТИКИ
С сайта магазина

Дополнительная информация
The WiFi Repeater is a combined wired or wireless network connection device designed specially for small business, office, and home office netwoking requirements. It allows a wireless network to be expanded using multiple access points without the need for a wired backbone to link them. It also works well with other 11b/g and 11n protocol wireless products.
The WIFI Repeater extends the range of your WLAN network easily
Improve wireless coverage in all WLAN networks
Support the various WIFI shared the longer range
Access to the Internet for computers located on the edge or outside of the range of your access point
The connection to a media receiver you can use to receive television over the internet
Supports Wireless Repeater Mode and Standard AP Mode
WLAN 802.11n for wireless high-speed access
Downward compatible with 802.11g (54Mbit/s) and 802.11b standard (11Mbit/s)
Support 2.4GHz WLAN networks
Maximum WLAN security with WPA2, WPA and WEP(128/64)
Software wizard for simple setup
Antennas integrated
Кстати при выборе смотрите на вилку - я стараюсь не покупать с американской вилкой, так как противник ненадежных переходников. (
Доставка 2 ух товаров в Украину вышла в 12$, но я так понял что там идет по весу и смотря куда слать, так, что предварительно рассчитывайте это на сайте.
УПАКОВКА
Как я и говорил пришла с другим товаром, поэтому все в большой, малость помятой, коробке


Варианты использования схематически обозначены или как репитер WiFi-WiFi или как точка доступа через шнурок.






ВНЕШНИЙ ВИД
На морде изначально наклеена дополнительно транспортировочная пленка.





Из названия бренда только WiFi repeater ((Но, при подключении меня перебрасывало на сайт www.msftncsi.com - это все что на данный момент известно о производителе.
![]()
Что бы не делать разные модели , проще сделать 1 модуль и разные вилки под них. Но это не только в + производителю, а и удобно покупателям
+ можно установить вилку под разными углами
+ можно допустим вмонтировать в стену припаяв провода (встроенный вариант, но имеет право на жизнь)





РАСЧЛЕНЕНКА
На задней стороне под наклейкой 1 шуруп, откручиваем его, корпус на защелках, после попадаем внутрь.



Чип памяти - EM639165TS-6G -

Согласно данным с сайта
Package 54TSOP-II
Type SDRAM
Density 128 Mb
Address Bus Width 14 Bit
Operating Supply Voltage 3.3 V
Maximum Clock Rate 166 MHz
Maximum Random Access Time 7|5 ns
Operating Temperature 0 to 70 °C
Category DRAM Chip
Manufacturer Etron Technology, I nc


НАСТРОЙКА И ВОЗМОЖНОСТИ
Для настройки нам надо подключится к доступа. Дума. это процедуру осилит каждый.




Настройки WiFi
Основные настройки. Мне понравилось, что они не растыканы по вкладкам, а все на 1ой старичке. Как по мне удобно и просто. Можем выбрать отключить или выключить WiFi, назначить имя точки доступа, выбрать канал свободный и тип шифрования.
![]()





![]()
По гуглению находит этот сайт с прошивками, в принципе у них есть похожая модель. НО шить я не решился
www.win-star.com/eshop/article.php?id=44
WN518W2-A
WN518W2-A1-RptW.253.2.0913
+ она 2012 года, а тут как бы 2013.
Короче не хочу получить кирпич поэтому не решился - работает и причем не плохо и Бог с ним.


Подключаем по шнурку
Тогда репитер переходит в режим АР - точки доступа. Настраиваем отдельно пароль, канал и режим шифрования.

![]()
З.Ы. В режиме репитера выдает ИП из подсети роутера и основным шлюзом так же устанавливается роутер, а не репитер.

Режим репитера
Все, что нам надо это выбрать свою основную WiFi сеть, выбрать имя для репитера и ввести пароль ОСНОВНОЙ СЕТИ. Пароль же для подключения будет такой же, как и для основной сети.



Я когда первый раз увидел такую перезагрузку чуть кондратия не поймал. Для тех, кто не в курсе, похожая штука высвечивается, когда windows 8 падает в синий экран.

ТЕСТЫ
Подключение выдает 150 метров. Так что 300 на коробке это фейк. Сайт про скорость молчит - говорит только стандарты.


Подключаем шнурок от провайдера, в Ethernet порт репитера, и ноутбуком подключаемся в WiFi сети - режим АР.



Далее отходим от репитера - репитер подключен к роутеру WiFi - WiFi.
Соседняя комната ноутбук подключен к репитеру через WiFi


Но я планировал подключаться примерно через 2 бетонных стены + метров 20 расстояния. Проведу проверку именно при таких параметрах.


Скорость БЕЗ репитера была:

ВИДЕООБЗОР
www.youtube.com/watch?v=qN7WbIcLpgE
Обзор сделан максимально информативно, если я что-то упустил прошу отметить в каментах или ЛС, обязательно дополню.
ИТОГ
Со своими задачами этот репитер справляется полностью. Отмечу удобный и простой интерфейс настройки, с которым справится даже новичок. Возможность подключения как с помощью шнурка как отдельной точки доступа, так и в режиме повторителя основной точки и расширения границ локальной сети . Не пропущу внимания хороший планировщик включения/выключения WiFi. Уверенно цепляется к основному роутеру и держит скорость. Из минусов отмечу, что сам не любит бетонные стены, скорость падает. И пока под вопросом момент прошивки, хоть прошитая удовлетворяет на 100% для поставленных задач, но мы же не ищем легких путей))
В своей трехкомнатной квартире столкнулся с проблемой: зоны покрытия моего Wi -Fi роутера не хватало, и в дальних комнатах сигнал был значительно слабее, в связи с чем, на телефоне или планшете интернет часто «подвисал». Покупать еще один роутер я посчитал нецелесообразным, и для расширения зоны покрытия, решил купить Wi -Fi репитер. Ну, думаю, дорогой покупать не буду, решил поискать на Aliexpress репитер стоимостью порядка 500 руб. В итоге нашел «Wireless -N Wi-Fi Repeater » за 555 руб..
Репитер пришел в комплектации, заявленной продавцом, а именно: репитер, инструкция по настройке, LAN - кабель для подключения к компьютеру/ноутбуку.
 Репитер сборный, вилка вставляется в пазы и фиксируется кнопкой, расположенной чуть сбоку. Аналогично можно и разобрать его, нажав на кнопку и выкрутив вилку против часовой стрелки.
Репитер сборный, вилка вставляется в пазы и фиксируется кнопкой, расположенной чуть сбоку. Аналогично можно и разобрать его, нажав на кнопку и выкрутив вилку против часовой стрелки.

 На репитере есть четыре индикатора: индикатор питания, беспроводной сети , индикатор WPS
и индикатор подключения посредством кабеля. В рабочем состоянии репитера индикаторы горят зеленым цветом.
На репитере есть четыре индикатора: индикатор питания, беспроводной сети , индикатор WPS
и индикатор подключения посредством кабеля. В рабочем состоянии репитера индикаторы горят зеленым цветом.

 На боковой поверхности разъем под кабель и кнопка Reset
, сбрасывающая все настройки до заводских.
На боковой поверхности разъем под кабель и кнопка Reset
, сбрасывающая все настройки до заводских.

Кабель имеет стандартный разъем для подключения по сети-
RJ
45
.  Инструкция полностью на английском языке и скажу сразу, при подключении она мне не особо помогла, пришлось «покопаться» в интернете, прежде чем нашел инструкцию на русском языке.
Инструкция полностью на английском языке и скажу сразу, при подключении она мне не особо помогла, пришлось «покопаться» в интернете, прежде чем нашел инструкцию на русском языке.

Что касается настройки. Руководствуясь инструкцией на английском языке, я посредством кабеля подключил репитер к ноутбуку, «вбил» настройки (требовалось только имя сети и пароль), сохранил. Однако, после этого попытки подключится к нему по сети успехом не увенчались. Прочитав инструкцию на русском языке, понял свою ошибку: я, задавая имя сети, приписывал дополнительные символы. А стоило всего лишь назвать сеть так же, как называется основная, и после этого настроить репитер я смог нормально.
Теперь у меня по всей квартире уровень сигнала Wi-Fi отличный. Я могу скачивать большие по объему файлы на телефон, планшет, ноутбук или воспроизводить их (например, видео высокого качества) из интернета без каких-либо проблем в любой точке своей квартиры. На телевизоре скорость передачи и воспроизведения файлов с компьютера тоже улучшилась, ну раза в два - точно. Конечно, с настройкой я помучился, но покупкой все равно остался доволен.
Wi-Fi Repeater - гаджет для усиления сигнала andrey_snegovik пишет в 5 ноября, 2012
В наши дни всё больше людей разворачивают Wi-Fi сеть у себя дома. Но это не так просто, если у Вас большая квартира с многочисленным количеством стен, которые блокируют сигнал. А у некоторых еще и не один этаж в домах!
Поэтому для усиления радиуса действия Wi-Fi приходится прибегать к вспомогательным средствам для усиления сигнала.
Только загвоздка в том, что оборудование для решения проблемы очень дорогое и громоздкое. Да и не везде в городе найдешь нужные вещички для усиления сигнала.

Один из способов решить все эти тонкости - это приобрести так называемый репитер Wi-Fi (Wall Powered Wireless Signal Repeater). Этот гаджет подключается непосредственно в розетку электропитания и усиливает сигнал беспроводной сети, увеличивая таким образом зону ее действия.

Собственно с принципом действия и надобностью гаджета познакомил, теперь расскажу о нём самом.
Купил девайс тут в этом магазине.
Упаковка
Девайс поставляется в красивой коробке. Крупными буквами полное название гаджета, чуть ниже описание и в правом нижнем углу красивые иконки.
На обратной стороне указаны две схемы использования репитера. Особенности на трёх языках и страна изготовления. Удивило то, что я не встретил ни одного китайского символа! Внушает доверие =)

Коробка раскрывается "раскидным" способом.

Комплект поставки
- Wi-Fi Repeater
- Кабель RJ-45
- Переходник на евровилку
- Инструкция на английском языке

Переходник на евровилку присоединяется к репитеру и закрепляется.

Собственно крепления.

Инструкция по эксплуатации.

Изучить её просто и легко =)

Внешний вид
А вот и сам репитер в дугообразной форме.


На обратной стороне крепится евровилка, а внизу написан адрес для входа к настройкам через браузер.

На одной из сторон расположились вход под Ethernet и кнопка Reset.

Вот и вся комплектация.

Разборка
Под наклейкой спрятан один шуруп. Который легко откручивается. Затем снимается корпус.

Проблема, исправление с помощью прошивки
После распаковки, я начал пробовать настроить устройство.К сожалению, у меня это не получалось. Мучился я около 2-х часов. В чём проблема?
Дело в том, что по инструкции соблюдал все шаги. Но на одном из них (а именно, когда вводится пароль, затем нажимается Connect) репитер просто думал, а потом браузер писал ошибку. В итоге ничего не подключалось.
Сильно я расстроился, но потом решил попробовать исправить проблему и у меня это получилось =)
Подумал, что проблема скорее всего именно в программной части и решил обновить прошивку. Но девайс оказался NoName...(никаких намеков о изготовителе, официального сайта или серийного номера устройства)
Начал гуглить и вышел на сайт http://win-star.com
"Похоже на компанию изготовителя" - подумал я.
Нашёл репитер. Он отличается по индикаторам, но решил посмотреть, что к нему прилагают.
http://www.win-star.com/eshop/goods.php?i d=133
На этой страничке есть прошивка и мануал к устройствам. К счастью, лежала прошивка к репитеру.
http://www.win-star.com/eshop/article.ph p?id=41
Решил рискнуть прошить от устройства WS-WN518N
. Скачал WS-WN518N-fwc.bin
, прошил. Успешно всё прошло и заработало =) Изменился интерфейс настроек, добавились картинки ну и всякая мелочевка. Теперь расскажу о подключении по порядку.
Кому если нужно, то прошивка и мануал в
($ 13.43 + доставка )
Wireless-N WiFi Repeater Router Range Expander Extender for WLAN Network - UK Plug
Цена:$ 13.43 + доставка
Подходит лето, а значит буду чаще сидеть с ноутбуком в беседке во дворе или на летней кухне. Но даже после замены роутера, сигнал там очень сильно проседает из-за стен и дистанции между точками подключения. Поэтому принято было решение расширить зону, чтобы устройство было просто как молоток и неприхотливое. Что из этого получилось далее.
ХАРАКТЕРИСТИКИ
С сайта магазина

Дополнительная информация
Wireless-N WiFi Repeater Router Range Expander Extender for WLAN Network - UK Plug
The WiFi Repeater is a combined wired or wireless network connection device designed specially for small business, office, and home office netwoking requirements. It allows a wireless network to be expanded using multiple access points without the need for a wired backbone to link them. It also works well with other 11b/g and 11n protocol wireless products.
The WIFI Repeater extends the range of your WLAN network easily
Improve wireless coverage in all WLAN networks
Support the various WIFI shared the longer range
Access to the Internet for computers located on the edge or outside of the range of your access point
The connection to a media receiver you can use to receive television over the internet
Supports Wireless Repeater Mode and Standard AP Mode
WLAN 802.11n for wireless high-speed access
Downward compatible with 802.11g (54Mbit/s) and 802.11b standard (11Mbit/s)
Support 2.4GHz WLAN networks
Maximum WLAN security with WPA2, WPA and WEP(128/64)
Software wizard for simple setup
Antennas integratedКстати при выборе смотрите на вилку - я стараюсь не покупать с американской вилкой, так как противник ненадежных переходников. (
Доставка 2 ух товаров в Украину вышла в 12$, но я так понял что там идет по весу и смотря куда слать, так, что предварительно рассчитывайте это на сайте.УПАКОВКА
Как я и говорил пришла с другим товаром, поэтому все в большой, малость помятой, коробке Сам репитер упакован в симпатичный блистер с описанием всех возможностей применения.
Сам репитер упакован в симпатичный блистер с описанием всех возможностей применения.

На обратной стороне инструкция на 3 языках. Китайского нет.

Варианты использования схематически обозначены или как репитер WiFi-WiFi или как точка доступа через шнурок.

Комплект достаточно небогатый) Репитер, шнурок и инструкция.

Инструкция полностью схематическая и, наверное, даже полный «чайник» сможет по ней настроить это устройство и подключение к нему.


Шнурок 1 метр, для настройки хватит.

Как не странно не зажали провод, сделали 4 пары, а не 2 как могли бы порт все равно 100 Мб/с.

ВНЕШНИЙ ВИД
На морде изначально наклеена дополнительно транспортировочная пленка.

Я выбрал европейскую вилку - о ней чуть ниже.

На левом боку 100Мб/с RJ-45 Ethernet порт, и небольшая кнопочка RESET (удерживаем 9 секунд и сброс на дефолт всех настроек).

Светодиоды индикации. Они, забегая на перед, не слепят. В случае с подключением кабели и/или WiFi начинают моргать.

Так же в дизайн вписали кнопку WPS.

Из названия бренда только WiFi repeater ((Но, при подключении меня перебрасывало на сайт http://www.msftncsi.com - это все что на данный момент известно о производителе.

Что бы не делать разные модели, проще сделать 1 модуль и разные вилки под них. Но это не только в + производителю, а и удобно покупателям
+ можно установить вилку под разными углами
+ можно допустим вмонтировать в стену припаяв провода (встроенный вариант, но имеет право на жизнь)

На задней стороне есть информация о дефолтном ИП адресе, МАС адресе и ПИН коды для настройки WPS.

В ночи огоньки горят как я и говорил очень ненапрягающие, нет желания их заклеить.

Ну и в розетку крепить можно как вертикально или горизонтально.
Как видно он очень компактный - реально чуть-чуть больше простой розетки. И в интерьере тоже не сильно выделяется.

РАСЧЛЕНЕНКА
На задней стороне под наклейкой 1 шуруп, откручиваем его, корпус на защелках, после попадаем внутрь.

Работает на базе процессора RTL8196E Realtek - 400 MHz

В качестве контроллера WiFi - RTL8192ER

Чип памяти - EM639165TS-6G -

Согласно данным с сайта
Package 54TSOP-II
Type SDRAM
Density 128 Mb
Address Bus Width 14 Bit
Operating Supply Voltage 3.3 V
Maximum Clock Rate 166 MHz
Maximum Random Access Time 7|5 ns
Operating Temperature 0 to 70 °C
Category DRAM Chip
Manufacturer Etron Technology, I nc
В питание пару деталей вложить забыли, считаю это минусом, я кондеры думаю припаять самостоятельно.


НАСТРОЙКА И ВОЗМОЖНОСТИ
Для настройки нам надо подключится к открытой точке доступа. Дума. это процедуру осилит каждый.


Панель управления очень понятна и проста. Плиточки)) Все понятно даже на рисунках. Например, в режиме АР видим, как происходит подключение (через кабель)

В режиме репитера картинка меняется.

Настройки WiFi
Основные настройки. Мне понравилось, что они не растыканы по вкладкам, а все на 1ой старичке. Как по мне удобно и просто. Можем выбрать отключить или выключить WiFi, назначить имя точки доступа, выбрать канал свободный и тип шифрования.

В дополнительных настройках уже больше чек боксов и возможностей. Я все оставил по дефолту.


WPS настройка. Я откровенно скажу никогда ей не пользовался, поэтому просто выключаю.

Вот как по мне ОЧЕНЬ полезная фишка - расписание. Можно задать режимы работы. Допустим, Вы на работе с 9-18 можно выключать WiFi, пришли домой WiFi автоматом включился, а на ночь тоже выключился.

Указать правильное время, кнопка копировать с компа кстати работает, поэтому настройка в один клик.


Есть возможность обновить прошивку только где ее брать я пока не разобрался.
По гуглению находит этот сайт с прошивками, в принципе у них есть похожая модель. НО шить я не решился
http://www.win-star.com/eshop/article.php?id=44
WN518W2-A
WN518W2-A1-RptW.253.2.0913
+ она 2012 года, а тут как бы 2013.
Короче не хочу получить кирпич поэтому не решился - работает и причем не плохо и Бог с ним.

Перегрузим тоже на всякий случай.

Подключаем по шнурку
Тогда репитер переходит в режим АР - точки доступа. Настраиваем отдельно пароль, канал и режим шифрования.

Как видим ноутбук получил ИП адрес средствами репитера, 192.168.10.* (в домашнем роутере у меня уставлено 192.168.1.*)

Но на вкладке DHCP можно изменить параметры, и тогда можно получать ИП из диапазона основной сети.
З.Ы. В режиме репитера выдает ИП из подсети роутера и основным шлюзом так же устанавливается роутер, а не репитер.

Режим репитера
Все, что нам надо это выбрать свою основную WiFi сеть, выбрать имя для репитера и ввести пароль ОСНОВНОЙ СЕТИ. Пароль же для подключения будет такой же, как и для основной сети.



После перезагрузки и подключения к репитеру получите ИП в сети которая прописана на роутере.
Я когда первый раз увидел такую перезагрузку чуть кондратия не поймал. Для тех, кто не в курсе, похожая штука высвечивается, когда windows 8 падает в синий экран.

ТЕСТЫ
Подключение выдает 150 метров. Так что 300 на коробке это фейк. Сайт про скорость молчит - говорит только стандарты.
Сначала проверим уровень сигнала в одной комнате с репитером он 100%
Через 2 бетонные стены уже падает.
Подключаем шнурок от провайдера, в Ethernet порт репитера, и ноутбуком подключаемся в WiFi сети - режим АР.

Подключаем репитер к роутеру шнурком, ноутбук подключен к репитеру по WiFi - режим АР.

Подключаем репитер к роутеру шнурком, ноутбук подключен к репитеру по WiFi - режим репитера.


В самом дальнем углу квартиры получаем такой результат. Измерял уже не только спидтестом, но и торрентом.

Основной режим работы репитера
Но я планировал подключаться примерно через 2 бетонных стены + метров 20 расстояния. Проведу проверку именно при таких параметрах.

Спидтест уверенно держит в районе 5 мегабайт в секунду. До этого выше 1 мегабайта не поднимался - не хватало WiFi.
![]()
Скорость БЕЗ репитера была:

Товар предоставлен для обзора.
Обзор сделан максимально информативно, если я что-то упустил прошу отметить в каментах или ЛС, обязательно дополню.
ИТОГ
Со своими задачами этот репитер справляется полностью. Отмечу удобный и простой интерфейс настройки, с которым справится даже новичок. Возможность подключения как с помощью шнурка как отдельной точки доступа, так и в режиме повторителя основной точки и расширения границ локальной сети. Не пропущу внимания хороший планировщик включения/выключения WiFi. Уверенно цепляется к основному роутеру и держит скорость. Из минусов отмечу, что сам не любит бетонные стены, скорость падает. И пока под вопросом момент прошивки, хоть прошитая удовлетворяет на 100% для поставленных задач, но мы же не ищем легких путей))
valendar пишет в 7 апреля, 2015 Цена:$ 13.43 + доставкаССЫЛКА НА ТОВАР Подходит лето, а значит буду чаще сидеть с ноутбуком в беседке во дворе или на летней кухне. Но даже после замены роутера,...
valendar пишет в 7 апреля, 2015 Цена:$ 13.43 + доставкаССЫЛКА НА ТОВАР Подходит лето, а значит буду чаще сидеть с ноутбуком в беседке во дворе или на летней кухне. Но даже после замены роутера,...
Наверняка вы слышали о таком приборе, как репитер wifi? Его еще называют повторителем вайфай или усилителем wifi сигнала . Что это вообще такое? Сама идея вайфая состоит в том, что интернет не должен ограничиваться одной комнатой, а распространяться по всей квартире, офису или даже приусадебному участку. Но чем больше расстояние от источника беспроводной раздачи, тем хуже его скорость. И одним из устройств, обеспечивающих более стабильную работу на дальних дистанциях является репитер WiFi — усилитель сигнала роутера для ноутбука или компьютера.
Как работает усилитель и как подключить репитер wifi сигнала?
Как работает WiFi репитер?
Схема очень проста — мы определяем, в какой комнате сигнал на ноутбуке наиболее слабый или его вовсе нет. Такая ситуация чаще всего может возникнуть в двух случаях:

После того, как мы узнали, где нужно усиливать беспроводной сигнал wifi, находим то место, где сеть ловит, но уже не так хорошо — на одно-два деления на телефоне. Туда то мы и ставим репитер — зона его работы круговая, а это означает, что подхватит сигнал от wifi маршрутизатора и передаст его дальше.

Модели wifi повторителей
Итак, мы выяснили, что wifi репитер, который еще называют повторителем, служит для того, чтобы повторить существующих сигнал, идущий от точки доступа, и тем самым усилить сигнал и увеличить радиус действия wifi. Никаких других функций он не несет, поэтому, видимо, он находится в тени более известного беспроводного устройства — роутера, который, кстати, тоже может . Но для функции продления зоны приема он просто незаменим, как для дома, так и в условиях офиса, тем более в большинстве случаем он выполнен как некое подобие зарядного устройства, подключаемого к электрической розетке.

Повторители WiFi сигнала выпускают те же фирмы, что и остальное сетевое оборудование — Asus, Zyxel, Tenda, D-Link, TP-Link и другие. На фото ниже изображена модель репитера TP-Link TL-WA850RE, которую любезно предоставила нам компания.

Приведу основные технические характеристики:
- Скорость до 300 Мбит/с
- 1 порт Ethernet 10/100 Мбит/с (RJ45)
- 2 встроенные WiFi антенны
- Частота 2,4 — 2,4835 ГГц
- Два одновременных режима — повторитель и клиент

Настройка усилителя сигнала WiFi роутера TP-Link
Настроить повторитель wifi TP-Link можно тремя способами:
- Через автоматическое подключение репитера по WPS
- По WiFi при помощи смартфона, планшета или ноутбука
- Через подключенный к нему по витой паре компьютеру
Автоматическое подключение WiFi репитера TP-Link к роутеру кнопкой WPS

Как и большинство современных моделей сетевых беспроводных устройств, усилитель wifi TP-Link TL-WA850RE поддерживает настройку на сигнал существующей точки доступа в автоматическом режиме. Для этого маршрутизатор также должен иметь такую функцию — за ее включение отвечает кнопка «WPS» («QSS» на устройствах TP-LINK).

Нажимаем на нее и на аналогичную большую кнопку на усилителе, после чего он должен подхватить wifi и начать его раздавать.

Настройка репитера WiFi сигнала роутера со смартфона
Мне больше нравится держать под контролем весь процесс, поэтому я автоматическим способом настройки репитера никогда не пользуюсь, а делаю все вручную. Для того, чтобы сконфигурировать усилитель с телефона или планшета, также жмем на центральную кнопку на приборе, включаем WiFi на смартфоне и находим в списке доступных для подключения сеть с названием TP-LINK_Extender_7320BA — это SSID, который по умолчанию прошит в устройстве.

Подключаемся к нему.
Сразу же после коннекта нас перекинет на страницу авторизации в админке для первичной установки — откроется окошко для ввода логина и пароля. По умолчанию в данной модели это admin/admin — в вашей могут быть другие, поэтому посмотрите либо на инструкцию, либо на наклейку на днище репитера — на ней как правило указаны все данные для доступа.

Настройка повторителя WiFi сигнала с компьютера или ноутбука по кабелю
Данный вариант конфигурации также можно осуществить двумя путями
- при помощи установочного диска, который идет в комплекте с wifi репитером,
- или через веб-интерфейс.
Второй мне ближе, поэтому возьмем именно его за основной в данной инструкции.
Итак, если у вас под рукой нет смартфона, то соединяем компьютер с репитером напрямую с помощью витой пары — на устройстве замигает лампочка «Ethernet».

Здесь нам надо выбрать «Подключение по локальной сети». Кликаем по ней правой кнопкой и выбираем «Свойства». Здесь нас, как всегда, интересует пункт «Протокол версии 4 (TCP/IPv4) > Свойства».
Если у вас уже имеется настроенная через роутер локальная сеть, то запишите их все на бумагу и сохраните, а пока установите все галочки на «Автомат»:

Сохраняем и заходим в браузере по адресу http://tplinkextender.net, который мы также узнали из волшебной наклейки на корпусе. Откроется уже знакомая нам страничка авторизации, где вводим логин и пароль «admin».

Попадаем в админку. Здесь все очень легко — следуем по пошаговому проводнику, вводя нужные данные.
Сначала выбираем страну, после чего устройтсво начинает сканировать доступные сети. Если ваш wifi нашелся, выбираем его. В том же случае, если настройки безопасности на роутере скрывают SSID, то можно поставить флажок на «Указать SSID и MAC-адрес вручную». И нажимаем кнопку «Далее».

На следующем шаге нам нужно выбрать тип шифрования вашей существующей сети (заданный в админке маршрутизатора) и ввести пароль от вашего вайфая.
Также здесь можно выбрать, будет ли репитер клонировать название вашей сети (SSID) или у него будет свое название, которое вы зададите вручную. При этом локальная сеть останется та же, то есть у вас основная может называться Сеть 1, а вторая Сеть 2, но по сути это будет одно и то же, и к какой бы из них вы не подключили ПК, он будет видеть другие устройства, подключенные к сети.

И наконец, на последнем шаге видим всю нашу конфигурацию, после чего применяем ее, нажав на кнопку «Завершить». После перезагрузки wifi повторитель начнет раздавать интернет с вашего маршрутизатора, тем самым увеличив дальность приема беспроводного сигнала.

Также после быстрой конфигурации станет доступным левое меню, в котором вы можете более детально настроить репитер — изменить ключ шифрования, отключить на нем DCHP сервер, задать вручную IP адрес, включить фильтрацию по MAC, обновить прошивку, посмотреть статистику и т.д.

Вот и все дела. Теперь настройки сети в компьютере можно вернуть на исходные и отключить кабель, которым он соединялся с репитером. Кстати, если вы заметили, ПК тоже стал получать интернет — по кабелю от репитера, то есть он может работать так же в режиме клиента, принимая интернет по wifi и раздавая его по витой паре на компьютер. Теперь даже в самом дальнем углу у вас будет стабильный прием!
Тестирование скорости интернета через WiFi репитер
Поскольку в цепочке получения интернет от провайдера на компьютер появилось новое звено в виде WiFi повторителя, наш обзор был бы неполным, если б мы не проверили, не режет ли он скорость. Иными словами, насколько отличается быстрота передачи информации между компьютерами, подключенными через данный репитер, от скорости при подключении напрямую к роутеру.
Для теста мы сделали три замера с использованием репитера TP-Link TL-WA850RE внутри локальной сети между компьютером и ноутбуком с помощью утилиты AIDA32 Network Benchmark.
- Первый тест — это будет отправная точка в нашем эксперименте — такая «лакмусовая бумажка». Замерим скорость внутри локальной сети без усилителя беспроводного сигнала — компьютер подключен к маршрутизатору по витой паре, ноутбук к нему же, но по WiFi. При этом для чистоты результата рядом с передатчиком не было никакой радиоактивности, вроде мобильника, ТВ или чего-то еще, а ноут располагался в непосредственной близости к источнику сигнала.

Вот что получили.

Отмечаем — есть небольшая амплитуда колебания скорости, в среднем она была на уровне 2200 КВ/c (17 Мбит/с).
- Второй тест — компьютер остается подключенным к роутеру по кабелю, а ноутбук — по WiFi к репитеру, которому мы сделали свой собственный SSID сети, поэтому перепутать его сигналом от основного источника невозможно. При этом усилитель и ноутбук находились на том же самом месте, то есть рядом друг с другом.

Результат:

Скорость просела незначительно — в среднем до 1600 КВ/с (12.5 Мбит/c). Также особо не отличается и разброс между минимальными и максимальными значениями, что тоже очень хорошо.
- Третий тест — ноутбук оставили подключенным по WiFi к роутеру, а ПК — через усилитель, но соединив их патчкордом. Тем самым мы задействуем вторую возможность этой модели — выступить в роли WiFi адаптера.

Получаем:

Колебания между минимальными и максимальными значения также несущественные, то есть связь достаточно стабильная, но общая скорость стала еще чуть-чуть ниже, до 1100 КВ/с, или 8.5 Мбит/с.
- И наконец, четвертый тест — и ПК, и ноутбук подключаем к репитеру, но станционарный комп кабелем, а ноут беспроводным способом.


Нестабильная скорость с большими колебаниями, средняя высокая — на уровне 4800 КБ/с = 37.5 Мбит/с.
Подведем итог. Как видим, наличие еще одного звена внутри локальной сети между двумя компьютерами в видео wifi репитера все-таки понижает общую скорость, что не было для нас сюрпризом, так как наличие любого дополнительного устройства, будь то повторитель, powerline или какой-нибудь еще адаптер, будет на нее влиять. Интереснее всего было посмотреть, в каком именно режиме эти потери будут наименьшими.
Как оказалось, самая высокая средняя скорость была при той схеме (№4), когда компьютеры были соединены между собой через повторитель, минуя роутер — 4800 Кб/сек по сравнению с 2200, которые дал WiFi без репитера. Это вполне логично, так как между ними не было того самого лишнего «колена» в цепочке, в виде маршрутизатора, роль которого в этом случае сыграл сегодняшний герой. Хотя разброс между наибольшими и наименьшими значениями немного напряг — соединение стабильностью не отличается.
Но больше всего из этого теста вопросов возникло к моему роутеру ASUS RT-N10U — почему же он выдает всего 2 мб в секунду?? Получается, что в моей сети именно он является самым слабым звеном — стоит задуматься над тем, чтоб, как в одной известной передаче, сказать ему «прощайте» и присмотреть другую модель.
Второе место по скорости получила схема №2, при которой один из компьютеров был связан с маршрутизатором с помощью патчкорда, а наш репитер раздавал сигнал на ноутбук. Хотя, как мы выяснили, здесь плохую службу нам сыграл роутер, но на общую картину это никак не влияет, так как после этого мы попробовали задействовать TP-LINK качестве адаптера (№3), принимая беспроводной сигнал и расшаривая его на ПК — с этим он справился хуже всего.
Дальность действия wifi усилителя
Что касается расстояния, на которое данная модель повторителя расширила сигнал от основного источника и усилила WiFi. Я подключил его в дальней от точки доступа комнате в обычной «брежневской» трешке — получилось, что напрямую он проходил через 3 гипсокартонные стены на расстояние около 10 метров. В этой комнате интернет не ловил даже iPad Air, к беспроводному модулю которого нет никаких претензий — он видит wifi даже там, где его уже нет на других смартфонах. Поймал его и наш Extender от TP-LINK (две антенны дают о себе знать). И без проблем стал его продлевать аж на лестничную клетку. Согласен, изначально расположение Точки не очень удачное, но для нашего опыта оно как раз как нельзя кстати.

В числовом виде это выражается следующим образом. Когда репитера не было, в дальнем углу квартиры скорость интернета от роутера была такой:

Когда мы подключили усилитель, то по зоне сигнала wifi получили вот что:

Разумеется, эти результаты актуальны только для моей сети — на них повлияли и характеристика сетевой карты ПК, и беспроводного модуля ноутбука, и железо роутера, и даже радиомагнитная обстановка в комнате, которую мы максимально приблизили к спокойно-повседневной. Но общую картину они безусловно представляют, так что можно смело пользоваться этими выводами в вашей практике при проектировании своих сетей.
Ну а TL-WA850RE справился на отлично со своей задачей, и я могу рекомендовать его своим подписчикам в качестве действенного способа расширить зону приема вашего WiFi.

Привет! Поговорим в этой статье о репитерах. Постараюсь простым языком рассказать, что это за устройства, для чего нужны репитеры и как из обычного Wi-Fi роутера сделать репитер своими руками.
Начну с того, что Wi-Fi репитер – это отдельное устройство. Еще их называют повторители, или ретрансляторы. В этой статье речь пойдет именно о Wi-Fi повторителях. Как я уже писал, это отдельные устройства, у которых одна задача – усиливать сигнал уже существующей Wi-Fi сети.
Много производителей, которые выпускают роутеры, так же выпускают и репитеры. Например, такие популярные компании как: Asus, Tp-Link, Linksys, Netis и т. д. Найти повторители можно практически в любом магазине компьютерной техники, или в интернет-магазине. Как я уже писал выше, называться они могут по-разному: репитеры, ретрансляторы, или повторители. Так же выглядят они по-разному. Как правило, они очень компактные. Но, есть и похожие на Wi-Fi роутеры. Вот, для примера, компактный повторитель Tp-Link:
А вот ретранслятор TP-LINK TL-WA830RE выглядит как обычный роутер:

На самом деле, ретрансляторов очень много на ранке. Все они разные, как внешне, так и своим функционалом. Ну и разумеется ценой. Думаю, что с выбором проблем не будет.
Самое интересное, что эти устройства почему-то всегда остаются в тени. Да они конечно же не так популярны и востребованы как Wi-Fi роутеры, но во многих случаях, просто не заменимы. Вот сколько бывает ситуаций, когда после установки роутера, Wi-Fi есть не по всему дому, или офису. Ну обычная же ситуация, и очень частая. Вот именно в таких случаях ретрансляторы просто не заменимы. И вместо того, что бы потратить относительно небольшую суму на репитер, пользователи начинают что-то придумывать: тянуть роутер и все кабеля ближе к центру дома, покупать более мощные антенны, делать какие-то самодельные усилители для Wi-Fi (пользы от которых нет, или очень мало) и т. д.
Но есть же репитеры: купили, включили в розетку в той комнате, где Wi-Fi сеть еще есть, но сигнал уже не очень сильный, и все, проблемы решены.
А что делать, если у меня двухдиапазонный роутер (две Wi-Fi сети 2.4GHz и 5GHz) ? Все очень просто, если у вас , то вам нужен соответствующий репитер, который может одновременно усиливать Wi-Fi сеть в двух диапазонах. О такой модели я писал в статье: " ".
Что такое повторитель Wi-Fi сигнала, мы уже разобрались. Осталось разобрать еще два вопроса:
- Как работают Wi-Fi репитеры?
- И что значит роутер в режиме Wi-Fi повторителя?
Wi-Fi репитер: как он работает?
Я тут сделать небольшую схемку, давайте сначала посмотрим ее:

Я не сильный художник, но схема вроде бы понятная получилась. У нас есть главный Wi-Fi роутер, который раздает интернет по Wi-Fi. Все настроено, и отлично работает. Но, вот Wi-Fi ловит не по всему дому. Например, в прихожей Wi-Fi еще есть, а на кухне сигнал уже очень плохой, или устройства вообще не ловят Wi-Fi сеть. Мы берем ретранслятор, и включаем его в прихожей.
Если необходимо, можно использовать даже несколько повторителей. Подробно по настройке такой схемы писал в статье .
Что он делает: он принимает Wi-Fi сигнал от главного роутера, и передает его дальше. Получается, что на кухне у нас уже очень хороший сигнал домашней сети. Он ретранслирует беспроводную сеть (поэтому, его и называют ретранслятор) . Репитер просто выступает в роли усилителя. Его основная задач принять определенную Wi-Fi сеть, и передать ее дальше.
Несколько важных моментов при использовании ретранслятора:
- Если использовать репитер, то Wi-Fi сеть все ровно останется одна (и это хорошо) . Поясняю: ваш главный роутер раздает сеть с именем "My_WIFI" (которая не ловит по всему дому) . Мы ставим ретранслятор, настраиваем его (как правило, вся настройки сводится к одновременному нажатию кнопок WPS на обоих устройствах) , он копирует информацию о вашей сети, и создает точно такую же сеть. С таким же именем и паролем.
- Ваши устройства, будут автоматически, незаметно для вас подключаться к той сети, сигнал от которой более сильный. Например, главный роутер установлен в спальне, а репитер в прихожей. Значит, если вы находитесь в спальне, то будете подключены к Wi-Fi роутеру. А если перейдете в прихожую, то ваш телефон автоматически подключится к репитеру. Вы этого не заметите.
- Все устройства: телефоны, компьютеры, ноутбуки, планшеты, телевизоры и т. д., которые будут подключены к главному роутеру, или репитеру, будут находится в одной сети. А это значит, что мы можете настраивать локальную сеть, в которой будут участвовать все устройства. Или, например, настроить , и . При этом, компьютер может быть подключен к роутеру, а телевизор к репитеру.
Роутер в режиме репитера
Обычный Wi-Fi роутер может выступать в роли репитера. Правда, не все модели это умеют, и не у всех производителей этот режим сделан хорошо. Если у вас есть лишний роутер, который лежит без дела, то возможно, он без проблем сможет работать в режиме репитер (усилитель) , и увеличить радиус действия вашей Wi-Fi сети. Все что нужно сделать, так это настроить роутер на работу в нужном режиме.

Я уже проверил работу режима "Усилитель" на роутерах двух производителей: Asus и ZyXel . Если более конкретно, то на моделях: Asus RT-N12+ и ZyXEL Keenetic Start. Можете посмотреть инструкцию по , и использование . Оба устройства настраиваются очень просто и понятно. Работают стабильно, проверял.
Но, такая возможность есть не на всех роутера. Насколько я понял, на популярных маршрутизаторах TP-Link, как такового режима повторителя нет. Есть только режим моста (WDS), это совсем другой режим работы (да и предназначение другое) . В качестве репитера могут выступать только точки доступа от TP-Link. С маршрутизаторами D-Link я так же пока не разобрался, там наверное тоже нет режима, который позволил бы роутеру просто усиливать Wi-Fi сеть (проверял DIR-615/A, не знаю как там с другими моделями) .
Повторитель Wi-Fi сигнала – действительно полезное устройство
Ну согласитесь, полезная же штука. Но, почему-то столкнувшись с проблемой слабого сигнала Wi-Fi сети в своем доме, не многие решают проблему покупкой и установкой повторителя. Но зато задают просто огромное количество вопросов типа: "у меня не ловит Wi-Fi в спальне, что делать?", "очень слабый сигнал Wi-Fi, помогите", "какие настройки сменить в роутере, что бы Wi-Fi сигнал был более сильным?" и т. д.
Как правило, если сигнал плохой, то это уже никак не исправить настройкой самого роутера. У вас просто большая площадь дома, которую маршрутизатор физически не может покрыть сигналом. А еще и стены разные бывают, и помехи. В таких случаях, установка репитера решает все проблемы.
Что касается обычного роутера, который может выступать в роли ретранслятора, то настраивать такую схему я советую только в том случае, если сам роутер у вас уже есть. Если вы собрались покупать, то лучше сразу купите настоящий репитер. Устройство, которое создано специально для расширения зоны Wi-Fi сети.
Что такое репитер wifi и чем может быть полезно данное устройство?
Репитер wifi – это прибор, позволяющий расширить зону действия сигнала WI-FI. Данное устройство еще называют повторителем сигнала.
Например, роутер установлен в одной из комнат – там сигнал отличный, устойчивый, а вот в дальней комнате наблюдаются проблемы со скоростью.
Чтобы устранить данное явление и устанавливаютрепитер wifi, который расширяет радиус действия роутера и делает сигнал более устойчивым.
Как сделать репитер wifi из роутера
Если у вас нет репитера, но есть два роутера, то можно установить между ними беспроводное соединение.
Чтобы сделатьрепитер wifi своими руками, нужно в роутере , которой будет главным в цепи, изменить канал передачи.
Для этого в настройках роутера необходимо открыть раздел Wireless. Напротив параметра Channel, в пустое поле необходимо внести номер канала.
Цифра может быть любая, главное, запомните ее значение – это информация пригодится при настройке роутера, выступающего в роли репитера.
Чтобы все внесенные изменения сохранились, нажмите кнопку «Save».

Теперь приступаем к настройке роутера, который будет выступать в роли репитера.
Чтобы открыть настройки, в адресную строку браузера вводим адрес, который указан на задней крышке роутера.
Для устройств компании tp-link это , или 192.168.1.1.
Если при подключении роутера вы не изменяли стандартные данные, то в поля логин и пароль введите слово admin, если изменения были – внесите собственные данные.

Теперь нужно отключить функцию WPS – для этого в меню выбираем одноименный раздел и нажимаем «Disable WPS».
Чтобы все изменения были внесены в работу, необходимо перезапустить устройство. Затем нужно кликнуть на «click here».

По завершении перезагрузки снова откроется меню настроек, приступаем к изменению IP-адреса роутера – переходим в раздел Network и с него на вкладку LAN.
Теперь последнее число IP-адреса нужно заменить на цифру «2» и сохранить изменения кнопкой «Save».

После перезагрузки устройства изменения уже должны вступить в силу.
Настройка беспроводного моста
Выберите в меню вкладку Wireless. Напротив строки Wireless Network Name введите название новой сети, а напротив Region–свой регион.
Возле Channel введите номер канала, который вы указывали при настройке главного роутера.

Совет! Если же при указании одинаковых каналов интернет не работает, попробуйте ввести разные цифры.
Теперь осталось активировать режим WDS – для этого установите галочку напротив строки Enable WDS Bridging и запустите поиск доступных роутеров кнопкой «Survey».

Если предложенных сетей будет несколько, выберите ту, которую транслирует основной роутер, и подтвердите выбор.

На открывшейся странице настроек поля SSID и BSSID будут автоматически заполнены.
Если сеть, которую передает основное устройство, запаролена, то в поле напротив Key type нужно указать тип шифрования, а в поле Password ввести пароль сети.
Сохраните настройки и перезагрузите роутер.

Сеть готова к использованию.
Статус соединения можно увидеть на главной странице настроек – если напротив строки WDS Status указан Run, это подтверждает правильность выполненных действий.
Подключение и настройка WIFI Repeater.

Репитер wifi tp-linkподсоединяется к ПК или ноуту посредством специального кабеля, более известного большинству пользователей под названием «витая пара».
Питание репитера подключается через инжектор POE .

Теперь нужно настроить сетевую карту. Заходим «Пуск» - затем в «Панель управления» и выбираем «Центр управления сетями и общим доступом».


Наводим курсор на строку «Подключение по локальной сети» жмем на нее правой кнопкой. Далее выбираем «Свойства».

Теперь нужно выбрать строку «Протокол Интернета 4 (TCP/IPv4)», а затем на «Свойства».

В открывшемся окне ставим отметку напротив строки «Использовать следующий IP-адрес». IP-адрес должен соответствовать адресу, установленному производителем.
Длярепитера wifi tp-linkэто 192.168.1.21, маска - 255.255.255.0.
Выбрав все нужные значения, подтвердите изменения, нажав на кнопку «OК».

Теперь необходимо выполнить настройку доступа в Wi-Fi репитере. Для этого перейдите в свой браузер, в адресную строку введите IP-адрес - 192.168.1.254.
Перед выполнением проверьте, не включен ли в настройках браузера proxy-сервер. При необходимости отключите его.

В открывшемся окне персонализации вводим логинadmin,парольadmin.

Заходим в меню Wireless, выбираем раздел Wireless Settings. Напротив строки Operation Mode ставим статус Universal Repeater. Подтверждаем изменения.

В меню Survey вам откроется список доступных сетей. Выберите необходимую, нажав на кнопку Connect .

Сохраните изменения настроек.


В меню Wireless выбираем раздел Wireless Security и необходимых полях укажите тип шифрования и пароль, соответствующие роутеру.

Обратите внимание, что если на роутере TP-Link активировано WEP-шифрование, то Type, WEP Key Format, WEP Key, Key Type - параметры должны стоять, аналогичные настройкам роутера.
Иначерепитер TP-Linkне установит соединение с раздатчиком сигнала.
Проверить статус подключения можно, проверив меню Status.
Если при обновлении страницы Channel вы наблюдаете постоянную смену цифры, значит, параметры безопасности были внесены неверно.

Проверив правильность внесения параметров безопасности, сохраните внесенные изменения и перезагрузите устройство.
Чтобы проверить состояние соединения репитера и роутера перейдите в меню Status и обратите внимание на параметры подключения.
Напротив поля Name должно появиться имя роутера, с которым выполняется соединение, поля Channel, MAC Address должны быть заполнены.
В полеTraffic Statistics в ы будете наблюдать непрерывную смену пакетов данных.
Усилитель WiFi сигнала - как Wi-Fi репитер поможет расширить зону действия сети
Усиление WiFi сигнала и тем самым увеличение зоны действия беспроводной сети - проблема, которая встает перед владельцами больших квартир или загородных домов, когда сигнал WiFi нужно принимать не только в соседних комнатах, но и в гараже
Домашняя беспроводная сеть – наиболее удобный способ получить доступ в интернет с нескольких устройств. Однако у неё есть недостаток: если в доме много комнат, то мощности сигнала может не хватить для нормального функционирования соединения. Но выход есть – можно настроить WiFi репитер и усилить сигнал, чтобы никакие физические препятствия не мешали его распространению.
Общие сведения
Wi-Fi Repeater (повторитель) – это устройство, предназначенное для ретрансляции сигнала от точки доступа или беспроводного роутера. Применяется при необходимости расширения покрытия сети.
Большинство современных моделей маршрутизаторов могут работать в нескольких режимах. Например, TP-Link TL-WA701ND может работать как:
В первую очередь пользователям должен быть интересен режим репитера. Как его настроить, мы сейчас и посмотрим на примере устройства TP-Link TL-WA701ND.
Подготовка
Прежде чем приступить к настройке репитера, необходимо выбрать в главном роутере конкретный канал вещания. Если он установлен как «Auto», то вы столкнетесь с тем, что связь часть будет теряться.
Если он установлен как «Auto», то вы столкнетесь с тем, что связь часть будет теряться.
Изменить канал можно на вкладке «Wireless», где вы указывали имя беспроводного подключения «SSID».
Само устройство для ретрансляции необходимо расположить в зоне уверенного приёма сигнала от роутера. После настройки оборудования вы сможете поэкспериментировать с уровнем сигнала, перемещая репитер в помещении.
Подключение к роутеру
Осуществите соединение репитера и роутера с помощью патч-корда через порт LAN. По беспроводной сети подключить устройство не получится, так как само по себе оно не вещает и не выдает IP-адреса.

Откройте свойства сетевого адаптера (естественно, у вас должна быть подключена сетевая карта) и присвойте IP-адрес вручную. Найти точный адрес можно в инструкции или на самом корпусе репитера (наклейка внизу).
Найти точный адрес можно в инструкции или на самом корпусе репитера (наклейка внизу).
Для оборудования TP-Link, например, IP-адрес будет 192.168.0.254. Поэтому для его настройки нужно присвоить временно сетевому адаптеру адрес 192.168.0.20 (можно другой, но главное уложиться в диапазон от 1 до 254).
Вход в веб-интерфейс
После настройки сетевого адаптера необходимо запустить любой браузер, ввести в адресной строке значение 192.168.0.254 и нажать «Enter». Идентификационными данными по умолчанию является пара «admin/admin», знакомая всем, кто настраивал роутер D Link Dir 320 или любой другой маршрутизатор.
Идентификационными данными по умолчанию является пара «admin/admin», знакомая всем, кто настраивал роутер D Link Dir 320 или любой другой маршрутизатор.
Настройка
В веб-интерфейсе в меню слева выберите раздел «Operation Mode». Отметьте пункт «Repeater» и нажмите кнопку «Save». На экране появится уведомление о том, что необходимо произвести перезагрузку устройства. Нажмите «Ок» и дождитесь, пока оборудование снова загрузится.
На экране появится уведомление о том, что необходимо произвести перезагрузку устройства. Нажмите «Ок» и дождитесь, пока оборудование снова загрузится. Перейдите в раздел «Wireless» и откройте вкладку «Wireless Settings».
Перейдите в раздел «Wireless» и откройте вкладку «Wireless Settings». Укажите подвид репитера – «WDS» или «Universal».
Укажите подвид репитера – «WDS» или «Universal».
Затем вам нужно указать имя беспроводной сети, сигнал которой вы хотите усилить, и её MAC-адрес. Чтобы не искать эти сведения самостоятельно, нажмите кнопку «Survey». В течение нескольких секунд на экране появится табличка со всеми доступными беспроводными подключениями. Вам нужно лишь выбрать нужную точку доступа и нажать возле неё кнопку «Connect».

Вводить вручную имя сети и MAC-адрес не придется – эти сведения автоматически будут добавлены в соответствующие поля. Вам останется лишь нажать кнопку «Save», чтобы применить все изменения и сохранить новую конфигурацию оборудования.
Перейдите на вкладку «Wireless Security» и выберите тот режим аутентификации, который установлен на основной точке доступа – например, WPA2-Personal. Введите свой пароль и нажмите кнопку «Save», чтобы подтвердить свое желание внести изменения в конфигурацию оборудования.

Далее откройте раздел «DHCP» и установите переключать «DHCP Server» в положение «Disabled» (Отключено).
Если вы не отключите DHCP-сервер, то устройства, подключенные к репитеру, не будут иметь доступ к интернету.
Последний этап – перезагрузка оборудования. Чтобы выполнить её, откройте раздел «System Tools» и раскройте вкладку «Reboot». Нажмите одноименную кнопку и подтвердите свои действия, кликнув «ОК» в появившемся уведомлении. После перезагрузки, которая будет длиться одну-две минуты, устройство подключиться к корневой точке доступа. При этом на самом репитере должен загореться индикатор, который расположен первым справа. Патч-корд к этому моменту уже можно отсоединить.
После перезагрузки, которая будет длиться одну-две минуты, устройство подключиться к корневой точке доступа. При этом на самом репитере должен загореться индикатор, который расположен первым справа. Патч-корд к этому моменту уже можно отсоединить.
Ретрансляция сигнала запущена – теперь он стал мощнее сразу на несколько делений. Никакая дополнительная настройка клиентских устройств не требуется: репитер передает сигнал с тем же именем и параметрами безопасности, что и точка доступа.
Иногда возникают сомнения в работоспособности репитера. Чтобы удостовериться, что он свои функции выполняет исправно, ретранслируя сигнал, выполните следующие действия:
1. Зайдите в интерфейс репитера и откройте страницу «Status». 2. Проверьте области «Wireless» и «Traffic Statistics». Если в первой вы видите имя своей сети, а во второй – количество переданных и полученных пакетов, то устройство подключено и работает корректно.
2. Проверьте области «Wireless» и «Traffic Statistics». Если в первой вы видите имя своей сети, а во второй – количество переданных и полученных пакетов, то устройство подключено и работает корректно.
Если у вас есть смартфон или планшет, работающий на базе ОС Android, загрузите с Google Play и запустите приложение Wi-Fi Analyzer. При правильно настроенном репитере вы увидите две точки доступа, которые имеют одинаковое имя и работают в одном канале.







 Тариф все включено от мегафон (150 рублей в месяц) Тарифный план решение за 150
Тариф все включено от мегафон (150 рублей в месяц) Тарифный план решение за 150 Разблокировка Android-устройств Защита графическим ключом
Разблокировка Android-устройств Защита графическим ключом Процессор Intel XEON E5450: обзор, характеристики, описание и отзывы Поиск готового решения
Процессор Intel XEON E5450: обзор, характеристики, описание и отзывы Поиск готового решения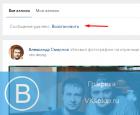 Службе поддержки вконтакте ура-ура-ура!
Службе поддержки вконтакте ура-ура-ура!