Установка windows 10 на новый диск. Установка второй Windows на другой раздел или диск из работающей первой Windows с помощью программы WinNTSetup
О том, чего ожидать пользователям от новой операционной системы Windows 10, мы писали . А темой данной публикации, как и было обещано, будет подробный ответ на интересующий многих вопрос — как установить Windows 10 с флешки на чистый жесткий диск? (Также уже вышла статья «»?
Системные требования для установки Windows 10
Чтобы компьютер успешно работал на системе Windows 10 Insider Preview его характеристики должны быть не ниже следующих:
Частота процессора — 1 ГГц и выше.
Оперативная память: 1 ГБ (для 32-разрядной системы) или 2 ГБ (для 64-разрядной системы).
Свободное место на жестком диске не менее 16 ГБ.
Видеоадаптер с поддержкой: Microsoft DirectX 9 и Windows Display Driver.
Учетная запись Microsoft и доступ к сети интернет (если Вы желаете использовать магазин, в ином случае интернет не нужен и можно воспользоваться локальным аккаунтом.)
Скачивание и запись образа
Первый шаг, который нужно выполнить пользователям – на официальном сайте Windows скачать ISO-файлы.
Далее следует записать образ на USB флешку или DVD-диск. Существует немало программ, способных , среди которых имеются следующие: ultraISO, DAEMON Tools, BurnAware, ImgBurn. Далее покажем пример записи на флеш-накопитель при помощи программы ultraISO.
1.Первым делом нужно скопировать все файлы с флешки на другой компьютер или накопитель, так как в процессе записи они удалятся.
2. Находим на рабочем столе значок ultraISO, нажимаем правой клавишей и выбираем пункт «запуск от имени администратора».

3. В открывшемся окне программы в верхнем меню выбираем «файл» — «открыть» (либо сочетание Ctrl+O).

4. Ищем папку файл образа, нажимаем на него и на кнопку «открыть».


6. Перед Вами откроется окно, где возле надписи «Disk Drive» следует выбрать флешку, на которую производится запись. Скорее всего, в названии она будет иметь букву диска (E или F, G и тп), а также название фирмы производителя. На рисунке это «(Е;, 8GB) JetFlash Transcend 8GB 100». В этом же окне около надписи «метод записи» в выпадающем списке нужно указать «USB-HDD+». Выполнив все действия – жмите «записать».

7. Скорее всего, появится предупреждение о том, что вся информации, находящаяся на флеш-накопителе будет удалена – соглашаемся нажатием на кнопку «да».
8. Запись образа будет производиться несколько минут, после чего появится окно с уведомлением об окончании записи. Жмем «назад» и закрываем программу – образ записан.
Работа с BIOS
Теперь же перейдет к самой установке Windows 10 с флешки. В компьютер, на котором Вы желаете поместить новую систему, вставляется флешка. После чего нужно его запустить и перейти в программу BIOS (Подробнее ). Выполняется это действие разными способами, в зависимости от производителя ноутбука или материнской платы. В большинстве компьютеров для запуска BIOS потребуется лишь нажатие клавиши «Del» при запуске компьютера, до загрузки системы, то есть в момент, когда экран черный, до появления надписи Windows.

Если данный метод не срабатывает – читайте ниже.
Для ноутбуков обычно используются клавиши: (F2) или (Ctrl+F2) – Asus, (F1) или (F10) – HP, (F1) или (Ctrl+Alt+Esc) – Aser, (F1) (F2) или (F3) – Dell. Если не сработали и эти сочетания, попробуйте также Ctrl + Alt + Ins. После запуска BIOS, который обычно отличается на разных компьютерах, вероятнее всего настройку загрузки Вы найдете в разделах «Boot» либо «Advanced BIOS Features», в зависимости от типа программы BIOS (смотрите на рисунках ниже). Перемещения в программе производится при помощи клавиш стрелок на клавиатуре. Для входа в выбранный пункт используйте кнопку «Enter».


BIOS (Вариант№1)


BIOS (Вариант№2)
Ставим флешку на первое место, то есть выбираем ее как первый диск, загружаемый при запуске компьютера. Для этого нажмите на надпись «Second Boot Device» в первом случае, либо «1st Boot Device» — во втором. После чего выберите название флешки или привода для дисков (обычно DVDROM) – если устанавливаете с DVD-диска. Выполним эти действия — выходим из BIOS нажатием на «Exit», соглашаемся с сохранением настроек и перезагружаем компьютер.
Программа установки Windows 10
После запуска на экране Вашего компьютера появится окно с выбором языка. Скорее всего, русский язык уже будет выбран автоматически и Вам достаточно будет нажать «далее».

В открывшемся окне нажимаем «установить», после чего соглашаемся с лицензионными правами.

В открывшемся окне видим два пункта, один из которых — «Выборочная установка», что подразумевает установку новой системы с нуля. В английской версии этот пункт называется «Custom: Install Windows only (advanced)». Обычная же установка означает сохранение всех настроек, приложений и файлов уже имеющейся Windows, и перенос их в новую устанавливаемую систему. Так как в данной инструкции мы рассматриваем случай с отсутствием имеющейся операционной системы, то следует выбрать «выборочную установку».

Перед Вами отобразится список с дисками/разделами, в любой из которых Вы можете установить Windows 10. Желательно выбирать диск со свободным местом не менее 30 Гб.

Если кнопка «далее»(next) не подсвечивается и имеется уведомление о том, что «невозможно установить систему в выбранный раздел», то Вам придется удалять имеющиеся разделы и создавать новые. Напомним, что это действие удалит все файлы на удаляемых дисках.
Для удаления раздела/диска – выделите его нажатием левой клавиши мышки, после чего нажмите «Delete» в нижнем меню. Для создания раздела – следует нажать кнопку «New». Обратите внимание, что вся память Вашего компьютера разделяется между всеми разделами, поэтому при создании такового нужно указать его будущий размер около параметра «Size».
Некоторые настройки
После завершения установки Windows 10 с флешки, программа предложит Вам отрегулировать некоторые настройки. Первым делом от Вас потребуют выбрать беспроводную сеть, к которой в дальнейшем будет происходить автоматическое подключение. Этот шаг можно пропустить, нажав на маленькую соответствующую надпись внизу окна. Далее будут доступны два пункта «использовать стандартные параметры» или «настроить».

Во втором случае Вы сможете отрегулировать такие параметры как «тип беспроводного подключения (домашний/общественный)», «включение/отключение автоматических обновлений», «защита компьютера и конфиденциальности», «помощь Майкрософт в улучшении продукта и служб». Выбираем пункт «использовать стандартные параметры», при этом вышеупомянутые параметры настроятся автоматически.
Следующим шагом будет создание учетной записи Microsoft, если таковая еще не имеется. Для этого в открывшемся окне нажимаем на соответствующую фразу.

Перед Вами откроется форма, где нужно ввести свои данные. Делать это необязательно, поэтому продолжим установку нажатием на надпись «войти без учетной записи Майкрософт», которая располагается в самом низу меню создания учетной записи. Возможен технический глюк, когда эта надпись пропадает, в случае чего достаточно вернуться в предыдущее меню (стрелка в кружочке вверху), и вновь выбрать «создать новую учетную запись».

Далее Вы перейдете к созданию собственной локальной учетной записи, где достаточно ввести имя (желательно английскими символами) и по желанию – пароль. Жмем «готово». Вот и все, что нужно сделать, чтобы установить Windows 10 с флешки на чистый жесткий диск.

Некоторые ошибки
Одна из ошибок, которые могут возникнуть после запуска новой Виндовс, — отсутствие какого-либо локального диска, к примеру «D» или «E». Для решения этой проблемы следует нажать правой клавишей на меню «пуск» (левый нижний угол) и из выпадающего списка выбрать «Disk Management» или «Управление дисками». В открывшемся окне нужно найти разделы, которым не присвоена буква, предположительно которые и не отображаются.

Нажать на такой диск правой клавишей и из выпадающего списка выбрать пункт «Change Drive Letter and Path» то бишь в русской версии «Изменить букву диска и путь». Далее напротив надписи «Add a new drive letter or patch…» указать любую желаемую букву. Нажать «ok» и закрыть окно.

Среди других недоработок и недостатков пробной версии системы имеются такие:
Голосовой поисковик Cortana работает только на английском, китайском, немецком, французском, итальянском, а также испанском языках. Для ее использования следует устанавливать Insider Preview на одном из указанных языках и указать язык установки в региональных стандартах системы;
Insider Preview не позволяет воспроизводить DVD-диски при помощи Windows Media Player;
Некоторые фрагменты текста в системе могут быть переведены не точно, либо совсем не переведены на русский язык;
Срок действия предварительной версии Windows 10 Insider Preview истекает 1 октября 2015 года, после чего пользователь начнет получать уведомления с требованием перейти на новую ОС.
Благодарим за внимание, желаем Вам комфортной работы в новой операционной системе!
- Кому и для чего это нужно
- Где взять систему для чистой установки
- Как установить чистую Windows на новый чистый жесткий диск
- Чистая установка на обновленную со старой версию систему
- Чистая установка второй системой
Как установить Windows 10 на ноутбук, нетбук, стационарный персональный компьютер правильно и при этом бесплатно?
Не так редко возникает такой вопрос у пользователей. А причин для этого много. Желание заменить старую операционную систему на самую современную, желание испробовать новые возможности, сделать выбор перед переходом на новую ОС, покупка нового или же приобретение устройства без установленной операционной системы.
Надо сказать, что с выходом последней версии от Microsoft, установка операционной системы значительно облегчилась и уже не требует больших знаний. Однако, не смотря на удобство, простоту обновления со старых версий на новую, чистая установка за счет отсутствия конфликтов со старым программным обеспечением, является более правильным решением, хотя и требует некоторой подготовки.
Самое первое что нужно – найти систему которая будет устанавливаться. Вариантов не так и много.
- Купить коробочную версию операционной системы и в результате получить загрузочный флеш-накопитель для чистой установки, обновления и восстановления системы.
- Скачать Windows 10 с официального сайта в формате образа ISO.
- Записать образ сразу на USB.
В первом варианте, кроме программного обеспечения в подарок предоставляется носитель, в продаже есть только ОС на Физическом USB.
Второй вариант более быстрый и не требует ожидания доставки коробки с программой. Для этого с сайта Microsoft есть возможность скачать купленную ОС либо пробную версию на 90 дней.

К слову сказать, десятый из версий Windows на пробу предоставляется только в версии. О том, как установить триальную windows на новый чистый жесткий диск
а как поставить такую версию, смотрите на официальном сайте.
Зайдя на официальную страницу Windows 10, видим предложение обновить систему либо скачать средство для создания носителя.

Скачиваем предложенную утилиту Installation Media Creation Tool, запускаем ее с правами администратора и снова видим предложение обновиться или создать накопитель. После выбора создание, появится страничка выбора параметров скачиваемой системы (язык, версия, разрядность).
Далее выбираем USB или ISO(что бы установить Windows 10 с диска) в зависимости от того с чего будет производится установка. После чего начнет загружаться устанавливаемый образ.

Установка Windows 10 на ноутбук и на ПК не имеет больших отличий. Для установки на новый HDD потребуется загрузить компьютер с загрузочного носителя. Это делается или из Boot Menu, или назначается носитель диском по умолчанию в BIOS устройства. Boot Menu вызывается на разных ПК по разному.

Для примера на ноутбук HP для этого служит кнопка F9, на Asus – F8 и так далее. Настройки BIOS тоже появляется после нажатия кнопки, обычно DEL. Там нам нужен раздел BOOT где первым устройством для загрузки выставляем установленный загрузочный носитель.
После выбора устройства начнется установка Windows 10 с нуля и появится предложение в выборе локализации, от этого выбора зависит на каком языке будет производиться установка, и какой будет у установленной системы. Жмем установить и соглашаемся с лицензией. Выбираем установку для опытных пользователей. После чего нужно будет выбрать раздел куда будет установлена система. Если диск новый, то раздел будет один и без форматирования. Ранее использованные диски обычно имеют несколько разделов разного размера. В этом случае нужно удалить все разделы, потом заново создать новый раздел под установку.
В обоих случаях, после выбора раздела, установщик предупредит, что для системы нужно создать еще несколько разделов. Первый из которых содержит среду восстановления, второй – системный раздел EFI, третий – MSR который система резервирует под служебные операции. Только в следующий будет производиться установка.
Размер раздела не должен быть меньше 16 гигабайт для 32 битной редакции и 20 гигабайт для 64 бит. Соглашаемся и ждем завершения, до которого установщик несколько раз перезагрузит систему.

Еще один часто возникающий вопрос: как правильно установить виндовс 10 поверх обновленной виндовс 10. Данный вариант удобен после обновления ОС со старой версии до десятки. Ввиду того что, заново установленная Windows не имеет «мусора» от ранее установленных систем. Благодаря разработчикам, бесплатная установка системы windows 10 со старых версий продукта не требует специальных навыков и работы с внешними устройствами, что удобно, например, при установке Windows 10 на планшет.
Для этого нужно найти пункт «Восстановление» в разделе «Обновление и безопасность». Там нам понадобиться пункт «Вернуть компьютер в исходное состояние».

После нажатия кнопки «начать» придется сделать выбор либо сохранить пользовательские данные, либо полностью очистить системный диск.
В первом варианте сохраняются все личные данные, а во втором производиться полная очистка от ранее установленной системы. Далее установщик покажет действия, которые он будет производить и после согласия перезагрузив компьютер, приступит к установке.
В отличии от других вариантов, где после установки следует настройка плюс активация, данный способ в конце предоставляет пользователю как установить Windows 10 на компьютер либо чистую, либо уже настроенную ранее и активированную систему.
Что делать если windows 10 требуется установить второй системой? Для этого заранее выделяем на жестком диске место не менее 20 гигабайт, загружаем компьютер, выбираем для загрузки созданный ранее носитель USB или DVD. После согласия с лицензией будет предложено обновление или выборочная установка, которая и является чистой. Дальше будет выбор раздела для установки, там то и выбираем созданный недавно раздел.
После установки последует обязательная перезагрузка, после которой система запустится с жесткого диска и предоставит выбор между двумя установленными ОС. Таймаут и расположение ОС во время выбора легко изменить в настройках системы пункт «Загрузка и восстановление» в разделе «Система».
Такая установка тоже является чистой, но устанавливается не в начало жесткого диска, что может замедлить общую производительность. Но зато облегчает переход для некоторых пользователей на новый интерфейс ОС, дает возможность вначале ознакомиться, а потом уже сделать выбор.
Как установить чистую Windows 10 каждый пользователь должен выбирать от уровня своих познаний в компьютере, а также потребностей ради которых потребовалось данное действие. А также хотя бы примерно знать, как сделать откат произведенных манипуляций
Многие искушённые пользователи компьютера полагают, что для лучшего быстродействия и более качественной работы операционную систему нужно периодически ставить начисто. Понятно, что такие пользователи предпочтут поставить «нулёвую» десятку, а не ставить её поверх старой операционки. Оставим в стороне рассуждения о том, насколько правильно такое мнение и в какой мере оправдано тратить время на чистую установку Windows 10 с официального сайта Microsoft вместо того, чтобы просто установить «десятку» сверху на «семёрку» или «восьмёрку» - ведь тут, как говорится, сколько людей, столько и мнений. Единственно правильного ответа нет, поэтому каждый делает так, как считает правильным. И если кто-то с пеной у рта доказывает, что это правильно или неправильно, то, на мой вкус, это ещё не означает, что этот человек прав. Если Вам кажется, что чистый образ, установленный на отформатированный жёсткий диск работает быстрее и стабильнее, то зачем искать другие пути. Добавлю, что я сам считаю именно так. Логичных доказательств преимуществ чистой установки Windows 10 у меня нет, как и у многих других пользователей ОС Windows - только многолетний опыт, интуиция и субъективное ощущение.
Итак, что же делать, если Вы не хотите обновлять свою Windows 7 или 8.1 до «десятки», а желаете очистить и отформатировать свой жёсткий диск и затем установить на него чистенькую Windows 10?
Для того, чтобы все пользователи спокойно могли установить Windows 10 начисто , корпорация Microsoft создала инструмент, позволяющий записать образ операционной системы на DVD диск или USB накопитель. Скачать данную бесплатную программу можно с официального сайта компании.
Но будьте внимательны! Если на данной странице выбрать наверху синюю кнопку «Обновить сейчас», то на компьютер загрузится программа для обновления Windows 7 или 8.1 на Windows 10. Для того же, чтобы скачать программу для записи чистого образа «десятки» придётся спуститься пониже и выбрать синюю кнопку «Скачать средство сейчас ».
Загрузится файл MediaCreatorTool.exe. По окончании скачивания его вам необходимо запустить, как любую другую программу и выбрать пункт «Создать установочный носитель для другого компьютера». Выбираем его даже если нам надо начисто поставить Windows 10 на этом же компьютере. В противном случае, если выбрать «Обновить этот компьютер сейчас» новая ОС будет записана поверх старой, а не начисто. (Вообще, логичнее было бы назвать эти пункты «Обновить операционную систему» и «Создать образ Windows 10», но тут, видимо, как это часто бывает с программным обеспечением, некорретный буквальный перевод с английского на русский).

Одно время при запуске утилиты MediaCreationTool наблюдалась ошибка 80072f76 0x20017 . Она была связана с «косяками» исключительно на стороне Microsoft и возникала повсеместно по всему миру аж с сентября по декабрь 2017 года. На данный момент проблема решена, но в таких случаях для скачивания образа Windows 10 с официального сайта можно использовать «костыль». Скачать десятку можно напрямую, заменив в браузере агент пользователя на Apple Safari. Там всё просто: нажимаем F12 в браузере Edge - далее переходим во вкладку «Эмуляция» - меняем строку агента пользователя на «Apple Safari (iPad)» - скачиваем нужные образы с официального сайта Micosoft (более подробно описано тут на английском). Если же доступа к браузеру Edge у вас нет по причине остутствия Windows 10 где-либо и вы решитесь довериться мне (кстати, совершенно напрасно - ибо доверять нельзя никому в интернете), то вот тут у меня есть ссылки на ISO файлы в облачном хранилище Mega с самыми последними на декабрь 2017 года версиями Windows 10: 32 бит и 64 бит. Скажу сразу, скачивание оттуда, вероятнее всего, будет медленным. Быстрее воспользоваться способом с официальным сайтом и сменой агента в браузере. После скачивания ISO образа с Windows 10 любым из описанных способов нужно создать загрузочную флешку из данного установочного образа. Это можно сделать при помощи утилиты Rufus .
В программе записи чистого образа Windows 10 предусмотрена возможности создать его как на USB накопителе, так и на DVD диске.
Но прежде нужно выбрать некоторые параметры создаваемого образа операционной системы Windows 10 (это надо сделать, если установленные по умолчанию параметры Вас не устраивают, так как устанавливать чистый образ Windows 10 Вы собираетесь на другой компьютер).

В первую очередь это выпуск (Windows 10 Home или Windows 10 Professional), а затем архитектуру (32-, 64-битную или обе сразу). По поводу выпуска скажу так: выбираем Windows 10 Home, если не понимаем, в чём разница.
Что касается 32- или 64-битной версии, то тут Вам нужно знать разрядность компьютера, на который Вы хотите установить чистый образ Windows 10 . Как определить это читайте в статье «». Если Вам нужен диск, с которого можно установить разные версии Windows 10 сразу на несколько компьютеров, то смело выбираем вариант «Оба». Если нужды в обоих образах нет, то выбирать двойной вариант не стоит, так как вес установочного диска увеличится ровно вдвое и составит около 8 Гб вместо 4 Гб.

После того, как все необходимые параметры установлены, необходимо выбрать, на какой носитель Вы хотите записать чистый образ Windows 10 . Если это будет USB накопитель (флешка), то образ будет записываться сразу на неё.

Если же вы выберете DVD диск, то программа предложит сначала выбрать место для сохранения программы на вашем компьютере или ноутбуке - для удобства можно поместить её прямо на рабочий стол. Только затем вы сможете записать созданный образ чистой Windows 10 на диск DVD. Один из способов как именно это сделать, подробно рассмотрен в моей статье «Как записать образ на DVD диск в Windows 10 ».

Установка чистого образа Windows 10
Рассматривать вопрос о том, как именно дальше можно установить чистую Windows 10 на Ваш компьютер смысла не вижу. Если Вы вообще задались вопросом о чистой установке «десятки», то вы явно знаете как происходит этот процесс при установке Windows 7 или 8. С 10 версией «винды» ничего нового в этом процессе не появилось. Что касается выбора индивидуальных параметров, то лично я предпочитаю устанавливать «десятку» с настройками по умолчанию, а уже потом в случае необходимости что-то менять на работающей операционной системе.
По комментариям и личным сообщениям понял, что вопросы по установке Windows 10 всё-таки возникают у многих людей. Написал очень подробную статью «».
Предвижу вопрос об активации Windows 10. Рекламировать пиратские методы я не буду - при желании Вы легко найдете их великое множество. Я же предполагаю, что Вы собрались установить чистую Windows 10, уже имея на неё лицензию. Если лицензионная «десятка» была установлена на компьютере хоть раз, то ключ уже привязан к нему и после чистой установки операционной системы она будет активирована автоматически. Если у Вас нет лицензии и использовать пиратские методы активации Вы (совершенно правильно) не хотите, то советую почитать мою статью «Как бесплатно и легально получить лицензионную версию Windows 10 после июля 2016 ».

P.S.: На всякий случай добавлю, что найти пункт активация в параметрах можно через поиск (лупа на панели управления). Начав набирать в строке поиска слова «Активац...», Вы увидите пункт «Активация. Параметры системы». Его-то и нужно запустить, просто нажав Enter.
Даже не продвинутые пользователи Windows наверняка когда-то слышали о том, что существует несколько способов переустановить данную операционную систему: с помощью DVD-диска и USB-накопителя. Эти два варианта сейчас больше всего распространены среди юзеров. Однако, существует ещё один, позволяющий осуществить «чистую» установку ОС Windows или её обновление до более новой версии с помощью раздела жёсткого диска. Он может помочь в тех случаях, когда под рукой нет ни USB-накопителя, ни DVD-диска, на который можно записать образ операционной системы. Если вам интересно узнать, как установить Windows 10 с раздела жёсткого диска , рекомендуем вам прочитать данную инструкцию. Возможно вам она пригодится в дальнейшем.
Убедитесь, что у вас есть:
- ISO-файл с операционной системой Windows 10.
- Программы EasyBCD и UltraISO .
- Как минимум 5 ГБ свободного места на системном разделе.
Установка Windows 10 с жесткого диска
- Установите программы EasyBCD и UltraISO на свой компьютер.
- Осуществите запуск консоли "Управление дисками". Для этого нажмите на сочетание клавиш Win+R, введите команду diskmgmt.msc и нажмите на клавишу Enter или на кнопку "OK".
- Выделите системный раздел, нажав на него правой кнопкой мышки и в выпадающем меню выберите "Сжать том".

- В поле напротив пункта "Размер сжимаемого пространства (МБ)" введите 6000, а затем нажмите на кнопку "Сжать". После этого в окне "Управление дисками" должно появиться новое пространство.

- Кликните по новому пространству правой кнопкой мышки и в контекстном меню выберите пункт "Создать простой том".

- В окне мастера три раза нажмите на кнопку "Далее".

- На этапе "Форматирование раздела" в поле напротив "Метка тома" введите название winsetup
, а затем кликните на кнопки "Далее" и "Готово".

- После этого откройте "Проводник", перейдите в "Компьютер" и убедитесь в том, что в нём появился новый раздел с тем названием, что вы задали и объёмом 5.86 ГБ.
- Смонтируйте ISO-файл Windows 10, откройте новый раздел и скопируйте в него файлы со смонтированного образа. Если на вашем компьютере установлена Windows 8, 8.1 или 10, вам достаточно дважды кликнуть по ISO-файлу, чтобы смонтировать его. Если же на вашем ПК установлена Windows 7, вам нужно воспользоваться программой UltraISO для того, чтобы открыть образ системы и скопировать из него файлы в новый том.
- Запустите программу EasyBCD.
- В окне программы выберите раздел "Добавить запись".
- Нажмите на вкладку "WinPE".
- Напротив надписи "Тип" выберите "WIM Image (Ramdisk)".
- Напротив надписи "Имя" введите winsetup
.

- Укажите путь к файлу "boot.wim". Для этого откройте окно "Проводника", нажав на значок с биноклем и папкой напротив поля "Путь", разверните том winsetup, перейдите в каталог "Sources" и уже в нём выберите "boot.wim".

- Вернитесь в окно программы "EasyBCD" и нажмите на кнопку "Добавить".

- Перейдите в "Редактировать меню загрузки" и кликните по кнопке "Сохранить".

- Нажмите на "Инструменты" и "Перезагрузить компьютер".

- На экране выбора ОС нажмите на winsetup , чтобы запустить установщик Windows 10.
Что интересно, таким образом можно установить не только Windows 10, а ещё и Windows 7, 8 и 8.1. Если у вас появится желание установить какую-либо из этих ОС, вам будет достаточно удалить файлы Windows 10, скопировать файлы предпочитаемой системы и указать путь к "boot.wim".
Большая часть ноутбуков идёт с восстановительным сектором, на котором уже зашита система. Совсем редко можно встретить модели, где прикладывается версия FreeDOS. Если восстановительный сектор имеется, то операционная система в 99% случаев уже стоит. И не нужно ломать голову над тем, как установить Windows 10 на компьютер. Тем не менее некоторый процент людей уже выложил круглую сумму за лицензионный дистрибутив и хочет немного сэкономить (если это вообще возможно после крымских событий).
DVD-диск сегодня высылать не принято. Вместо этого на сайте магазина выкладывается дистрибутив в виде образа. Нужно просто прожечь проект на локальном компьютере. Честно говоря, сложно придумать причину, по которой нельзя проделать все процедуры с USB-носителя, но если очень хочется…
Образ
Кто-то купит готовый образ в магазине Майкрософт, но мы решили создать его силами утилиты Media Creation Tool. Новый компьютер всегда проблема, но только не виртуальный. Зачем прожигать диск с операционной системой, если можно создать образ? Сейчас непопулярны приводы, потому что они потребляют много энергии, работают медленно, занимают много места. Обычно установщик забивается на флешку, но мы сегодня договорились беседовать только о болванках. Так приступим!
Образ создаётся утилитой. Нужно просто указать, что мы хотим создать носитель и выбрать папку для хранения. В будущем этот файл можно использовать для прожига любой болванки. Утилита понемногу подтянет дистрибутив с официального сайта.
Процесс этот небыстрый. Занимает от сорока минут и более, поэтому посмотрим пока что, чем прожечь проект. Это же приложение в конце своей деятельности предложит тут же и прожечь диск.

Но если этот простой вариант чем-то не устраивает, либо образ уже имеется (скачанный из магазина), то имеются и другие пути развития событий. Перед закрытием Media Creation Tool удалит ненужные данные.
Чем прожечь установочный диск
Нежели качать Ultra ISO, мы бы порекомендовали обратить внимание на Windows USB/DVD Download Tool. Хотя бы потому, что этот инструмент специально предназначен для озвученной выше цели. Скачав вспомогательное приложение, нужно его ещё и установить. Не обращайте внимание на надпись, гласящую, что ПО для седьмой версии. Очевидцы говорят, что это диво годится и под десятку.

Процесс не будет долгим, не предоставлено никакого выбора, и процесс оканчивается надписью о том, что инсталляция продукта завершена.

Тем временем, как раз заканчивает создаваться наш образ с операционной системой, следовательно, скоро можно будет опробовать механизм в деле. Внешний вид приложения несколько экстравагантен в контрастной теме. Видимо, разработчики хотели создать нечто красивое, а получилось вот это.

Прожиг образа
Мы уверены, что читатели без труда справятся с интерфейсом утилиты. На втором шаге будет предложено выбрать между флешкой и DVD-приводом, чтобы приложение смогло создать загрузочный носитель. Следовательно, можно переходить непосредственно к процессу установки.
Установка на новый компьютер
Не забудьте, что в BIOS нужно пробить настройки, выставим первым загрузочным устройством DVD. Без этого система не будет запускаться.

Мы видим, что образ комбинированный (мультизагрузочный диск). Это и было задано в Media Creation Tool. Нужно поставить ту версию, которой соответствуют системные требования. Прежде всего процессор:
- x86 – 32 бита.
- х64 – 64 бита.
Запускаемся! Появится традиционный логотип винды, а за ним экран настроек языка, который мы, с позволения наших читателей, пропустим.

После пары экранов, смысл которых очевиден, появится требование ввести ключ. Установка Windows 10 возможна и без этого. Просто жмите «У меня нет ключа». Это будет правильно, потому что появится возможность немного познакомиться с системой до её покупки. Хуже нет, чем установить Windows 10 на ноутбук и понять, что оперативки не хватает, или жёсткий диск тормозит. По нашим наблюдениям эта система работает быстрее семёрки и лучше тянет трёхмерные игры. А настройка не требуется вообще.

Мы видим, что помимо разрядности имеются и некоторые другие опции. Обычных пользователей должны интересовать первые три. Ключи на них продаются в магазинах, те, что остались от седьмых версий, не подходят. Поэтому устанавливаемый пакет не удастся активировать так, как если бы мы переходили на десятку. После 29 июля 2016 года это невозможно. Но установщик и раньше не принимал ключи от семёрок.
Следующие несколько экранов не представляют теоретической ценности, поэтому переходим сразу на установщик. Будет две опции:
- Обновление.
- Выборочная.
В нашем случае нужна вторая и только она.

Разбивка жёсткого диска
Установка Windows 10 ведётся на раздел NTFS размером от 40 ГБ. Меньше брать не стоит, да и этого маловато. В идеале нужно оставить 100 ГБ. Постепенно место будет отъедаться на различные цели. Чистый жёсткий диск выглядит следующим образом.

Нужно просто создать на этом месте новый основной раздел. Обратите внимание, что 500 МБ система заберёт себе. Все произойдёт совершенно автоматические после нажатия кнопки создать. Нужно лишь указать размер. Вот как это выглядит после проведения всех операций.

Устанавливать Виндоус нужно в основной раздел. Жмём далее. Дальнейшая пошаговая инструкция не имеет смысла, обычно диск имеет загрузчик, который не мешает установке, даже если носитель находится в приводе. Ближайший 40 минут можно отдохнуть. Хотя на некоторых машинах процесс длится намного меньше. Установленный экземпляр системы нужно будет активировать через системное меню, но Виндоус об этом напомнит, так что не стоит переживать в этом плане за собственное будущее.




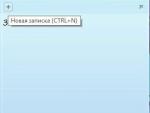
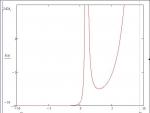

 Шум в наушниках при подключении к колонкам
Шум в наушниках при подключении к колонкам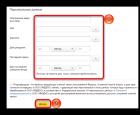 Как поменять пароль на майле - mail (вашей электронной почте) Как изменить пароль электронной
Как поменять пароль на майле - mail (вашей электронной почте) Как изменить пароль электронной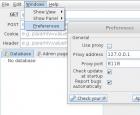 PHP: Наследование Брутфорсинг хешей с помощью jSQL Injection
PHP: Наследование Брутфорсинг хешей с помощью jSQL Injection Сканирование скрытых wifi сетей
Сканирование скрытых wifi сетей