ZTE T221 Мобильный телефон Руководство пользователя. Телефоны и смарфтоны ZTE Инструкция по применению смартфона zte blade
Стремительно возрастающая популярность смартфонов привела к значительному увеличению ассортимента мобильных устройств. В настоящее время на рынке представлена продукция не только известных мировых брендов, но и тех, которые появились сравнительно недавно. К ним в основном относятся производители из Поднебесной. Их продукция практически полностью заполнила бюджетный сегмент. Конкуренция в нем велика. Все устройства являются высокотехнологичными разработками, представлены в современном дизайне и продаются по низкой цене. Именно такими являются мобильные телефоны ZTE. Отзывы об этих смартфонах, на удивление, в большинстве случаев положительные.
Компания начала свою деятельность в 1985 году. В настоящее время она сотрудничает с 160 странами мира. Российская Федерация не стала исключением. Известность данный бренд приобрел благодаря производству бюджетных телефонов. Какие технологии в них используются? Что можно отнести к сильным сторонам, а что к слабым? Именно на эти вопросы можно получить ответы, прочитав данную статью.
Особенности модельного ряда
Телефоны ZTE, отзывы о которых будут рассмотрены чуточку позже, представлены в широком ассортименте. Полный список гаджетов можно изучить на официальном сайте. В рамках данной статьи мы познакомимся только с самыми яркими представителями, разберем их технические характеристики.
Изучая модельный ряд компании ZTE, эксперты подметили, что гаджеты являются практически копиями некоторых популярных смартфонов. Речь идет о девайсах Apple, Samsung, LG и прочих. Разработчики не стали подыскивать свежих решений, которые смогли бы придать индивидуальности и оригинальности. Взять, например, телефон ZTE Blade X3. Отзывы, выложенные в сети, свидетельствуют о большом сходстве с линейкой Galaxy бренда Samsung. Мелкие отличия, конечно же, есть, однако китайские телефоны можно смело назвать копиями.
В настоящее время большинство компаний из Поднебесной поступает подобным образом. Для того чтобы убедиться в этом, достаточно посмотреть на такие смартфоны, как Lenovo, Huawei и прочие. Скорее всего, копирование успешных моделей конкурирующих компаний является своего рода удачным маркетинговым ходом. Поэтому считать это весомым недостатком нельзя.

Позиционирование
Компания занимается производством моделей, которые доступны даже самым незащищенным слоям населения. Удивительно то, что в настоящее время на рынке таких производителей достаточно много. Ежегодно модельный ряд пополняют новые телефоны ZTE. Отзывы о них довольно неплохие. Однако специалисты заметили некоторую характерность. Все новые модели ZTE получают названия, схожие с прототипами. Например, смартфон Grand S3 является копией Samsung Galaxy Grand. То же самое можно сказать о модели ZTE S6. Ее прототипом стал аппарат корейского производителя Galaxy S6.
Из этого можно сделать вывод, что новые разработки являются флагманами только в рейтинге китайских компаний. На фоне же мировых брендов - просто дешевые копии. Но именно благодаря этому и обрели популярность телефоны ZTE. Отзывы, в которых покупатели рассказывают о причине выбора данной марки, отображают полноценную картину. Эти смартфоны являются альтернативой дорогим устройствам. Ведь не каждый покупатель может позволить себе приобрести гаджет компании Apple или Samsung. Поэтому иногда приходится довольствоваться копией.

Конечно же, каждый человек перед покупкой мобильного устройства определяет задачи, с которыми оно должно справляться. Производитель утверждает, что телефоны ZTE (отзывы в большинстве случаев подтверждают данную информацию) отлично подходят для совершения звонков, отправки сообщений, использования в роли музыкального и видеоплеера, нетяжелых игр и выхода в интернет. Все смартфоны данной компании работают на базе самой распространенной операционной системы - Android. Это открывает владельцам широкие возможности. Например, телефон синхронизируется с Google, поэтому владельцы могут пользоваться всеми без исключения сервисами.
Также стоит обратить внимание на то, из какого материала сделан корпус. В зависимости от модели производитель использовал пластик или металл. В последнем случае аппарат оснащен ударопрочными свойствами. Пользователь может быть уверен в том, что металлическая крышка на 100 % защитит внутренние элементы от повреждений. Что касается пластикового корпуса, то не рекомендуется ронять телефон и подвергать его большим механическим нагрузкам. Однако он имеет свои преимущества - на поверхности пластика практически не заметны царапины.
И последним решающим фактором является цена. Как уже было сказано выше, вся продукция китайской компании относится к бюджетному сегменту. Поэтому стоимость девайсов не будет превышать 10 000 рублей. Например, телефон ZTE GF3 (отзывы и характеристики будут указаны ниже) можно приобрести приблизительно за 3 500 р.
Особенности экранов
Одним из самых важных элементов в смартфонах является экран. Компания представляет модели, диагональ которых варьируется от 4 до 6 дюймов. Самые маленькие экземпляры подойдут для интернет-серфинга, осуществления звонков и прочих несложных задач. Тем пользователям, которые предпочитают просматривать фильмы, играть на телефоне, рекомендуется выбирать большую диагональ - 5-6 дюймов.
Также покупатели должны обратить внимание на технические характеристики дисплея. Важным моментом является тип матрицы. Те смартфоны, которые изготовлены на основе IPS, обеспечивают владельцам отличные углы обзора, высокий уровень контрастности и цветопередачи. Изображение на таких экранах выглядит сочно, реалистично и насыщенно. Довольно неплохим является еще один тип дисплея - AMOLED. Его контрастность на достаточном уровне, на солнце ведет себя вполне достойно. Такой дисплей чаще всего выбирают для чтения электронных книг. Самые дешевые смартфоны оснащаются TFT-матрицей. К сожалению, качество изображения в них довольно низкое. Однако оно вполне оправдывается ценой. Такие аппараты приобретают только для совершения звонков и отправки сообщений.

Кратко о «начинке»
Компания ZTE предлагает покупателям аппараты с процессорами от 2 до 8 ядер. Объем оперативной памяти варьируется от 1 до 3 Гб. Характеристики чипсета влияют не только на стоимость устройства, но и на производительность. Чем выше показатель, тем быстрее работает смартфон. Для того чтобы он хорошо справлялся с поставленными задачами и мог работать с ресурсоемкими программами, необходимо обратить внимание на показатель «оперативки». В этом случае актуально выражение «чем больше, тем лучше».
Количество встроенной памяти также имеет огромное значение. Благодаря ее объему у пользователей есть возможность сохранять на телефоне любимые игры, фотографии, картинки и другие приложения. Если хранилища встроенной памяти недостаточно, производитель предусмотрел слот для карт памяти. В настоящее время используются съемные накопители типа microSD. В модельном ряде есть смартфоны, на которые можно устанавливать флешки объемом до 128 Гб. Однако аппараты ZTE с такими характеристиками будут стоить несколько дороже.
Для мобильных цифровых устройств не менее важным критерием является длительность автономной работы. За нее отвечает аккумулятор. Как правило, в основном китайский производитель использует батареи на 2000-4000 мАч. В среднем такие характеристики обеспечивают работу без подзарядки от 12 до 24 часов.
Компания устанавливает на свои гаджеты камеры с большим разрешением. Для основных используется диапазон от 12 до 20 Мп. С помощью них владельцы могут снимать не только фотографии, но и видеоролики. Разрешение фронтальных камер несколько меньше. Оно составляет от 3 до 5 Мп. Используется для селфи и видеосвязи. Качество последней будет зависеть не только от характеристики матрицы, но и от интернет-соединения.
ZTE Blade X3
Данная модель продается по цене в пределах от 7000 до 9500 руб. Она работает на Android версии 5.1. Аппарат поддерживает работу двух sim-карт. Размер диагонали экрана составляет 5 дюймов. Разрешение дисплея высокое - 1280х720 точек. Картинка на экране отображается в качестве HD Ready. Отличная цветопередача и изображение, широкие углы обзора обеспечиваются за счет IPS-матрицы. Длительность автономной работы характеризуется емким аккумулятором на 4000 мАч. Данный смартфон работает с сетями третьего и четвертого поколения. Оснащен Wi-Fi-модулем. Имеется FM-радио, GPS-навигация. Корпус полностью изготовлен из пластика. Его размеры: 145х71,5х8,9 мм. Вес гаджета с аккумулятором составляет почти 161 г. Аппарат оснащен основной 8-мегапиксельной камерой с автофокусом, вспышкой и фронтальной - на 5 Мп. Производительность обеспечивается процессором ARM, типы ядер - Cortex-A53. А также оперативной памяти на 1 Гб и встроенной - на 8 Гб. Однако из них доступно только 2 Гб. Увеличение объема памяти возможно благодаря флеш-накопителю (32 Гб). Акселерометр, датчики освещенности и приближенности имеет телефон ZTE Blade X3.

Транскрипт
1 ZTE T221 Мобильный телефон Руководство пользователя
2 Приступая к работе Обзор Front camera / Фронтальная камера Distance Sensor / Датчик расстояния Touch Screen / Сенсорный экран Receiver / Приемник Back Key / Кнопка «Назад» Menu Key / Кнопка «Меню» Home Key / Кнопка «Домой»

3 Volume Key / Кнопка регулировки громкости Power Key / Кнопка питания Microphone / Микрофон



4 Headset Jack / Гнездо для подключения наушников Charging/USB Jack / Гнездо для подключения зарядного устройства / USB Camera / Камера Flash / Вспышка Back Cover / Задняя крышка Speaker / Динамик
5 Назначение кнопок Кнопка Power Key / Кнопка питания Home Key / Кнопка «Домой» Menu Key / Кнопка «Меню» Back Key / Кнопка «Назад» Функция Удерживайте для включения или выключения режима «Silent / Без звука» или «Vibrate / Вибрация», либо режима «Стандартный» или «Airplane / Полет», или для перезагрузки, или для выключения. Нажмите, чтобы перейти в Sleep / Спящий режим. Нажмите, чтобы выйти из Спящего режима. Нажмите, чтобы вернуться на Главный экран из любого приложения или экрана. Удерживайте для просмотра Google search / Гугл-поиска. Нажмите, чтобы перейти к опциям текущего экрана. Удерживайте для просмотра недавно используемых приложений. Нажмите, чтобы перейти к предыдущему экрану. Volume Keys / Кнопки регулировки громкости Нажмите или удерживайте, чтобы увеличить или уменьшить громкость. Включение / выключение телефона Убедитесь в том, что в Вашем телефоне имеется SIMкарта, а аккумулятор заряжен. Удерживайте Power Key / Кнопку питания, чтобы включить телефон.
6 Чтобы выключить телефон, удерживайте Power Key / Кнопку питания для доступа к опциям телефона. Выберите Power off / Выключить, затем OK. Настройка телефона впервые Когда Вы впервые включаете телефон после покупки или сбрасываете его до заводских настроек, Вам придется произвести некоторые настройки перед использованием. Нажмите Menu Key / Кнопку «Меню» в режиме ожидания, затем выберите SETTINGS > Language & input > Language (НАСТРОЙКИ > Язык и ввод > Язык), чтобы при необходимости изменить язык, который Вы хотите использовать. Переход в Sleep / Спящий режим Чтобы сэкономить заряд аккумулятора, Спящий режим позволяет Вашему устройству перейти в энергосберегающий режим, когда дисплей выключен. Устройство также переходит в Спящий режим самостоятельно, когда дисплей автоматически отключается после определенного периода времени. Активировать спящий режим можно следующим образом. Нажмите Power Key / Кнопка питания, чтобы перейти в Спящий режим. Выход телефона из Спящего режима Нажмите Power Key / Кнопку питания, чтобы вывести телефон из спящего режима. Долгое нажатие на иконку обеспечивает разблокировку.
7 ПРИМЕЧАНИЕ: Если Вы настроили графический ключ, PIN-код или пароль для телефона, то для разблокировки экрана Вам понадобится ввести ключ или PIN-код/пароль. Сенсорное управление Управление телефоном осуществляется прикосновением пальца. Управление сенсорным экраном динамически изменяется в зависимости от выполняемых Вами задач. 1. Прикасайтесь к кнопкам, иконкам или приложениям для выбора объектов или открытия приложений. 2. Слегка ударяйте по экрану для прокрутки вверх, вниз, влево или вправо. 3. Выделяйте, перетаскивайте и отпускайте для перемещения отдельных объектов по экрану. 4. Двойное касание экрана служит для увеличения / уменьшения изображения. ПРИМЕЧАНИЕ: Экран телефона можно просматривать в портретной (вертикальной) или горизонтальной (альбомной) ориентации, просто держа его вертикально или поворачивая на бок. Не все экраны можно посмотреть в горизонтальной ориентации. Главный экран На Главном экране помимо отображения иконки быстрого доступа Вы также можете настроить свои обои, виджеты или кнопки ускоренного доступа к приложениям при необходимости, или убрать их. Расширенный главный экран Главный экран может быть расширен сверх ширины экрана, давая больше места для добавления
8 большего количества элементов. Просто проведите пальцем влево или вправо. Выбор обоев 1. Нажмите Home Key / Кнопка «Домой» для возврата к Главному экрану. 2. Прикоснитесь к Menu Key / Кнопке «Меню» и выберите SETTINGS >Display > WALLPAPER (НАСТРОЙКИ >Дисплей> ОБОИ). 3. Выберите изображение или анимацию, которые Вы хотите использовать в качестве обоев. Для изображений Галереи может понадобиться определенная обрезка. 4. Прикоснитесь к Set wallpaper / Установить обои. Добавление объектов к Главному экрану 1. Нажмите Home Key / Кнопка «Домой» > прикоснитесь к для входа в главное меню Application Program Interface / Интерфейса прикладного программирования. 2. В списке приложений прикоснитесь к иконке и удерживайте ее до тех пор, пока не появится Главный экран, переместите иконку приложения на свободное место, отпустите палец. Удаление объектов с Главного экрана 1. Нажмите Home Key / Кнопка «Домой» для возврата к Главному экрану. 2. Прикоснитесь и удерживайте объект, который Вы хотите удалить, до тех пор, пока иконка удаления не появится в верхней части экрана.
9 3. Перетащите объект к иконке удаления и отпустите палец, когда объект станет красным. Иконки состояния и уведомления Иконки Вашего телефона просты. Вот что они означают: Подключено USB Пропущенный вызов Режим Airplane / «Полет» Заряд аккумулятора Режим Meeting / «Совещание» Настройка будильника Режим Silent / «Без звука» Иконка Bluetooth Передача данных выключена Мощность сигнала Новое сообщение Сеть Wi-Fi Наушники вставлены Поиск сигнала Отладка USB подключена Новая сеть Wi-Fi подключена Использование Notification Panel / Панели уведомлений Проведите по строке состояния сверху вниз по экрану, чтобы открыть Notification Panel / Панель уведомлений, где вы сможете просмотреть события календаря, новые Сообщения и т. д. Прикоснитесь, чтобы открыть панель быстрого доступа из панели уведомлений. Чтобы скрыть панель, прикоснитесь к нижнему краю панели, перетащите вверх. Открытие недавно использованных
10 приложений 1. Удерживайте, чтобы просмотреть недавно использованные приложения. На экране отобразятся приложения, которые Вы использовали недавно. 2. Прикоснитесь к приложению, которое Вы хотите открыть. Осуществление вызовов Существует несколько способов осуществления вызовов с Вашего телефона. Все они очень просты. Осуществление вызова с телефона 1. Нажмите Home key > tap > Phone (Кнопка «Домой» > прикоснитесь к > Телефон) на экране «Домой». 2. Введите номер на панели набора номера. Прикоснитесь к цифры., чтобы удалить неверные 3. Прикоснитесь к иконке набора номера. Осуществления вызова из Contacts / Списка контактов 1. Нажмите Home key > tap > Contacts (Кнопка «Домой» > прикоснитесь к > Контакты). 2. Проводите пальцем, чтобы прокрутить список контактов, и прикоснитесь к имени контакта, которому Вы хотите позвонить. Когда отобразятся подробные сведения о контакте, нажмите на номер; выберите SIM-карту для набора номера.
11 3. Вы можете осуществлять поиск контакта, прикоснувшись к / Поиск на экране. Осуществление вызова из Call Log / Журнала вызовов 1. Если Вы открыли панель набора номера, прикоснитесь к вкладке журнала вызовов, чтобы открыть список вызовов. Дотроньтесь до кнопки всех, набранных, принятых, пропущенных вызовов соответственно, чтобы вывести на дисплей нужный список вызовов. 2. Прикоснитесь к иконке набора номера с правой стороны текущей записи. Осуществление вызова из текстового сообщения Если текстовое сообщение содержит телефонный номер, который Вы хотите набрать, можно сделать звонок во время просмотра текстового сообщения. 1. Нажмите на Home key > tap > Messaging (Кнопка «Домой» > прикоснитесь к > Сообщения). 2. Прикоснитесь к разговору, затем найдите сообщение, которое содержит нужный Вам телефонный номер. 3. Прикоснитесь к сообщению, на экране отобразятся опции. Ответ на вызов 1. При заблокированном экране: Перетащите иконку
12 вниз, чтобы ответить на вызов. 2. При незаблокированном экране: Прикоснитесь к иконке, чтобы ответить на вызов. Отклонение вызова 1. При заблокированном экране: Перетащите иконку вниз, чтобы отклонить вызов. 2. При незаблокированном экране: Прикоснитесь к иконке, чтобы отклонить вызов. Приглушение вызова Во время вызова Вы можете приглушить микрофон, так что лицо, с которым Вы разговариваете, не сможет услышать Вас, в то время как Вы будете попрежнему слышать его. Включение / выключение громкой связи 1. Прикоснитесь к во время вызова, чтобы включить громкую связь. 2. Прикоснитесь к снова, чтобы выключить громкую связь. Завершение вызова 1. Прикоснитесь к для завершения вызова. Контакты Вы можете добавлять контакты на телефон и
13 синхронизировать с контактами в учетной записи Google или других учетных записях, которые поддерживают синхронизацию контактов. Для просмотра контактов нажмите Home key > tap > Contacts (Кнопка «Домой» > прикоснитесь к > Контакты). Создание Контакта 1. Прикоснитесь к на экране Contacts / Контакты. 2. Выберите место хранения для сохранения контакта. 3. Введите имя контакта, телефонные номера и прочую информацию и сохраните ее. Поиск Контакта 1. Прикоснитесь к / Поиск на экране Contacts / Контакты. 2. Введите имя контакта, который Вы хотите найти. Совпадающие контакты отобразятся. Сообщения Ваши SMS (текстовые сообщения) и MMS (мультимедийные сообщения) объединены в одно меню в Home Key > tap > Messaging (Кнопка «Домой» > прикоснитесь к > Сообщения). Отправка сообщения
14 1. Нажмите Home key > tap > Messaging (Кнопка «Домой» > прикоснитесь к > Сообщения). 2. Прикоснитесь к, чтобы создать новое сообщение. 3. Введите номер или имя получателя. По мере набора будут появляться подходящие контакты. Прикоснитесь к предложенному контакту, чтобы добавить получателя. Вы также можете прикоснуться к для выбора получателей из Contacts / Списка контактов. 4. Прикоснитесь к / Напечатать сообщение и наберите свое сообщение. Прикоснитесь к Menu Key / Кнопке «Меню», чтобы вставить простые фразы или контакты. Если Вы отправляете MMS-сообщение, прикоснитесь к Menu Key / Кнопка «Меню», чтобы добавить тему, либо прикоснитесь к, чтобы прикрепить картинки, видео-, аудиозаписи или слайд-шоу. 5. Прикоснитесь к для отправки сообщения. ПРИМЕЧАНИЕ: Добавьте приложение к текстовому сообщению, и оно автоматически конвертируется в MMS-сообщение. Аналогично, если Вы удаляете все приложения и тему MMS-сообщения, оно автоматически превращается в текстовое сообщение. Настройки сообщений Настройки сообщений телефона предварительно
15 сконфигурированы для Вашего немедленного использования. Чтобы изменить их, прикоснитесь к Menu Key > Settings (Кнопка «Меню»> Настройки) на экране сообщений. ПРИМЕЧАНИЯ: на экране настроек SMS/MMS прикоснитесь к Menu Key > Restore default settings (Кнопка «Меню» > Восстановить исходные настройки) для возврата настроек сообщений к исходным. Настройка сенсорного ввода Выберите настройки сенсорного ввода, прикоснувшись к > Settings > Language & input (> Настройки > Язык и ввод) на Главном экране. В разделе KEYBOARD & INPUT METHODS / КЛАВИАТУРА И МЕТОДЫ ВВОДА Вы можете выбрать настройки, которые Вам необходимы. Подключение к сети Интернет Впечатляющие сетевые возможности Вашего телефона позволяют с легкостью получить доступ к сети Интернет или Вашей корпоративной сети. Вы можете использовать настройки подключения по умолчанию для соединения с сетью Интернет через Вашу мобильную сеть или Wi-Fi. Сетевое подключение можно разрешить / запретить вручную. Нажмите Home key > tap > Settings > Network Management > Choose a network to connect prior (Кнопка «Домой» > прикоснитесь к > Настройки > Управление сетью > Сначала выбрать сеть для подключения).
16 Добавление нового сетевого подключения Чтобы подключиться через мобильную сеть, Вам понадобится тарифный план Вашего провайдера. Также, если сетевые подключения не сконфигурированы предварительно на Вашем телефоне, пожалуйста, свяжитесь с провайдером для получения необходимой информации. Вы можете просмотреть настройки, нажав Home key > tap > Settings > More > Mobile networks > Access Point Names (Кнопка «Домой» > прикоснуться к > Настройки > Подробнее > Мобильные сети > Имена точек доступа). Включение Wi-Fi Wi-Fi обеспечивает беспроводной доступ к сети Интернет на расстояниях приблизительно до 300 футов. 1. Нажмите Home key > tap > Settings (Кнопка «Домой» > прикоснитесь к > Настройки). 2. Нажмите (Выкл.) рядом с меню Wi-Fi для включения, нажмите (Вкл.), чтобы отключить функцию Wi-Fi. Подключение к сети Wi-Fi 1. Нажмите Home key > tap > Settings > Wi-Fi
17 (Кнопка «Домой» > прикоснитесь к > Настройки > Wi-Fi). 2. Когда Wi-Fi включен, точки доступа Wi-Fi или «горячие точки», которые обнаружил Ваш телефон, отображаются с именами и настройками безопасности. 3. Прикоснитесь к точке доступа, чтобы подключиться. ПРИМЕЧАНИЕ: Если применяется защита, Вам придется ввести пароль. Проверка состояния сети Wi-Fi Вы можете проверить сеть Wi-Fi, посмотрев на иконку в строке состояния. Привязка и портативная точка доступа Раздайте подключение данных Вашего телефона с помощью USB или в качестве портативной точки доступа Wi-Fi. Разрешение USB-привязки ПОДСКАЗКИ: ПК получает доступ к сети Интернет через мобильную сеть телефона. Следовательно, правильно настройте сетевое подключение, прежде чем пытаться использовать телефон в качестве модема. Вставьте USB-кабель в телефон и поставьте флажок в окне USB tethering / USB-привязка. Запрет USB-привязки Опустите строку состояния, прикоснитесь к USB-
18 подключению и уберите флажок в окне USB tethering / USB-привязка. Вы также можете просто выдернуть USB-кабель. Разрешение точки доступа Wi-Fi Вы можете использовать телефон в качестве портативного роутера WLAN (беспроводной локальной сети), чтобы раздать подключение Вашего телефона к сети Интернет одному или нескольким ПК или другим устройствам. ПРИМЕЧАНИЕ: Когда функция портативной точки доступа к Wi-Fi разрешена, Вы не можете использовать приложения телефона для получения доступа к сети Интернет через подключение Wi-Fi. Вы можете сконфигурировать точку доступа Wi-Fi следующим образом: 1. Нажмите Home Key > tap > Settings > More > Tethering & portable hotspot (Кнопка «Домой» > прикоснитесь к > Настройки > Подробнее > Привязка и портативная точка доступа), поставьте флажок в окне Портативная точка доступа Wi-Fi, чтобы включить ее. 2. Прикоснитесь к Wi-Fi hotspot / Точка доступа Wi-Fi для настройки и управления портативной точкой доступа Wi-Fi. Теперь Вы можете найти точку доступа на других устройствах и подключиться к ней. Запрет точки доступа Wi-Fi 1. Нажмите Home Key > tap Menu Key > SETTINGS > More > Tethering & portable hotspot (Кнопка «Домой» > прикоснитесь к Кнопка «Меню» > НАСТРОЙКИ > Подробнее > Привязка и портативная точка доступа) и
19 нажмите на отключения. рядом с точкой доступа Wi-Fi для Просмотр сети Интернет Вы можете использовать телефон для подключения к сети Интернет через сетевое подключение или подключение Wi-Fi. Нажмите Home Key > tap > Browser (Кнопка «Домой» > прикоснитесь к > Браузер). Существуют различные способы открытия web-страниц: 1. Прикоснитесь к адресной строке для ввода webсайта, который Вы хотели бы посетить. Затем прикоснитесь к сенсорной клавиатуре. 2. Прикоснитесь к Menu Key > Bookmarks or History (Кнопка «Меню» > Закладки или История) и выберите закладку или историю. Опции просмотра При просмотре Web Вы также можете выполнять следующие действия: 1. Нажмите Menu Key > Exit (Кнопка «Меню» > Выход), чтобы выйти. 2. Нажмите Menu Key > Bookmarks or History (Кнопка «Меню» > Закладки или история) и выберите для открытия закладку или историю. 3. Нажмите Menu Key > Settings (Кнопка «Меню» > Настройки) для конфигурации настроек браузера. Использование закладок Если Вы знаете Web-адрес, то можете добавлять закладки вручную. Чтобы сделать закладку web-
20 страницы, откройте ее и прикоснитесь к Menu Key > Save to bookmarks (Кнопка «Меню» > Сохранить в закладки). Дайте закладке имя и сохраните ее. Редактирование закладки 1. Откройте окно Браузера. 2. Прикоснитесь к Menu Key > Bookmarks / Кнопка «Меню» > Закладки. 3. Выберите пункт, который Вы хотели бы редактировать, и удерживайте до тех пор, пока не появится контекстное меню. 4. Выберите Edit bookmark / Редактировать закладку. 5. Отредактируйте Ярлык или Адрес, затем прикоснитесь к OK для сохранения. Удаление закладки 1. Откройте окно Браузера. 2. Прикоснитесь к Menu Key > Bookmarks. 3. Выберите пункт, который Вы хотели бы удалить, и удерживайте до тех пор, пока не появится контекстное меню. 4. Выберите Delete bookmark / Удалить закладку и прикоснитесь к OK для подтверждения. Изменение настроек Браузера Прикоснитесь к Menu Key > Settings / Кнопка «Меню» > Настройки в окне браузера, чтобы изменить настройки браузера. Bluetooth Bluetooth - это технология беспроводной связи с
21 малым диапазоном действия. Телефоны или другие устройства с возможностями Bluetooth могут обмениваться информацией беспроводным способом на расстоянии около 10 метров. Устройства Bluetooth должны быть сопряжены до того, как устанавливается связь. 1. Нажмите Home Key > tap > Settings (Кнопка «Домой» > прикоснитесь к > Настройки). 2. Нажмите (Выкл.) рядом с меню Bluetooth для включения. Когда Bluetooth включен, иконка появляется в строке состояния. 3. Прикоснитесь к Bluetooth. На экране Вашего телефона отобразятся все видимые устройства Bluetooth в диапазоне. 4. Прикоснитесь к устройству, с которым Вы хотите установить сопряжение, и действуйте в соответствии с подсказками. Когда оба устройства, подлежащие сопряжению, примут соединение, сопряжение завершено. ПОДСКАЗКИ: Прикоснитесь к имени своего устройства, чтобы сделать Ваш телефон не поддающимся обнаружению, если другие устройства попытаются установить сопряжение с ним. Как делать фотографии с помощью камеры Ваш телефон оснащен камерой. Откройте с помощью нажатия на Home Key > tap «Домой» > прикоснитесь к > Camera (Кнопка > Камера). Прикоснитесь к, чтобы сделать фотографию. Для просмотра просто прикоснитесь к изображению в
22 левом углу экрана. Прослушивание FM-радио Прослушивая FM-радио, Вы можете осуществлять поиск радиоканалов, слушать их и сохранять на своем телефоне. Обратите внимание, что качество радиовещания зависит от охвата радиостанции в вашем регионе. Проводные наушники функционируют как антенна, поэтому всегда подключайте наушники при использовании радио. Чтобы включить его, вставьте наушники в телефон. Нажмите Home key > tap «Домой» > прикоснитесь к > FM Radio (Кнопка > FM-радио). Воспроизведение музыки Вы можете проигрывать цифровые аудиофайлы с карты памяти Вашего телефона из папки Music / Музыка. Перед воспроизведением музыки необходимо скопировать файлы на карту памяти. 1. Нажмите Home Key >tap > Music (Кнопка «Домой» > прикоснитесь к > Музыка) для открытия Music Screen. 2. Нажмите на ярлык категории Music > музыкальные файлы, чтобы начать воспроизведение. 3. Отрегулируйте громкость с помощью Volume Keys / Кнопок регулировки громкости. Открытие Галереи Нажмите Home Key > tap «Домой» > прикоснитесь к > Gallery (Кнопка > Галерея). Вы можете
23 использовать Gallery / Галерею для просмотра изображений. Вы также можете осуществлять базовое редактирование изображений, например их установку в качестве обоев или фотографий контактов и делиться ими с друзьями. Голосовые заметки Sound Recorder / Звукозаписывающее устройство позволяет Вам записывать голосовые заметки. 1. Нажмите Home Key > tap > Sound Recorder (Кнопка «Домой» > прикоснитесь к > Звукозаписывающее устройство). 2. Прикоснитесь к, чтобы начать запись. 3. Прикоснитесь к, чтобы сохранить запись. 4. Прикоснитесь к, чтобы открыть список файлов звукозаписи. 5. Сохраните звукозапись после остановки или прикоснитесь к Cancel / Отменить, чтобы удалить запись. Упорядочивание настроек телефона Настройка даты и времени 1. Нажмите Home key > tap > Settings > Date & time (Кнопка «Домой» > прикоснитесь к > Настройки > Дата и время). 2. Поставьте флажок в окне Automatic Date & time / Дата и время автоматически уберите флажок для включения, или для отключения, если Вы
24 хотите установить время и дату самостоятельно. 3. Установите дату, время и измените другие опции. Настройки дисплея Нажав Home key > tap > Settings > Display (Кнопка «Домой» > прикоснитесь к > Настройки > Дисплей), Вы можете регулировать настройки дисплея по своему усмотрению: Brightness / Яркость: Отрегулируйте яркость экрана. Wallpaper / Обои: Настройте обои экрана. Auto-rotate screen / Автоматический поворот экрана: Поворачивает изображение на дисплее при повороте телефона. Sleep / Сон: Настройте задержку для экрана для автоматического выключения. Настройки аудиопрофилей Нажмите на Home Key > tap > Settings > Audio profiles (Кнопка «Домой» > прикоснитесь к > Настройки> Аудиопрофили). Когда Вы выбираете режим General / Общий, то можете регулировать звуковые настройки, среди которых рингтоны, громкость и вибрация. Настройки языка Вы можете изменять язык телефонной системы за два простых этапа. 1. Нажмите Home key > tap > Settings > Language & input > Language (Кнопка «Домой» > прикоснитесь
25 к > Настройки > Язык и ввод > Язык). 2. Выберите язык из представленного списка. Переключение сетей 1. Нажмите Home key> tap > Settings > More > Mobile networks > Network operators (Кнопка «Домой» > прикоснитесь к > Настройки > Подробнее > Мобильные сети > Сетевые операторы). 2. Прикоснитесь к Search Networks / Поиск сетей, чтобы зарегистрироваться вручную, или Choose automatically / Выбрать автоматически. Настройка имен точек доступа Чтобы подключиться к сети Интернет, Вы можете использовать Имена точек доступа (APN) по умолчанию. Если Вы хотите добавить новое APN, пожалуйста, свяжитесь с провайдером для получения более подробных указаний. Нажмите Home key> tap > Settings > More > Mobile networks > Access Point Names (Кнопка «Домой» > прикоснитесь к > Настройки > Подробнее > Мобильные сети > Имена точек доступа). Настройки безопасности Здесь описывается, как можно защитить Ваш телефон и SIM-карту от несанкционированного использования. Защита телефона с помощью Ключа Создание Графического ключа для экрана 1. Нажмите Home key > tap > Settings > Security >
26 Screen lock > Pattern (Кнопка «Домой» > прикоснитесь к > Настройки > Безопасность > Блокировка экрана > Графический ключ). 2. Проведите пальцем так, чтобы задействовать, как минимум, 4 точки, рисуя ключ. 3. Прикоснитесь к Continue / Продолжить. 4. Повторно нарисуйте ключ для подтверждения. Разблокировка экрана с помощью графического ключа 1. Нажмите Power Key / Кнопку питания, чтобы вывести телефон из спящего режима. 2. Введите графический ключ для разблокировки экрана. Если Вы ошибетесь, вам будет предложено попробовать ввести ключ еще раз. Защита телефона с помощью PIN-кода или пароля Создание PIN-кода или пароля 1. Press Home key > tap > Settings > Security > Screen lock (Кнопка «Домой» > прикоснитесь к > Настройки >Безопасность > Блокировка экрана). 2. Прикоснитесь к PIN или Password / Пароль. 3. В соответствии с указаниями завершите настройки PIN-кода или пароля. Разблокировка экрана с помощью PIN-кода или пароля 1. Нажмите Power Key / Кнопка питания, чтобы вывести телефон из спящего режима. 2. Введите настроенный Вами PIN-код или пароль. Деактивация функции безопасности при разблокировке экрана
27 Если Вы создавали графический ключ разблокировки, PIN-код или пароль, Вы можете запретить его. 1. Нажмите Home key > tap > Settings > Security > Screen lock (Кнопка «Домой» > прикоснитесь к > Настройки > Безопасность > Блокировка экрана). 2. Введите графический ключ, PIN-код, пароль, который Вы создавали, если требуется. 3. Прикоснитесь к None / Нет. Защита SIM-карты с помощью PIN-кода Каждая SIM-карта имеет PIN-код. Исходный PIN-код поставляется поставщиком мобильного телефона. Лучше всего заблокировать SIM-карту как можно быстрее. 1. Нажмите Home key > tap > Settings > Security > Set up SIM card lock (Кнопка «Домой» > прикоснитесь к > Настройки > Безопасность > Настроить блокировку SIM-карты). 2. Поставьте флажок в окне Lock SIM card / Блокировать SIM-карту. 3. Введите PIN-код, который Вам дали, и прикоснитесь к OK ПОДСКАЗКИ: если Вы ввели неправильный PIN-код SIM-карты большее количество раз, чем допустимо, Ваша SIM-карта заблокируется, и Вы не сможете получить доступ к сети мобильного телефона. Свяжитесь с оператором для получения Ключа разблокирования PIN-кода (PUK), чтобы восстановить SIM-карту. Изменение PIN-кода SIM-карты Вы можете изменить PIN-код, который Вы задали, на
28 более простой для запоминания и сложный для окружающих. 1. Нажмите Home key > tap > Settings > Security > Set up SIM card lock (Кнопка «Домой» > прикоснитесь к > Настройки > Безопасность > Настроить блокировку SIM-карты). 2. Убедитесь, что вы уже поставили флажок в окне Lock SIM card / Блокировать SIM-карту. 3. Прикоснитесь к Change SIM PIN / Изменить PIN-код SIM-карты. Управление памятью устройства Нажмите Home Key > tap > Settings > Storage (Кнопка «Домой» > прикоснитесь к > Настройки > Память). Вы можете просмотреть информацию о свободном пространстве SD-карты и памяти телефона. Unmount SD card / Демонтировать SD-карту: Вы можете демонтировать SD-карту для ее безопасного удаления. Erase SD card / Очистить SD-карту: удаление всех данных с SD-карты. Приватность: Сброс до заводских настроек Нажмите Home key > tap > Settings > Backup & reset > Factory data reset > Reset phone > Erase everything (Кнопка «Домой» > прикоснитесь к > Настройки > Резервирование и сброс > Сброс до
29 заводских настроек > Телефон > Удалить все). ПРЕДУПРЕЖДЕНИЕ: После перезагрузки вся Ваша персональная информация и загруженные приложения будут удалены. Приложения Нажмите Home Key > tap > Settings > Apps (Кнопка «Домой» > прикоснитесь к > Настройки > Приложения). Установка приложения Вы можете установить немаркетинговое приложение, если Вам разрешена его установка. Перед установкой убедитесь, что Вы выбрали приложение, разработанное для Вашего устройства и типа процессора. 1. Скопируйте файл приложения на SD-карту и установите карту в телефон. 2. Нажмите Home key > tap > File Manager (Кнопка «Домой» > прикоснитесь к > Диспетчер файлов) и откройте папку, в которой находится файл приложения. 3. Прикоснитесь к файлу, чтобы начать установку. 4. Прочтите инструкции по установке, которые входят в комплект приложения и следуйте им, чтобы завершить установку. ПРИМЕЧАНИЕ: пожалуйста, используйте микротелефонную гарнитуру в качестве стандарта. Удаление приложения
30 1. Нажмите Home key > tap > Settings > Apps (Кнопка «Домой» > прикоснитесь к > Настройки > Приложения). 2. Выберите приложение, которое Вы хотите удалить. 3. Прикоснитесь к Uninstall / Деинсталлировать и OK для подтверждения. Перемещение приложения Вы можете перемещать приложения, загруженные или установленные на телефон, на карту памяти, когда память телефона заполнена. Вы также можете перемещать приложения на телефон, если заполнена карта памяти. ПРИМЕЧАНИЕ: не все приложения можно перемещать на телефон или карту памяти. 1. Нажмите Home key > tap > Settings > Apps (Кнопка «Домой» > прикоснитесь к > Настройки > Приложения). 2. Нажмите на приложение, которое Вы хотите удалить на вкладке DOWNLOADED / ЗАГРУЖЕННЫЕ. Управление другими настройками Преобразование текста в речь Вы можете настроить опции преобразования текста в речь и голосового распознавания, нажав Home Key > tap > Settings >Language & input > Text-to-speech output (Кнопка «Домой» > прикоснитесь к > Настройки > Язык и ввод > Преобразование текста в речь).
31 Возможность доступа Вы можете конфигурировать опции возможностей доступа для приложений, связанных с возможностью доступа, нажав Home Key > tap > Settings > Accessibility (Кнопка «Домой» > прикоснитесь к > Настройки > Возможность доступа). Прочие приложения Часы Нажмите Home key > tap > Clock (Кнопка «Домой» key > прикоснитесь к > Часы), чтобы просмотреть часы и установить оповещение. Прикоснувшись к нижней части иконки экрана можно переключиться на функции обратного отсчета и секундомера с интерфейса часов. Калькулятор Вы можете использовать телефон для простых математических вычислений. 1. Нажмите Home Key > Tap > Calculator (Кнопка «Домой» > прикоснитесь к > Калькулятор). 2. Нажмите на кнопку, соответствующую отображению калькулятора, выполните арифметический расчет. ПОДСКАЗКИ: Прикоснитесь к Menu Key > Advanced panel / Кнопка «Меню» > Расширенная панель для использования научных расчетов.
Содержание Содержимое упаковки... 100 Начало работы... 101 Описание устройства... 102 Вставка SIM-карт & Вставка карты памяти... 103 Подключение 4G & Wi-Fi... 104 Интерфейс Android TM... 106 Знакомство
Краткое руководство пользователя телефона ARK Benefit M1S 1 1. Ваш телефон 1. Клавиши и разъемы 2 Клавиша питания Удерживайте нажатой для выбора режимов телефона: без звука, в самолете или для выключения.
Содержание Содержимое упаковки... 100 Начало работы... 101 Описание устройства... 102 Вставка SIM-карт & Вставка карты памяти... 103 Подключение 3G & Wi-Fi... 104 Интерфейс Android TM... 106 Знакомство
Содержание Содержимое упаковки... 114 Начало работы... 115 Описание устройства... 116 Мастер настройки... 117 Подключение к сети Wi-Fi... 118 A interface Android TM... 120 ARCHOS Fusion Storage... 124
Планшеты ARCHOS: ARCHOS 70 Neon Plus ARCHOS 70 Platinum ARCHOS 101c Platinum ARCHOS 101 Magnus ARCHOS 101 Magnus Plus ARCHOS 70c Xenon ARCHOS 80c Xenon ARCHOS 101b Xenon ARCHOS 70b Helium Руководство пользователя
1 2 1 4-позиционная клавиша навигации В режиме ожидания доступ к предустановленным пунктам меню; в режиме меню переход между пунктами меню 2 Клавиша громкости В режиме ожидания служит для регулировки громкости
Умные часы L1 Руководство пользователя Спасибо за выбор нашего продукта! Перед началом эксплуатации нашего продукта обязательно прочтите настоящую инструкцию для того, чтобы иметь полное представление
GS202 Телефон В этом разделе Вы ознакомитесь с аппаратными элементами устройства. 4 5 6 1 2 7 3 8 9 10 11 Элемент Описание 1 Разъем для наушников 2 Кнопка питания 3 Порт Micro-USB 4 Передний объектив Используйте
Все оригинальные аксессуары к вашей технике на одной странице Приветствуем вас! Поздравляем с приобретением нового устройства ARCHOS! Данное краткое руководство пользователя поможет вам начать правильно
Инструкция на часы-телефон. Модель ZGPAX S19C. Правила безопасного использования Перед использованием, пожалуйста, прочитайте эту инструкцию. Используйте только поставляемые в комплекте с этими часами
G1342 2QM02-00004-200S Телефон В этом разделе Вы ознакомитесь с аппаратными элементами устройства. 5 6 3 1 12 4 2 10 7 8 9 11 Элемент Описание 1 Разъем для Используйте гарнитуру для громкой наушников связи
Руководство по эксплуатации Bluetooth Remote with Handset Function BRH10 Содержание Введение...3 Обзор функций...3 Обзор оборудования...3 Основная информация...5 Зарядка пульта Bluetooth...5 Включение
Руководство пользователя IdeaTab A1000L-F версия 1.0 Перед использованием прочитайте важную информацию по технике безопасности и обращению в прилагаемом руководстве. Глава 01 Обзор IdeaTab A1000L 1-1 Внешний
Все оригинальные аксессуары к вашей технике на одной странице Содержание Содержимое упаковки... 114 Начало работы... 115 Описание устройства... 116 Вставка SIM-карт & Вставка карты памяти... 117 Подключение
M530w СМАРТФОН Руководство по быстрой установке Общие сведения о смартфоне Виды 13 14 4 5 6 1 Вид сверху 2 3 7 9 8 11 10 Компоненты 1 Питание /Быстрый список 2 Индикатор питания I 3 Объектив камеры 4 Кнопка
Содержание Основные сведения о Tesla............ 2 Общий вид..................... 2 Адаптер питания....5 Основные приемы работы с Tesla......... 7 Включение Tesla.................. 7 Выключение Tesla.................
ПРАКТИЧЕСКИЕ СОВЕТЫ ПОЛЬЗОВАТЕЛЮ ПЛАНШЕТА Как мне включить планшет: Кнопка питания расположена на ребре планшета и обозначена значком экран.. Нажмите и удерживайте кнопку питания пока не станет светиться
Содержание Основные сведения о планшете............... 2 Общий вид........................... 2 Адаптер питания.... 5 Основные приемы работы с планшетом.......... 6 Включение планшета.....................
Содержание Основные сведения о Tesla............ 2 Общий вид..................... 2 Адаптер питания...5 Основные приемы работы с Tesla......... 6 Включение Tesla.................. 6 Выключение Tesla.................
Содержание Основные сведения о планшете............... 2 Общий вид........................... 2 Адаптер питания.... 5 Основные приемы работы с планшетом.......... 6 Включение планшета.....................
Lenovo K900 Краткое руководство пользователя версии 1.0 Для ПО Android 4.2. Внимательно прочитайте это руководство перед использованием телефона. Общий вид 1 2 9 6 8 3 10 11 4 12 5 6 7 1 Фронтальная камера
Инструкция на часы-телефон. Модель ZGPAX S28. Правила безопасного использования Перед использованием, пожалуйста, прочитайте эту инструкцию. Используйте только поставляемые в комплекте с этими часами аккумулятор,
Содержание Основные сведения о планшете............... 2 Общий вид........................... 2 Адаптер питания.... 5 Основные приемы работы с планшетом.......... 6 Включение планшета.....................
Руководство пользователя Hewlett-Packard Development Company, L.P., 2014 Bluetooth является товарным знаком соответствующего владельца и используется компанией Hewlett-Packard по лицензии. Эмблема SD является
ТЕЛЕФОН С АОН GCE 8003 РУКОВОДСТВО ПОЛЬЗОВАТЕЛЯ www.idc.md Важные замечания Спасибо за покупку нашего нового телефона с АОН. Данное руководство пользователя составлено для Вашего ознакомления с возможностями
1. Комплект поставки 1. 2. Блок питания 3. Чехол 4. USB кабель 5. 6. Гарантийный талон 7. Уведомление о гарантиях и обязательствах 2. Обзор устройства 15 16 3 4 5 6 1 2 13 14 10 9 8 11 12 7 RU - 1 1 2
Инструкция по эксплуатации планшетов Pipo на OC Android 4.2 1 Благодарим Вас за покупку планшета. Планшет работает на операционной системе Android 4.2.2 OS с процессором RockChip RK3166 (4 ядра с тактовой
18 1. Начало использования 1.1. Установка SIM-карты 1.2. Зарядка телефона 2. Кнопки 3. Введение 3.1. Режим ожидания 3.2. Набор номера Содержание 4. Меню 4.1. Управлением плеером подключенного смартфона
Руководство пользователя Уважаемый пользователь, Благодарим Вас за то, что Вы выбрали данный смартфон с поддержкой двух SIM-карт. Для корректной эксплуатации устройства, пожалуйста, ознакомьтесь с руководством
Руководство к портативной SD карте Открытое 1. Руководство к портативной SD карте 1)Шаг 1: Резервноее копирование ваших данных Прежде чем обновить данные, пожалуйста, создайте резервную копию ваших личных
Содержание Основные сведения о планшете 2 Общий вид 2 Основные приемы работы с планшетом 7 Включение планшета 7 Выключение планшета 7 Главный экран 8 Строка состояния 9 Использование сенсорного экрана
Содержание Основные сведения о планшете............... 2 Общий вид........................... 2 Адаптер питания.... 5 Основные приемы работы с планшетом.......... 7 Включение планшета.....................
Распаковка Начало работы Основы Телефон Сообщения Мультимедиа Сеть Устранение неполадок Технические характеристики Дополнительную информацию о гарантии см. 2016 Все права защищены.. Распаковка Благодарим
Содержание Основные сведения о планшете............... 2 Общий вид........................... 2 Адаптер питания.... 5 Основные приемы работы с планшетом.......... 6 Включение планшета.....................
Руководство пользователя Teta 1 Содержание Содержание...2 Предисловие...3 Основные функции (характеристики)...4 Основные операции...5 Внимание!...7 Общий вид и кнопки...8 Интерфейс...9 Видеоплеер... 11
ТЕЛЕФОН С АОН GCE 8011 РУКОВОДСТВО ПОЛЬЗОВАТЕЛЯ www.idc.md Важные замечания Спасибо за покупку нашего нового телефона с АОН. Данное руководство пользователя составлено для Вашего ознакомления с возможностями
Содержание Как создать аккаунт Google. 1 Основные принципы работы со смартфоном или планшетным компьютером Tesla. 1 Зарядка устройства. 2 Сенсорный экран. 2 Память и накопитель. 2 Беспроводные сети. 3
M600i Краткое руководство SIM-карта и аккумулятор 1 2 5 6 3 4 7 8 2.5 2,5 hч 100% 1. Снимите крышку отсека аккумулятора. 2. Вставьте SIM-карту под держатель SIM-карты контактами вниз. 3. Вставьте аккумулятор,
ÎÃËÀÂËÅÍÈÅ Ïðèìå àíèÿ...03 Âíåøíèé âèä...04 Передняя панель...04 Задняя панель...05 Android бокс...06 Âêëþ åíèå/âûêëþ åíèå...07 1. Включение...07 2. Выключить...07 Ñåíñîðíûé ýêðàí...07 1. Короткое нажатие...07
IdeaTab S6000 Руководство пользователя версия 1.0 Перед использованием ознакомьтесь с правилами техники безопасности и важными примечаниями в прилагаемом руководстве. Глава 01 Обзор IdeaTab S6000 *Только
Руководство пользователя умных часов Спасибо за выбор умных часов нашей компании. Изучение настоящего руководства позволит вам получить полное представление об использовании устройства и простом управлении
Lenovo A5500 Руководство пользователя версии 1.0 Перед использованием ознакомьтесь с правилами техники безопасности и важными примечаниями в прилагаемом руководстве. Глава 01 Обзор Lenovo A5500 1-1 Внешний
Ww w ЗАРЕГИСТРИРУЙТЕ СВОЕ УСТРОЙСТВО В интернете по адресу http://arnovatech.com/register Благодарим Вас за выбор этого устройства марки ARNOVA product. Надеемся, что в течение многих лет он подарит Вам
Мобильный телефон * F180 Ring Руководство пользователя * Радиотелефон системы сотовой связи GSM Общая информация Благодарим Вас за выбор нашего мобильного телефона. Это руководство пользователя предоставит
3G Умные Часы Руководство пользователя Перед использованием ознакомьтесь с руководством пользователя V0.1 Руководство пользователя о том, как использовать смарт-часы Android (платформа MTK6580) 1. Инструкция
Руководство пользователя Hewlett-Packard Development Company, L.P., 2013 Bluetooth является товарным знаком соответствующего владельца и используется компанией Hewlett-Packard по лицензии. Google, Android,
Round РУССКИЙ ЗАРЯДКА 134 НАСТРОЙКА 135 ВЫЗОВЫ 137 ЖУРНАЛ ВЫЗОВОВ/СМС 139 УВЕДОМЛЕНИЯ 140 ГОЛОСОВОЕ УПРАВЛЕНИЕ 141 АКТИВНОСТЬ 142 ОТСЛЕЖИВАНИЕ СНА 142 НАЙТИ МОЙ ТЕЛЕФОН 143 УДАЛЕННАЯ КАМЕРА 143 ПРИЛОЖЕНИЯ
Гарнитура громкой связи, для использования в машине или любом другом подходящем месте. A. ОПИСАНИЕ: Supertooth one это гарнитура, позволяющая использовать громкую связь через Bluetooth соединение с телефоном.
ZTE Libra Краткое руководство пользователя ПРАВОВАЯ ИНФОРМАЦИЯ Авторское право 2011 ZTE CORPORATION. Все права защищены. Запрещается цитировать, воспроизводить, переводить или использовать в любой форме
ОБНОВИТЕ ПРОШИВКУ ARCHOS РУССКИЙ ÄÄ ÄÄ непосредственно на вашем ARCHOS на сайте: www.archos.com/firmware Эксплуатационная система ARCHOS (система, которая позволяет устройству ARCHOS функционировать) постоянно
Знакомство с IP-телефоном 1608 IP-телефон 1608 это многолинейный цифровой телефон, предназначенный для использования в системах обработки вызовов Avaya. Данный цифровой телефон поддерживает большое количество
Motorola DROID RAZR HD Руководство пользователя Внешний вид. Световое оповещение 8 MP\HD камера Разъём для наушников Фронтальная камера Кнопка питания NFC антенна Слот для карты памяти Клавиши регулировки
User Guide SH631W Оглавление Глава 1. Начало работы... 1 1.1 Внешний вид устройства... 1 1.1.1 Вид спереди... 1 1.1.2 Вид сзади... 1 1.2 Принадлежности... 2 1.3 Установка SIM-карты, карты памяти и батареи...
Руководство пользователя Hewlett-Packard Development Company, L.P., 2013 Bluetooth товарный знак соответствующего владельца, используемый Hewlett-Packard Company по лицензии. Google является товарным знаком
ZTE V807 Mобильный телефон Руководство пользователя ЮРИДИЧЕСКАЯ ИНФОРМАЦИЯ Copyright 2012 Корпорация ZTE. Все права защищены. Никакая часть данной публикации не может быть цитирована, воспроизведена, переведена
Plantronics Voyager 835 Руководство пользователя Введение Благодарим за приобретение гарнитуры Plantronics Voyager 835. В данном руководстве содержатся инструкции по установке и эксплуатации гарнитуры.
ZTE-Roamer Краткое руководство пользователя Информация по безопасности изделия Дополнительная информация приведена в Руководстве пользователя, имеющемся на предустановленной карте памяти microsd. Прочтите
Это официальная инструкция для ZTE Blade AF5 на русском языке, которая подходит под Android 4.4. В случае, если Вы обновили свой смартфон ZTE до более "свежей" версии или "откатились" до более ранней, то Вам стоит попробовать другие подробные инструкции по эксплуатации, которые будут представлены ниже. Также мы предлагаем ознакомиться с быстрой инструкцией пользователя в формате вопрос - ответ.
Официальный сайт ZTE?
Вы попали в точку, поскольку здесь собрана вся информация с официального сайта компании ZTE, а также масса другого полезного контента.
Настройки-> О телефоне:: Версия Android (несколько нажатий по пункту запустят "Пасхальное яйцо") ["Из коробки" версия ОС Андроид - 4.4].
Продолжаем настраивать смартфон
Как обновить драйверы на ZTE

Нужно зайти в "Настройки -> О телефоне -> Версия ядра"
Как включить русскую раскладку клавиатуры
Перейдите в арздел "Настройки-> Язык и ввод-> Выбрать язык"
Как подключить 4g или переключиться на 2G, 3G
"Настройки-> Ещё-> Мобильная сеть-> Передача данных"
Что делать, если включил детский режим и забыл пароль
Заходим в "Настройки-> Язык и клавиатура-> раздел (клавиатура и способы ввода)-> ставим галочку напротив "голосовй ввод Google"
.png)
Настройки-> Экран:: Автоповорот экрана (снять галочку)
Как установить мелодию на будильник?
.png)
Настройки-> Экран-> Яркость-> вправо (увеличение); влево (уменьшение); АВТО (автоматическая регулировка).
.jpg)
Настройки-> Батарея-> Энергосбережение (поставить галочку)
Включить отображение состояния заряда аккумулятора в процентах
Настройки-> Батарея-> Заряд батареи
Как перенести номера телефонов с SIM-карты в память телефона? Импорт номеров из симки
- Зайдите в приложение "Контакты"
- Нажмите на кнопку "Опции" -> выберите «Импорт/Экспорт»
- Выберите откуда нужно импортировать контакты -> «Импорт с SIM-карты»
Как добавить контакт в черный список или заблокировать номер телефона?
Как настроить Интернет, если интернет не работает (например, МТС, Билайн, Теле2, Life)
- Можно обратиться к оператору
- Либо ознакомьтесь с инструкцией по
Как установить рингтон на абонента, чтобы на каждый номер была своя мелодия

Зайдите в приложение "Контакты" -> Выберите нужный контакт -> нажмите по нему -> откройте меню (3 вертикальных точки) -> Задать рингтон
Как отключить или включить виброотклик клавиш?
 Зайдите в Настройки-> Язык и ввод -> Клавиатура Android или клавиатура Google -> Виброотклик клавиш (снимаем или ставим галочку)
Зайдите в Настройки-> Язык и ввод -> Клавиатура Android или клавиатура Google -> Виброотклик клавиш (снимаем или ставим галочку)
Как установить мелодию на СМС-сообщение или изменить звуки оповещений?
Ознакомьтесь с инструкцией по
Как узнать, какой процессор на Blade AF5?
Нужно посмотреть характеристики Blade AF5 (выше указана ссылка). Нам известно, что в данной модификации девайса чипсет - ARM Cortex-A7, 1200 МГц.
.png)
Настройки-> Для разработчиков-> Отладка по USB
Если нет пункта "Для разработчиков"?
Выполните действия из инструкции
.png)
Настройки-> Передача данных-> Моб.трафик.
Настройки-> Еще-> Мобильная сеть-> Службы 3G/4G (если оператор не поддерживает, выбрать только 2G)
Как изменить или добавить язык ввода на клавиатуре?
Настройки-> Язык и ввод-> Клавиатура Android-> иконка настроек-> Языки ввода (ставит галочку напротив нужных)
Как обновить програмное обеспечение?
Мы предоставляем вам разные способы обновления програмного обеспечения, а именнно: обновление с помощью карты памяти или обновление "по воздуху".
Для обновления "по воздуху" нужно выполнить подключение к беспроводной сети Wi-Fi или GSM интернет соединение и проверить наличие обновлений в настройках.
Что делать если время работы аппарата не совпадает с временем работы, заявленным производителем?
Смартфон это сложное электронное устройство, включающее в себя фунции карманного компьютера и сотового телефона и потребляет большое колличество энергии для работы этих функций. Основное колличество энергии тратиться на работу дисплейного модуля и GSM приемо-передающего тракта. Яркость дисплея ставится автоматически на максимум при очень яркой окружающей среде (солнечный день) или устанавливается пользователем в ручном режиме. Максимальная яркость потребляет максимум энергии. При работе GSM и при устойчивого и стабильного приема "на максимуми" аппарат потребляет минимальное колличество энергии для поддержания связи. В случае неустойчивого и слабого сигнала сети аппарату требуется больше энергии для поддержания связи. В случае "Поиска Сети" в зоне отсутсвия сети аппарат потребляет максимальное колличество энергии, которое расходуется на поиск ближайших базовых станций. Для уменьшения потребляемой телефоном энергии требуется:
1. Отключить GPS, если это не требуется.
2. Отключить мобильный интернет если это не нужно.
3. Отключить или удалить лишние неиспользуемые приложения, т.к. они в активном состоянии и потребляют внутренние ресурсы аппарата.
Что нужно делать если телефон завис, не включается или перезагружается?
Причиной перезагрузки или зависания в большинстве случаев является стороннее програмное обеспечение или программы.
1. Первоначально мы рекомендуем вам восстановить стандартные заводские настройки (предварительно сохранив нужную вам информацию). Если телефон включается, выберите функцию "сброс к заводским настройкам" в меню устройства. В случае, если аппарат не включается, включите аппарата в "Recovery mode" и выберите пункт "wipe data/factory reset". Способ включения в "Recovery mode" описан ниже в пункте "Как войти в Recovery mode?".
2. Если сброс к заводским настройкам не помогает, обновите програмное обеспечение. Способы обновления програмного обеспечения описанны в пункте "Как обновить програмное обеспечение?".
3. Если обновление програмного обеспечения не помогло, обратитесь в ближайший Авторизованный Сервисный Центр ZTE.
Как сделать резервное сохранение данных, записной книжки или "Бэк ап"?
Есть 3 способа сделать "Бэк ап":
1. В настройках телефона в подменю "Восстановление и сброс" поставьте галочку на восстановление.
2. Вы можете перенести нужную информацию на компьютер используя USB кабель.
3. Вы можете сделать "Бэк ап" используя стороннюю программу.
Что делать если не помню пароль или графический ключ для разблокировки экрана?
Если вы забыли графический ключ или цифровой пароль для разблокировки экрана, требуеться провести процедуру сброса к заводским настройкам: 1. Включите аппарата в "Recovery mode" и выберите пункт "wipe data/factory reset". 2. Если процедура не выполняется, требуется обратится в Авторизованный Сервисный Центр ZTE.
Как пользоваться беспроводными сетями(Wi-Fi, BT)?
1. В настройках аппарата включите Wi-Fi. Нажмите на иконку Wi-Fi и вы попадете в экран управления сетями Wi-Fi.
2. Аппарат автоматически начнет поиск активных Wi-Fi сетей в зоне доступа от 5 до 50 метров до точки доступа (зависит от мощности точки доступа).
3. Выберите нужную вам сеть и нажмите на неё. Если беспроводная сеть защищена паролем, введите его.
4. После подключения к нужной сети на основном экране устройства появится значок Wi-Fi.
Какова рабочая температура у телефонов ZTE?
Рабочая температура находится в пределе от (-10С) до (+50С).
Как включить раздачу интернета на телефоне (USB модем или WiFi роутер)?
Есть два способа включить раздачу интернета на вашем телефоне. Первый способ -включить раздачу как USB модем, другой - включить раздачу как WiFi роутер. Убедитесь что ваш аппарат имеет доступ к интернету, что бы его раздавать:
1. USB модем - метод используется для раздачи интернета компьютеру. Подключите телефон к компьютеру используя USB кабель и разрешите доступ данным. "Настройки->Беспроводные сети->Ещё" Режим модема-- поставить галочку USB-модем". Затем телефон начнет раздачу интернета компьютеру. Для остановки раздачи снимите галочку с USB-модема или просто разьедените кабельное соединение.
2. WiFi роутер - убедитесь в наличие стабильного интернет соединения через мобильную сеть или USB. "Настройки->Беспроводные сети->Ещё" Режим модема-- поставить галочку "Точка доступа WiFI". Для защиты беспроводного соединения нажмите на значок точки доступа затем нажмите "Точка доступа WiFi". В данном меню можно установить имя и пароль к вашему беспроводному WiFi соединению. Ваш телефон начнет работать как WiFi роутер. Для остановки раздачи снимите галочку с "WiFi роутер"
Как можно быстро посмотреть статус зарядки?
Во время заряда нажмите на кнопку включения. Статус заряда батареи будет показан на основном экране телефона.
Почему обьем свободной памяти аппарата меньше чем заявленно производителем?
В отличие от процессора, который имеет свою встроенную память, другие устройства, такие как видеопроцессор, аудиопроцессор и другие устройства, входящие в элементную базу центральной платы устройства потребляют ресурсы пользовательской памяти. Некоторое колличество памяти заранее зарезервированно под внутренние нужды, но в случае переполнения используется пользовательская память.
Какие виды блокировки аппарата можно использовать?
Имеется 3 вида блокировки экрана. Выберете один из видов блокировки в Настройки -> Безопасность -> Блокировка экрана.
1. Блокировка графическим ключом
2.Блокировка пин-кодом 3. Блокировка паролем
Как отключить оповещение населения AF3 ?
Инструкцию о том, как отключить оповещение смотрите в "Инструкции пользователя" в разделе "Поддержка" слева.
Как разблокировать V815w?
Если у вас 815w и он заблокировался и Вы не помните пароль, вышлите фото заблокированного телефона и фото коробки на почту технической поддержки ZTE. Данная инструкция относится к телефонам, заблокированным с помощью функции анти-вор.
Как скачать прошивку на телефон ZTE?
Прошивки находятся на странице телефона, если он есть в списке. Если телефона в списке нет, то прошивку можете скачать в разделе "Поддержка". Инструкцию по замене ПО скачайте в разделе "Поддержка" - "Инструкции пользователя"
Как добавить дополнительные номера телефонов к одному контакту записной книжки?
Контакты на SIM/UMTS карте могут иметь только один номер. Большее количество номеров можно добавить к контактам, записанным во внутренней памяти телефона или в Google аккаунте.
Для добавления дополнительных номеров войдите в меню контакты (основное меню телефона, значок записной книжки), выберите нужный контакт и нажмите на него. Вы попали в меню контакта, где возможно добавить дополнительные номера телефонов, адрес электронной почты, изменить имя и добавить другую информацию.
Как включить режим "Полёт"?
Для включения режима "Полёт" есть 3 способа:
1. Удерживать кнопку включения в нажатом состоянии до появления всплывающего окна. Выбрать режим "Полёт"
2. Движением пальца проведите с верхней части телефона к середине. Нажмите на значок "Меню" в правом верхнем угле и нажмите на значок самолета.
3. Зайдите в настройки "Настройки->Сеть". Установите галочку в поле "Режим полёт"
Могу я отключить мерцание индикатора пропущенных звонков, сообщений и уведомлений?
Индикатор предназначен для информирования о пропущенных звонках, сообщениях и уведомлениях. Индикатор автоматически отключиться после просмотра такой информации. Отключение индикатора не предусмотрено производителем.
Что означают буквы E, G, H?
Когда передача данных у телефона активна на панели состояния (индикачия приема сигнала, ёмкости батареи и т.д.) появляются символы:
- E означает активную работу протокола EDGE
- G означает активную работу протокола GPRS
- H означает активную работу протокола HSDPA , что является частью WCDMA
Если вы ищете качественный и надежный смартфон, то обязательно обратите внимание на марку ZTE. У этой фирмы достаточно широкий модельный ряд, и продукция их доступна практически всем. Купить телефон ZTE можно примерно за 4000 рублей. Есть модели по более высоким ценам, у них более мощный процессор и другие параметры.
Почему не стоит бояться покупать телефоны от китайских производителей
Представленная в этой статье фирма является крупнейшим производителем качественного телекоммуникационного оборудования. Телефон ZTE по качеству исполнения сильно отличается от кустарных аналогов дорогих смартфонов. Многих пугает низкая цена этих девайсов, но на качестве это никак не отражается. По начинке можно их сравнить с бюджетными моделями от ведущих производителей. Однако при этом вам не нужно переплачивать за громкое имя. Комплектующие для сборки закупаются также на китайских фирмах, но производство их фабричное, и качество достаточно высокое.
Бюджетные модели смартфонов от ZTE

В продаже можно найти много разных моделей от этого производителя, но особое внимание стоит уделить:
- V815W;
- линейке Grand.
Они как нельзя лучше характеризуют продукцию набирающей популярность китайской марки. Типичный телефон ZTE - моноблок с виртуальной клавиатурой. Об этой марке в сети большое количество положительных отзывов - как о более дорогих гаджетах, так и о самых доступных. Они служат достаточно долго, имеют хорошую производительность и оснащены мощными фотокамерами. При этом первая модель относится к бюджетной категории, а линейка моделей Grand к премиум-классу.
Показатели

Стоить подробно обсудить характеристики телефона ZTE. Если говорить о параметрах, то стоит рассматривать их на основе одной из самых популярных и типичных моделей. Мы для этого выбрали телефон ZTE V815W. Он обладает небольшим весом, экраном 4 дюйма и камерой 5 мегапикселей.
К смартфону прилагается оригинальная фирменная батарея емкостью 1400 MAH. Её достоинством является то, что эти аккумуляторы очень быстро берут заряд. Даже те модели, которые обладают невысокой емкостью, держат его долго. Например, у (телефон-смартфон) инструкция по применению указывает, что при активном использовании её заряда хватит на 36 часов. При этом вы можете использовать возможности Интернета и работать в приложениях.
Еще одним достоинством гаджетов от ZTE является камера. Несмотря на скромные заявленные характеристики, снимки получаются красочными и четкими. Возможно, они не так хороши, как сделанные на более дорогих моделях, но для быстрых фото, которые потом можно разместить в социальных сетях, этого вполне хватит.
Мобильный телефон ZTE Grand

Нельзя сказать, что обзор по одному устройству полный. Мы приведем описание еще одного типичного представителя гаджетов от ZTE, но теперь уже премиум-класса. Для этого мы выбрали модель Grand Era V985. Его параметры выше, чем у уже описанного V815W. По стоимости он выше бюджетного собрата, но этому есть простое объяснение - у него более мощный процессор, а также достаточно высокие другие показатели. Благодаря этому он может выполнять несколько задач разом, а также достаточно быстро соображать.
ZTE V815W к которому указывает, что в нем всего 512 Мб оперативной памяти) вполне годится для простых игр, легких приложений и совершения звонков. Если вы хотите большего, то стоит посмотреть на семейство Grand, так как в этом плане свое имя они оправдывают. Era имеет уже один гигабайт памяти, что позволяет запускать на ней достаточно требовательные игры. Процессор имеет 4 ядра, в отличие от двух выше рассмотренных моделей.
Если говорить о дизайне обеих трубок, то тут производитель постарался. Оба телефона имеют хорошо проработанный и лаконичный дизайн. Несмотря на то что один относится к бюджетным моделям, а второй к премиум-сегменту, разницы в оформлении особой нет. Они смотрятся оба стильно и элегантно.
Всех моделей можно назвать динамики, они мощные и дают очень хороший звук. Качество не зависит от ценовой категории устройства. Вот наушники, которые идут в комплекте, использовать не стоит, качество их достаточно низкое. Производитель в этом случае сократил расходы на аксессуары в пользу качества самих гаджетов.
Недостатки бюджетных моделей от этого производителя

Существенных недостатков у смартфонов под маркой ZTE нет. В любом случае они компенсируются привлекательной ценой. Слабое место устройств - дисплей. Цветопередача оставляет желать лучшего, так как при изменении угла обзора оттенки на экране изменяются на контрастные. В бюджетной V815W не хватает матрицы IPS. Мультитач рассчитан на прикосновение всего двух пальцев, а хотелось бы работать более полноценно.
Не устраивает пользователей и то, что для установки Sim-карты в недорогих моделях необходимо снимать полностью заднюю крышку. С другой стороны, это можно отнести и к достоинствам, так как вышедшую из строя батарею легко заменить самостоятельно. Однако помните, что, после того как вы снимите АКБ, вам понадобится снова настроить телефон на нормальную работу. Сделать это легко, если у вас под рукой есть инструкция по применению телефона ZTE V815W.
Инструкции к телефонам ZTE

К каждому устройству прилагается гарантийный талон и руководство для помощи пользователям. В нем перечислены все основные характеристики и добавлены подсказки для пользователей: что делать в той или иной ситуации. Часто можно встретить жалобы, что инструкция неполная, и там перечислены только основные характеристики. Это зависит от комплектации. Некоторые модели поставляются специально для компаний, которые их продают (например, для МТС). Там вы можете найти лишь краткий вкладыш, а не полноценное руководство. Также вы можете найти схемы, в которых указано, где и какие кнопки расположены на устройстве. Вы можете обучиться навыкам работы с сенсорным экраном и основными приложениями для написания текстовых сообщений и совершения звонков.
Как получить инструкцию к моделям смартфонов ZTE
Если вы не получили в комплекте подробное руководство, то его можно скачать с официального сайта или файлообменников. Для этого достаточно ввести наименование своей модели и фразу «скачать инструкцию». Выбирайте те сайты, где с вас не попросят ввести плату или номер телефона. Если вы только доставали телефон из коробки, внимательно осмотрите упаковку. При проверке в магазине руководство могли переложить так, что оно не сразу заметно в комплекте. Для решения простых задач можно использовать информацию ниже и не прибегать к помощи инструкции.
Параметры
Следует знать, как настроить телефон ZTE. Выставить параметры на любой модели от этого производителя нетрудно, так как они не отличаются от других стандартных функций Android. При первом включении вам понадобится ввести текущее время, дату и установить язык. Произвести необходимые настройки вам поможет меню, которое появится сразу после включения. Используйте значки прокрутки, чтобы ввести данные.
Для того чтобы использовать возможности Play Market Google и устанавливать необходимые приложения, вам понадобится настроить мобильный интернет или Wi-Fi. Для первого варианта вам понадобится симка, поддерживающая подключение доступа (лучше всего приобретать карту со специальным тарифом). Второй вариант более простой, но вам нужно, чтобы у вас дома стоял роутер, ведущий раздачу трафика. Также можно подключить вай-фай в местах общественного пользования, там, где разрешено бесплатное его использование.
Зайдите в настройки, в часть «Передача данных». Там нужно будет установить галочку в пункте о подключении по После чего вам будет достаточно активировать соединение с Интернетом. Как только оно установится, вы сможете начать регистрацию в магазине приложений.
Для соединения по Wi-Fi телефоны ZTE настройки имеют стандартные. Достаточно просто начать поиск и выбрать по имени нужную сеть, ввести пароль при помощи виртуальной клавиатуры и начать использование. Если сеть недоступна или на экране написано "подключено", а страницы интернет не открываются, проверьте настройки роутера.
О том, как разблокировать телефон ZTE

Телефон от этого производителя может быть заблокирован на использование СИМ-карт одного оператора (особенно если вы его купили в салоне связи от мобильной компании). В таких случаях можно пойти двумя путями:
- получить специальный код (его можно найти в Интернете или вам его предоставят с покупкой);
- сменить прошивку.
Доверять смену программного обеспечения лучше всего профессионалам. Если вы неправильно сделаете смену, то потом могут появиться сбои или полный отказ устройства работать.
Телефон может также оказаться недоступным, если вы позабыли графический ключ или ПИН-код. В этом случае лучше всего сделать жесткую перезагрузку телефона. Для этого зажмите клавишу включения и повышения громкости. В появившемся на дисплее, системном меню необходимо выбрать пункт Wipe Reset.
Если самостоятельные действия не помогают или вы беспокоитесь, что не сможете правильно их сделать, то стоит обратиться к специалистам в сервисный центр. Обычно процедура разблокировки не занимает много времени, и сделать её могут в вашем присутствии. Об условиях разблокировки и сроках узнавайте в мастерской, куда вы решили обратиться.






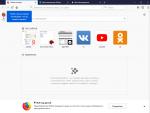
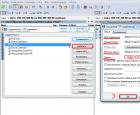 Создаем FTP сервер с помощью FileZilla или стандартными средствами Windows
Создаем FTP сервер с помощью FileZilla или стандартными средствами Windows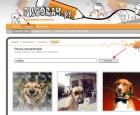 Сделать мем что. Создание мема онлайн. Как создать свой мем
Сделать мем что. Создание мема онлайн. Как создать свой мем Как сделать Hard Reset на планшете
Как сделать Hard Reset на планшете Системные программы для пк
Системные программы для пк