192.168 01 вход в систему. Роутеры и коммутаторы
Настройка модема или роутера производится через веб-интерфейс, который упрощает «общение» с порой капризным железом.
Попасть на роутер можно набрав в браузере, что это за адрес такой простой, знает каждый, кто хоть раз настраивал маршрутизатор.
Однако, если просто зайти на роутер и ввести согласно инструкции нужные настройки, то не всегда устанавливается связь с интернетом.
А бывает, что вообще после набора компьютер рапортует, что невозможно подключиться, и в такой ситуации приходится откладывать инструкцию и включать логику.
Проверяем и настраиваем подключение к Интернету и Wi-Fi.
Первым делом нужно проверить, а может мы забыли соединить витой парой компьютер и роутер? Тогда понятно, что связи нет и подключиться невозможно. Также неопытный пользователь может попутать разъемы: на маршрутизаторе нужно выбирать один из LAN-портов, WAN-порт для этого не годится.
Если все сделали правильно, на роутере загорится индикатор, отвечающий за соответствующий LAN-порт. Впрочем, бывают ситуации, что маршрутизатор включен, соединен с компьютером кабелем, но ни один из портов не оживает. В таком случае, все очень печально: проблема заключается в самом роутере, его нужно ремонтировать.
Проверяем настройки компьютера через admin admin адресов 192.168.0.1, 192.168.1.1.
В свойствах сетевого подключения должны стоять галочки: получить IP автоматически, получить адрес сервера DNS автоматически. Там не должно быть никаких сетевых адресов, если что-то осталось от предыдущих настроек, то из-за этого очень даже могут быть проблемы со входом на роутер. Бывает, что вариант с «получить IP автоматически» не проходит, тогда приходится вручную заполнять адреса, но только делать это нужно правильно. В частности, следует указать адрес роутера в строке основной шлюз и предпочитаемый DNS-сервер.
Также не стоит забывать про настройки браузера. Если в параметрах локальной сети упомянут прокси-сервер, то компьютер с роутером наверняка «не подружатся». Заодно отключим брандмауэр Windows: защиты от него особой нету, а вот помешать он может.
Вот собственно два основных направления, на которых следует искать причину, почему с настройкой роутера изначально возникли такие проблемы. Еще можно ошибиться, если адрес маршрутизатора не 192.168.1.1, Но такая оплошность возможна, только когда пользователь не посмотрел инструкцию по настройке. Да и на самом роутере иногда пишут IP адрес, нужно только изучить наклейку, приклеенную снизу или сбоку устройства. Там же и пароль с логином частенько указывают, обычно это admin и admin.
Довольно часто пользователи не могут зайти в настройки собственного роутера. Эта проблема становится причиной, по которой они не могут пользоваться Интернетом. Учитывая тот факт, что Интернет нужен в работе и повседневной жизни, решить проблему с роутером нужно как можно быстрее.
Какие причины можно назвать самыми распространёнными и что нужно сделать для того, чтобы решить все проблемы самостоятельно? Ответ на все эти вопросы в нашей статье.
Существует множество причин, почему пользователи никак не могут зайти в настройки своего роутера. Обычно заходить в настройки роутера требуется редко, однако это не значит, что проблему со входом можно проигнорировать. Именно поэтому решить эту проблему нужно максимально быстро. Итак, что же чаще всего является причиной возникновения какой-либо неисправности у роутера?
Роутер не включен в розетку или включен, но нет индикации
Многие пользователи допускают банальную ошибку и просто-напросто забывают включить роутер в розетку. Как известно, без электропитания роутер работать не может. По этой причине перед тем, как пытаться зайти в настройки роутера, нужно удостовериться в том, что он включен в розетку.
Бывает и так, что роутер вроде бы включен в розетку, однако он всё равно не включается. Причина этого может заключаться в неисправности самой розетки.
В некоторых случаях роутер также включен, однако отсутствует индикация. Возможно, что с электропитанием всё нормально, однако проблема кроется в неисправности самих индикаторов. Они могли банально перегореть. Такое случается не так уж и часто, однако некоторые модели славятся тем, что в них постоянно перегорают индикаторы.
Компьютер неправильно подключен к роутеру
Некоторые пользователи не знают, как именно нужно подключать роутер к компьютеру. В случае, если речь идёт не о wi-fi подключении, а о подключении роутера к компьютеру через провод, то для этого нужно использовать lan порт. К сожалению, довольно часто люди путают этот порт с другими разъёмами, которые расположены на системном блоке. Именно поэтому и возникают многочисленные проблемы.
Для того, чтобы решить эту проблему, нужно как можно более внимательно изучить инструкцию к роутеру. В ней показано, как именно выглядит разъём, в который нужно воткнуть провод от роутера для того, чтобы соединить его с компьютером. Только после того, как пользователь изучит инструкцию, можно приступать к процессу подключения.
В некоторых случаях пользователи и вовсе используют не тот кабель, который нужен. Обычно кабель для подключения роутера к компьютеру достаточно толстый, поэтому его легко отличить от остальных.
Попытка зайти на неправильный адрес роутера
Для того, чтобы зайти в настройки роутера, нужно открыть любой доступный интернет-браузер. В адресной строке браузера необходимо ввести адрес роутера.
Адреса роутеров различаются в зависимости от производители и модели. Именно поэтому для того, чтобы узнать точный адрес, нужно изучить инструкцию. Если найти такую информацию в инструкции так и не удалось, то нужно обратиться к разработчикам роутера. Для этого нужно зайти на сайт производителя оборудования, а затем посетить раздел, где указаны контакты службы технической поддержки. Там могу подсказать, какой именно адрес нужно набрать, чтобы зайти в настройки роутера.
Если роутер у вас под рукой, то вы можете посмотреть его ip-адрес на обратной стороне устройства.
Также с помощью практически любой поисковой системы можно узнать адрес для многих моделей роутеров. Для этого в адресной строке браузера нужно набрать словосочетание «зайти в настройки роутера ХХХ», где «ХХХ» — это модель роутера.
Если же зайти в настройки всё равно не удаётся, следует ввести комбинацию «192.1.1.0» или комбинацию «192.1.1.1». Эта комбинация подходит для многих популярных моделей роутеров.

Ещё одна причина, по которой пользователи не могут зайти в настройки, заключается в банальном незнании того, что такое адресная строка, в которой и нужно вводить адрес модема.
Адресная строка браузера — это белое поле, которое находится в верхней части браузера. Именно в ней отображаются адреса веб-сайтов, которые посещает пользователь. В ней и нужно вводить адрес модема, для того, чтобы настроить его.
Роутер завис
Довольно часто пользователи сталкиваются с зависаниями. Что же нужно предпринять в таком случае? Чаще всего зависания являются следствием перегрева или проблем, которые связаны с качеством составляющих роутера, которые находятся непосредственно в его корпусе. Как быть в таком случае?
Во-первых, попробуйте вытащить кабель питания роутера из розетки и вставить обратно. После этого роутера запуститься вновь и возможно проблема больше не проявится.
Для того, чтобы предотвратить проблемы, связанные с перегревом, нужно поставить роутер подальше от системного блока. Возможно, что тепло, которое исходит от него, и является причиной перегрева. Также стоит понимать и о том, что роутер может перегреться, если он стоит у окна и на него попадают прямые солнечные лучи.
Если же перегрев связан с техническим дефектом, то починить роутер будет куда сложнее. Для этого нужно заменить определённые элементы непосредственно в самом корпусе роутера. Также нужно понимать, что сделать это возможно лишь в случае, если удастся раздобыть запчасти. Проще всего заменить такой роутер у производителя, если гарантия ещё не закончилась.
Компьютер не получает от роутера IP-адрес
Иногда роутер не может установить связь с компьютером. Причина этого может заключаться в том, что пользователь не включил DHCP.
В таком случае нужно зайти в сетевые настройки компьютера и найти параметр под названием DHCP, а затем поставить напротив него галочку.

На каждой версии операционной системы Windows для этого нужно зайти в разные меню, однако найти их будет просто.
Необходимо знать лишь то, что все настройки, которые касаются DHCP, находятся в разделе сетевых подключений и Интернета.
Неправильный логин или пароль
Ещё одна распространённая проблема связана с вводом неправильного или устаревшего пароля. Обычно по умолчанию на многих роутерах в качестве логина и пароля используется слово «admin». В случае, если оно не подходит, нужно уточнить информацию из инструкции.

Очередная популярная проблема касается неправильного ввода логина или пароля после того, как пользователь уже установил новый пароль взамен заводского. Как быть в такой ситуации? Для этого нужно найти на корпусе роутера кнопку reset и нажать её. После этого произойдёт сброс всех настроек роутера.

Стоит понимать, что в таком случае настраивать модем придётся заново, однако это единственный способ сбросить пароль в случае, если пользователь забыл его.
Бывает, что для нажатия кнопки reset нужно воспользоваться иголкой, так как эта кнопка утоплена вглубь корпуса как раз для того, чтобы пользователи не нажали её случайно.
192.168.0.1 - адрес для входа в роутер, к которому подключается устройство по локальной или беспроводной сети. Адрес входа отличается у производителей и моделей. 192.168.0.1 актуален для большинства маршрутизаторов компаний: TP-Link; D-Link; Asus; Zyxe; Tenda; Huawei; Cisco; Qtech; NetGear; ZTE и прочих. Адрес и доступ для входа, часто admin - admin, используемого роутера указывается на наклейке с обратной стороны модема и в инструкции по эксплуатации. В статье рассмотрим вход в личный кабинет и исправление ошибок подключения.
Подключение роутера через 192.168.0.1 к компьютеру, ноутбуку или беспроводному устройству
Если роутер уже подключён к компьютеру и работал или работает, пропустите этот шаг и переходите к следующему пункту. Для обладателей нового роутера или сброшенного на заводские установки начнём с момента, когда устройство вытащено из коробки (а как ещё узнали, что войти надо по 192.168.0.1). Определимся, каким образом хотим зайти в роутер, по локальному соединению через провод или по Wi-Fi.
Зайти в роутер через провод по локальной сети

Войти в личный кабинет роутера через Wi-Fi
Доступ к странице входа в панель управления маршрутизатором возможен на устройствах с Wi-Fi приёмником: телефоне; планшете; и на ОС Android, Windows Phone или IOS. Главное, что бы роутер умел раздавать ВайФай.
- Подключаем роутер к розетке и включаем кнопкой «On»;
- если для передачи по Wi-Fi требуется активировать кнопку, нажимаем;
- на обратной стороне модема смотрим ключ сети, часто обозначается SSID, и пароль беспроводной сети;
- в выполняемом вход устройстве подключаемся к WiFi сети роутера и вводим указанный пароль;
- открываем браузер и в адресной строке вводим 192.168.0.1
- загрузится личный кабинет роутера, введите данные для доступа (admin - admin).
В идеале заходим на страницу настроек роутера. 99%, что читатели этой статьи столкнулись с проблемой, которая не даёт попасть в личный кабинет. Давайте разбираться.
192.168.0.1 - не зайти, страница недоступна в браузере

Сделаем проверку параметров до того, как заняться сложными вещами и надеемся, что ошибка закралась по невнимательности:
Убедитесь, что компьютер подключён LAN-кабелем к роутеру. Проверяется на иконке:
если подключения нет, попробуйте включить роутер через другой порт. На мобильных устройствах проще, если WiFi подключился, то соединение с модемом присутствует;
внимательно посмотрите, куда вводится IP-адрес. Вводить требуется в адресную строку браузера (пункт 1 на первой картинке статьи);
ещё раз проверьте адрес, 192.168.0.1 - сто девяносто два точка сто шестьдесят восемь точка ноль точка один. Ни запятая, ни тире, ни буква «О». Варианты ошибок: «192 168 0 1», «192, 168, 0, 1»; «192, 168, o, 1», «192.168.о.1»;
зайдите с другого браузера;
почистите кэш браузера, с которого выполняется вход:
* вставить таблицу сброса *
попробуйте временно отключить брандмауэр Windows;
при использовании фаерволла или антивируса, временно дезактивируйте программы, например: Nod32, Касперский, Avast;
выполните перезагрузку устройства и маршрутизатора;
зайдите в настройки роутера по адресу 192.168.0.1 с другого устройства;
при подключении к роутеру Lan-кабелем, поменяйте LAN-порт на роутере;
убедитесь, что кабель установлен в Lan-порт, а не в Ethernet, откуда приходит интернет.
проверьте, что браузер не использует прокси сервер. Для этого зайдите в «Панель управления» Windows«, перейдите в «Свойства браузера». Если прокси активен - отключите и повторите попытку.
Если ничего не помогло и проблем после проверки не обнаружено, то найдём проблему другим способом.
Проверка доступности роутера по IP 192.168.0.1
Открываем командную строку и выполняем команду
ping 192.168.0.1
Если ответ - «превышен интервал ожидания для запроса» или «не удалось найти узел», то пробуем поменять Lan-порт подключения на роутере, если же роутер пингуется и ошибок нет,
то переходим к настройке сетевого подключения.
Сетевые настройки для доступа к IP 192.168.0.1
Переходим к сетевым подключениям через панель управления, командную строку или через контекстное меню панели задач.
Выбираем пункт «изменение параметров адаптера», если зашли с ОС Windows 10, в Windows xp, 7, Vista, 8 пункт называется «настройки параметров адаптера».
В открывшемся окне ищем наше сетевое подключение, кликаем на него правой кнопкой мыши и переходим в свойства.
Дважды кликаем на пункт IP версии 4 TCP IPv4. Современные роутеры и провайдеры не требуют жёстко указывать данные для подключения, если в меню цифры заполнены, попробуйте переключиться на «получить IP-адреса автоматически» и «получить DNS-сервера автоматически». Если опция уже выбрана, забьём адреса вручную.
Для этого изменим опцию на «использовать следующий IP-адрес» и «использовать следующие адреса DNS-серверов». Прописываем следующее:
- IP-адрес - 192.168.0.3
- маска - 255.255.255.0
- Шлюз - 192.168.0.1
- DNS - 192.168.0.1

Проверьте доступ к панели управления, если не помогло и это, то остаётся два пути.
Hard-reset обнуляет настройки роутера до заводских. Информация, в том числе провайдера и внутренних паролей на Wi-Fi будут утеряны. Повторите рекомендации, описанные выше;
вызовите мастера или сдайте роутер на диагностику в сервисный центр.
Инструкция подходит для роутеров:
- Роутеры TP-Link : TL-WR702N; TL-WR720N; TL-WR740N; TL-WR741ND; TL-WR743ND; TL-WR841N; TL-WR841ND; TL-WR842ND; TL-WR843ND; TL-WR940N; TL-WR941ND; TL-WR1043ND; Archer C10; Archer C50; Archer C20.
- Роутеры Asus : RT N10; RT N10p; RT N12.
- WiFi-маршрутизаторы D-Link : DIR-100 (F | FE); DIR-120; DIR-130; DIR-140L; DIR-300; DIR-300A (C1 | D1 | C1 | NRU); DIR-320; DIR-320A (D1 | NRU); DIR-330; DIR-400; DIR-412; DIR-450; DIR-451; DIR-456; DIR-456 C1; DIR-457; DIR-457U; DIR-506L; DIR-615 (FB O1 | K2 | K1 | M1); DIR-620 (D F1 | S G1; DIR-628; DIR-632; DIR-635; DIR-636L; DIR-640L; DIR-645; DIR-651; DIR-655; DIR-685; DIR-806A; DIR-815 (A C1A); DIR-825 (A D1A).
- ADSL-модемы D-Link : DSL-300 (T); DSL-302 (G | T); DSL-306; DSL-310; DSL-360 (I; T); DSL-500 (G | T); DSL-502 (G | T); DSL-504 (G | T); DSL-506; DSL-510; DSL-514; DSL-520T; DSL-524T; DSL-560I; DSL-562T; DSL-564T; DSL-584T; DSL-604 (+G | G); DSL-700; DSL-1510G; DSL-2300U; DSL-2500U (BRU | C | D | DB); DSL-2520U (BRU | C | D | D8);DSL-2540U (BRU | C | C2 | C3B | CB | D | DB);DSL-2600U (BRU | C | C2); DSL-2640U (BRU); DSL-2650U; DSL-2740U (BRU); DSL-2750U; DSL-2760U (BRU | C | D); DSL-6540U; DSL-6641i; DSL-6740U; DSL-7850; DSL-G604T; DSL-G804V.
- Роутеры Tenda : n3; n300; n304; w268r; n304; n630; w308r; w309r; w316r; w368r; w311m; w522u.
Без Интернета очень сложно представить свою жизнь, он используется ежедневно и является основой нашего комфорта. Именно поэтому WiFi роутер (Dlink, Tplink, Zyxel и др.) сегодня является основным сетевым оборудованием, которое используется практически в каждом доме, квартире или офисе.
Wi-Fi роутер дает возможность превратить стабильное кабельное подключение к Интернету в удобную беспроводную связь, через которую вы сможете подключать смартфоны, планшеты, телевизоры, ноутбуки и любые другие устройства. Но перед тем как получить такое беспроводное соединение, вам необходимо правильно (или 192.168.0.1, зависит от фирмы-производителя роутера и модели устройства). Сделать это достаточно просто и времени у вас эта процедура много не займет, но для новичка все кажется сложным и запутанным. Правильная настройка роутера помогает если и решить проблемы с Wi-Fi подключение.
Как зайти в роутер Wi-Fi для настройка по адресам 192.168.1.1 и 192.168.0.1 (admin admin).
Внутри вашего WiFi роутера имеется своя собственная прошивка, она имеет свой интерфейс, через который вы можете производить различные манипуляции с настройками. Но изначально необходимо зайти на свой роутер, увидеть все эти настройки, и уже потом приступать к изменению их параметров.
Для того чтобы зайти на роутер для первоначальной настройки вам необходимо использовать кабельное подключение (LAN, Ethernet) . Для этих целей подойдёт или ноутбук с установленным сетевым адаптером. Итак, в WAN порт на задней панели вашего роутера нужно подключить Ethernet-кабель (сетевой) от провайдера (как правило, этот порт имеет другой цвет, жёлтый и смещён от других в сторону).
Если вы живёте в многоквартирном доме, такой кабель заводят прямо в квартиру при подключении Интернета и интеракативного (iptv) телевидения. Вместе с роутером продается еще один сетевой кабель, который вам необходимо вставить в LAN порт своего компьютера и один из LAN портов на задней панели роутера.
После соединения роутера с компьютером, необходимо зайти в настройки роутера. Для этого подойдёт любой установленный браузер (Chrome, Yandex, Firefox, IE и др). Открываем браузер и в адресной строке вписываем или http://192.168.0.1 (можно без http).
Посмотреть какой адрес в вашем роутере вы можете в инструкции, на наклейке с нижней стороны роутера или просто попробовать ввести оба этих адреса в строке браузера. После того как вы ввели указанный выше адрес в строку браузера и нажали Enter, вам будет предложено ввести логин и пароль.Если вы видите окно с запросом пароля, значит, все предыдущие шаги были выполнены верно, а вы уже очень близко к своей цели.
У всех WiFi роутеров используется одинаковый логин и пароль — admin/admin. В строку логина вам необходимо ввести значение «admin», в строку пароля необходимо так же ввести «admin». После этого вы попадете в настройки роутера и сможете настроить интернет и параметры Wi-Fi сети. Настройки зависят от типа предоставляемой услуги со стороны вашего провайдера.
Большинство из них предоставляют автоматические настройки, поэтому через кабельное соединение у вас уже должен сразу работать интернет. Остается просто зайти в «Настройки беспроводной сети», где нужно указать желаемое название WiFi сети, тип защиты и пароль. Теперь можно попробовать подключить свой ноутбук или смартфон к беспроводной сети. Если не получилось — читайте дальше.
Не получается зайти на роутер по admin admin. 192.168.1.1 и 192.168.0.1 не открывается.
Вы ввели логин и пароль (admin admin), но войти на роутер не смогли, получили отказ в доступе? Эта проблема достаточно распространенная и ее можно решить самостоятельно.
Вот несколько причин по которым могут возникнуть сложности со входом на 192.168.1.1 или 192.168.0.1. Возможно, у вас б/у роутер (у друга или знакомых), а значит, предыдущий владелец мог установить свой логин и пароль для повышения уровня безопасности. Либо купили выставочный экземпляр в магазине (с витрины), который проходил испытания, неоднократную настройку, в нём также может быть изменен стандартный пароль.
Может быть и такое, что прошивка роутера попросту дала сбой и не корректно воспринимает введенную вами информацию. Не стоит бояться, проблему можно решить. Но перед тем как приступать к дальнейшим действиям, необходимо убедиться в том, что вы вводите логин и пароль именно на английской раскладке клавиатуры и Caps Lock выключен.
Решение данной проблемы очень простое — необходимо сбросить настройки роутера. Для этого нужно найти кнопку сброса заводских настроек на задней части вашего роутера. Как правило, она имеет небольшой размер и утоплена в корпус, поэтому ее необходимо нажимать чем-то тонким (скрепка, булавка, зубочистка). Это сделано для того, чтобы вы случайно не могли зажать эту кнопку и сбить все свои предыдущие настройки.
Возле кнопки сброса, как правило, указывается слово «Reset», но у некоторых производителей данной надписи нет. Если вы не можете найти эту кнопку, то воспользуйтесь инструкцией к своему роутеру, в разделе о сбросе к заводским настройкам, там будет детально указано место ее расположения.
Для того чтобы выполнить сброс до заводских настроек и вернуть значение логина и пароля на «admin/admin», вам необходимо отключить все сетевые шнуры, оставить только кабель питания от розетки. После этого необходимо зажать кнопку сброса на 10-15 секунд. Вы увидите, как все индикаторы на передней панели роутера загорелись и потухли, после этого вы можете отпускать кнопку, подключать все сетевые шнуры и пытаться снова зайти на роутер (192.168.1.1, 192.168.0.1). Логин и пароль уже будут стандартными, как и все настройки внутри станут заводскими.
Как видите всё очень просто, для настройки роутера вам необходимо потратить несколько минут. Изначально нужно правильно подключить роутер, воспользовавшись рекомендациями производителя, которые есть в инструкции. После этого зайти в настройки через браузер на компьютере. Сегодня у всех производителей понятный и простой интерфейс для настроек, поэтому разберется даже новичок. Если остались вопросы — задавайте в комментариях.




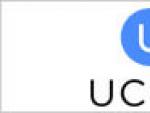

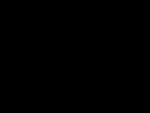


 Мир периферийных устройств пк Самостоятельный ремонт монитора
Мир периферийных устройств пк Самостоятельный ремонт монитора Arduino — функции — время
Arduino — функции — время Кто такие иллюминаты и сионисты?
Кто такие иллюминаты и сионисты?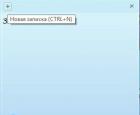 Наклейки на рабочий стол windows 10
Наклейки на рабочий стол windows 10