Что делать если комп не включается. Что делать, если не включается компьютер
Сбой системы в ноутбуке? Не загружается компьютер? Что делать, если компьютер пищит при включении? Ответы на эти вопросы мы рассмотрим в нашей статье.
Сразу постараемся разложить все по полочкам и понять, не включается персональный компьютер (далее ПК) и/или монитор? Есть ли писк при включении или нет? Бывают ситуации, когда ПК абсолютно рабочий, т.е. компьютер включается, но нет картинки на мониторе.
Проблем с монитором не так много, поэтому предлагаем начать именно с них.
Что делать если монитор не включается?
Обратите внимание на кнопку включения монитора. Если она не горит - проблема в питании экрана. Однако следует помнить, что не все мониторы имеют подсветку кнопки питания, например, у Samsung SyncMaster SA10 она отсутствует.
Приведем алгоритм действий для диагностики неисправности:
- Нажать кнопку включения монитора, возможно, он выключен.
- Убедиться в исправности розетки, к которой подключен монитор. Это можно сделать индикаторной отверткой, мультиметром или, воспользовавшись любым портативным электроприбором, например, зарядным устройством к мобильному телефону, планшету, радиоприемником, светильником, пр. Попробовать включить монитор от другой розетки.
- Проверить кабель питания, возможно, проблема со статическим зарядом на концах кабеля или с самим кабелем. Вытянуть кабель и вставить обратно. Попробовать другой кабель.
- Проблема в блоке питания (далее БП) монитора. Необходим ремонт (перепайка конденсаторов) или замена БП.
- Проблема в кнопке включения. Необходима замена кнопки.
- Вздутые конденсаторы на плате монитора. Необходима перепайка конденсаторов.
Если кнопка включения монитора мигает, но нет изображения - проблема в кабеле сигнала VGA (DVI) или видеокарте ПК.
- Проверьте кабель передачи сигнала монитора (VGA или DVI), возможно, кабель неплотно сидит в гнезде. Подтяните фиксирующие винты кабеля. Попробуйте данный кабель на другом экране или поставьте другой проверенный кабель на имеющийся. Некоторые экраны имеют и VGA, и DVI входы, если не работает один, необходимо пробовать другой, естественно, при наличии соответствующего разъема на видеокарте ПК.
- Проблема в видеокарте. Если в системном блоке есть 2 и более видеокарты попробуйте переставить VGA или DVI кабель на другую видеокарту. Переставьте видеокарту в другой слот. Замените видеокарту на проверенную. Протестируйте свою видеокарту на другом ПК.
На этом 90% всех неисправностей монитора себя исчерпывают, и мы переходим к неисправностям ПК.
Компьютер не включается или не загружается?
Прежде чем мы приступим к описанию неисправностей ПК, следует разобраться с терминологией, т.к., казалось бы, тождественные слова, которыми описывают неисправность, несут разный смысл. Итак, машина не включается, когда после нажатия на кнопку питания компьютера:
- световые индикаторы не горят;
- не слышно шума работающих кулеров (вентиляторов) охлаждения;
- отсутствует одиночный звуковой сигнал встроенного динамика, которыми обычно сопровождается нормальная загрузка ПК. Обратите внимание, что серия из нескольких звуковых сигналов различной продолжительности (короткие/длинные), напротив, свидетельствуют о неисправности компьютера.
ПК не загружается, когда после нажатия на кнопку питания компьютера:
- световые индикаторы непрерывно горят или мигают;
- слышен шум работающих кулеров (вентиляторов) охлаждения;
- присутствует одиночный звуковой сигнал встроенного динамика, после старта ПК; не загружается операционная система (далее ОС) компьютера, черный экран, синий экран смерти (BSoD).
Что делать если компьютер пищит?
При включении ПК, в случае положительного результата на предмет наличия ошибок, встроенный динамик подает один короткий звуковой сигнал. Если при загрузке идет серия звуковых сигналов (компьютер пищит), значит у ПК есть проблемы. Соответствие количества сигналов их продолжительности, системным ошибкам различны и отличаются в зависимости от производителей BIOS. При включении ПК обратите внимание на разработчика BIOS (информация указана на мониторе при загрузке, также ее можно найти в инструкции к материнской плате). Наиболее популярными производителями BIOS являются: Asus, Award, AMI, AST, Phoenix, Compaq, DELL.
Интересно! С таблицами расшифровки звуковых сигналов можно ознакомится в соответствующем разделе Википедии.
Если компьютер не включается, необходимо выполнить ряд рекомендаций, приведенных ниже:
- Убедиться, что блок питания системного блока включен. Сзади системного блока есть кнопка включения БП.
- Убедиться в исправности розетки, к которой подключен ПК (см. решение аналогичной проблемы для монитора).
- Убедиться в исправности кабеля питания ПК, возможно, проблема со статическим зарядом на концах кабеля или с самим кабелем. Вытянуть кабель и вставить обратно. Попробовать другой кабель (например, от монитора).
- Убедиться в отсутствии большого количества пыли на платах компьютера. Попробовать почистить компьютер с помощью кисточки и пылесоса.
- Убедиться в исправности блока питания компьютера. Измерить мультиметром напряжения на выходе БП. Между черным и желтым проводами напряжение должно быть 12В, между черным и красным - 5В. Попробовать другой блок питания аналогичной мощности.
- Убедиться в исправности кнопки включения ПК. В случае необходимости заменить кнопку.
- Убедиться в отсутствии на материнской плате компьютера вздутых конденсаторов. В случае, если таковые имеются, необходима перепайка конденсаторов.
- Проблема с батарейкой BIOS. Вытянуть батарейку проверить напряжение на ее контактах, оно должно быть 3В. Отклонения в меньшую сторону ведут к нестабильной работе ПК. Попробовать вставить другую батарейку.
- Убедиться в исправности жесткого диска. Проверьте все ли разъемы (питания/SATA/IDE) установлены должным образом. При работе ПК, в т.ч. и при его загрузке, если на жесткий диск положить руку, можно почувствовать небольшую вибрацию, если этого не происходит, большая вероятность проблем с кабелями подключения жесткого диска или его неисправности.
- Убедиться в исправности оперативной памяти (далее ОЗУ). Попробуйте, вставить модуль ОЗУ в другой слот на материнской плате. Если модулей несколько, необходимо их извлечь, после чего необходимо попробовать их по очереди вставлять в слоты и после каждой попытки пробовать включать ПК. Попробуйте заменить модуль ОЗУ на проверенный, рабочий модуль.
Что делать если компьютер не загружается?
Как правило, компьютер не загружается из-за сбоев в операционной системе или проблем с жестким диском. Для поиска неисправности необходимо:
- Убедиться в исправности жесткого диска. Проверить жесткий диск на отсутствие битых секторов.
- Убедиться в отсутствии на экране сообщения BSoD. BSoD или синий экран смерти (от англ. Blue Screen of Death) - название критической ошибки в операционных системах Microsoft Windows. Если Вы столкнулись с такого рода ошибкой, необходимо записать код ошибки и воспользовавшись поиском найти причину ее возникновения.
- Если с жестким диском все в порядке, на мониторе нет ошибок BSoD, то очень высокая вероятность того, что проблемы с операционной системой и потребуется ее переустановка.
Если Ваш компьютер отказывается включаться, то это, скорее всего, признак серьезной поломки. Однако не спешите расстраиваться, давайте детально разберемся со сложившейся ситуацией и поймём, что нужно делать. И свои действия разделим на 10 четких шагов:
10 этапов, что нужно делать, если не включается компьютер
- Не паникуйте и не делайте лишних движений. В такой ситуации главное не наделать лишнего, то есть не ухудшить ситуацию. К примеру, Вы можете спалить что-либо в ПК, поломать (ту же кнопку запуска), «сбить» операционную систему и т.д. Поэтому, если заметили, что компьютер не реагирует на нажатие кнопки, остановитесь и подумайте, всё ли включено, что Вы (или кто-либо ещё) сделали с компьютером ранее. Стабильно ли работает электроэнергия, нет ли перепадов. После чего приступайте к следующим пунктам.
- Проверьте электропитание системного блока и монитора. Первым делом, проверьте питание компьютера, возможно шнур плохо вставлен в розетку или в сам системный блок. Попробуйте отсоединить/подсоединить его и ещё раз запустить компьютер. Если используете сетевой фильтр в качестве удлинителя, то проверьте, включен ли он в розетку, а также горит ли лампочка на его выключателе. Неисправным может быть и сам удлинитель либо одна из его розеток, для этого подключите системный блок напрямую или воспользуйтесь другим сетевым фильтром. Обратите внимание на блок питания: на современных моделях на них размещают дополнительную кнопку, отвечающую за включение или отключение компьютера, поэтому переключите кнопку в иное положение и попробуйте снова включить свой ПК. Также обратите внимание на кабель монитора, не отошел ли он.
- Не включается или не запускается? Определитесь с формулировкой! Если компьютер не включается , это значит, что он не шумит, не горят индикаторы на системном блоке и монитор не подаёт «признаков жизни». Под фразой «компьютер не запускается » следует понимать работу компьютера, однако без загрузки операционной системы. Если Ваш ПК не запускается, то Вы будете слышать работу вентиляторов из системного блока, наблюдать мигание дисплея и индикаторов на системном блоке. На экране, как правило, будет мигать курсор. Ещё Вы можете слышать писк (разной звуковой длины и частоты, о том, что они означают и как их отличать, мы поговорим в конце статьи).
- Проверьте процессор и жесткий диск. Теперь откройте крышку системного блока компьютера и проверьте процессор. Для этого мы рекомендуем снять кулер, который стоит на процессоре. Далее нажмите на кнопку старт и подержите руку на радиаторе, если он начнёт нагреваться, значит, процессор работает и вряд ли причина в нём. Естественно, сам кулер должен крутиться, иначе система опять же будет «жаловаться» на перегрев и, скорее всего, быстро отключит ПК во избежание сгорания процессора. Проверьте также все крепления. Жесткий диск – это ещё одно устройство, которое может не давать запускаться системе, поэтому все штекера должны быть плотно вставлены в свои разъёмы. Также Вы можете прочесть нашу статью о том, в ПК.
- Проведите полную чистку компьютера. На нашем стайте сайт мы уже не раз упоминали о чистке ПК: « », « », поэтому в них Вы можете изучить этот процесс более детально. В нашем же контексте чистка полезна тем, что скопившаяся пыль может стать причиной плохого теплообмена, в результате чего компьютер не дает старта, так как процессор (или другое комплектующее) перегрелся. Чистить детали компьютера следует очень аккуратно, но при этом тщательно, уделяя основное внимание материнской плате, жестком диску, оперативной памяти и процессору.
- Замените блок питания. Если ничего из перечисленного выше не помогло, и Вы по-прежнему пытаетесь решить проблему самостоятельно, то рекомендуем попробовать воспользоваться другим блоком питания. Для этого можно попросить его на время у знакомых, либо обратиться в компьютерный магазин. Системный блок можно привести с собой и на месте сразу опробовать. Ведь зачастую именно блок питания служит причиной отказа ПК работать. Поломка блока питания, как правило, обусловлена скачками напряжения, большой нагрузкой (обновили комплектующие, а блок питания – забыли) или нерегулярной его чисткой. Однако не забывайте, что нужно правильно!
- Замените оперативную память (либо почистите её контакты). Отказ компьютера работать у некоторых может быть вызван из-за неисправности оперативной памяти (ОЗУ). Чаще всего она загрязняется пылью. Прочистить её достаточно просто – выньте плату из разъема, возьмите обычный канцелярский ластик и хорошенько пройдитесь им вдоль контактов с одной и с другой стороны. Движения должны быть такими же, как Вы стираете с бумаги линии, проведённые карандашом. Производить чистку нужно естественно не над системным блоком, а над мусорным ведром или газетой, так как будут сыпаться кусочки ластика с пылью. Также продуйте (пропылесосьте) и само гнездо, в котором всегда заседает пыль, ухудшая тем самым контакт.
- Переустановите операционную систему. Если компьютер просто не запускается (мигает курсор на чёрном экране или висит заставка загрузки Windows и т.д.), то возможно Вам поможет переустановка системы. Однако учтите, что в этом случае будет удалена вся информация, которая хранилась на диске «C» (включая рабочий стол). О том, как устанавливать , и даже (дистрибутив от Linux) мы уже писали, поэтому в этих статьях Вы найдете подробную инструкцию об их установке. Также возможно Вам пригодиться статья о том, на диск, чтобы ОС можно было установить через BIOS.
- Попробуйте заменить компьютер по гарантии. Если перечисленные ранее действия Вы самостоятельно делать боитесь, и компьютер был куплен совсем недавно (при условии, что срок гарантии компьютера не истёк), то Вы можете обратиться за помощью в тот же магазин, где приобрели свой ПК. Если гарантийные наклейки ещё не были сорваны, то Вам с удовольствием окажут помощь: отправят Ваш ПК в сервисный центр для обследования и оказания соответствующей технической помощи. Недостаток этого метода в том, что Вам придется чуть ли не месяц быть без ПК. Также если Вы собирали компьютер самостоятельно (по частям), то гарантия действует не на весь системный блок, а лишь на конкретные его комплектующие.
- Отнесите компьютер в сервисный центр по ремонту. Это будет самый разумный вариант в сложившейся ситуации. Да, Вам придется заплатить за работу специалиста, который проведет диагностику, почистит ПК и решит проблему. Зато компьютер будет работать. Кроме того, будет сэкономлено немалое количество времени, которое Вы можете потратить гораздо разумнее, чем просто искать причину поломки какого-то устройства из множества. Доверять свой компьютер лучше проверенному сервису, о котором есть масса положительных отзывов в Интернете или в жизни.


Что делать, если компьютер не включается и пищит
Писк (постоянный или кратковременный) – это в любом случае нехороший сигнал и скорее всего означающий поломку какой либо детали в компьютере. Писки бывает разными, так как каждый сигнал сообщает о конкретной проблеме, давайте в этом разберемся:- Если услышали в начале старта компьютера 1 короткий писк – это означает удачный запуск комплектующих и ПК в целом.
- Если два коротких , то ищите проблему в мониторе, скорее всего, он просто не подключен.
- Услышав один длинный сигнал и увидев пустой экран – ищите проблемы в видеосистеме.
- Три длинных писка или 1 длинный и 1 короткий сигнализируют о проблемах с материнской платой.
- Если проблема в видеокарте, то система подаст либо 1 длинный и 2 коротких писка, либо 1 длинный и уже 3 коротких .
- Если неисправность кроется в блоке питания (что чаще всего бывает), то система может сигнализировать тремя разными способами: 1) много коротких сигналов; 2) непрерывный длинный ; 3) отсутствие вообще какого либо писка (+ компьютер не запускается).
Вот и все, что Вам необходимо знать, для того чтобы правильно среагировать в случае, если Ваш компьютер не включается или не стартует загрузка операционной системы.

Желаем удачи!
Если у пользователя возникла проблема, когда в компьютере или ноутбуке не запускается Windows 7, то эта статья поможет решить эту непростую задачу. Запуск Виндовс 7 иногда невозможен из-за возникающих ошибок в системе после аппаратных неполадок, неправильно инсталлированного программного обеспечения, вредоносных утилит и т. п.
Но самая распространенная причина, почему иногда не грузится windows 7, кроется в самой операционной системе.
Решение проблемы
В случае когда все первоначальные стадии запуска Виндовс 7 в ПК или в ноутбуке выполняются нормально, а все равно до конца не запускается windows 7, то обычно начинающих пользователей это ставит в тупик. Хотя при наличии подробной инструкции, вопрос: «Что делать?» не появится даже у новичков. Если причиной проблемы является аппаратный сбой, то о нем будет свидетельствовать сигнал спикера ноутбука или стационарного компьютера при POST-тесте. Если это так, то запустить ОС не удастся.
Но если проблема программного характера и процесс останавливается на этапе загрузки Виндовс 7, то значит, пользователь столкнулся с самой распространенной проблемой, решаемой с помощью алгоритма типичных действий.
Инструкция к действию
Необходимо использовать средство восстановления ОС. Во время процесса запуска ПК, если не запускается windows 7, система часто рекомендует владельцу компьютера или ноутбука выбрать варианты загрузки. Если почему-то такого предложения не поступило, то пользователь может самостоятельно открыть это меню кликая по кнопке «F8». Потом приступить к «Семерки».

Что делать, если вышеуказанная инструкция не справилась с проблемой?
Для устранения проблемы, когда не запускается windows 7, необходимо применить компакт диск с ОС:
- Установить инсталляционный диск в привод ПК;
- Запустить систему с диска (в БИОСе д. б. установлена соответствующая очередность загрузки системы с носителей);
- В отобразившемся окне нажать на «Применить функции восстановления, устраняющие проблемы с загрузкой ОС» и щелкнуть на «Далее»;
- Затем в меню «Параметры восстановления ОС» нажать на «Восстановление запуска»;
- Подождать до полного завершения анализа системы и устранения причин сбоев;
- Выполнить перезагрузку ПК;
- В БИОСе выставить запуск системы с жесткого диска (при выходе из BIOS следует обязательно сохранить внесенные корректировки );
- Вновь сделать перезагрузку компьютера;
- Готово! Теперь Windows 7 загрузится нормально.
С помощью командной строки
Если почему-то не удалось восстановить Windows с применением установочного диска, то существует еще один способ это сделать через командную строку.
Сначала требуется делать шаги, указанные в абзаце о восстановлении нормальной загрузки «Семерки». Изменения лишь в том, что просто в меню « » теперь требуется указать раздел – «Командная строка».

Что делать, когда не удалось достичь положительного результата, исполнив вышеприведенные инструкции?
Если не удалось достичь успеха и уже пользователь дошел до этой части статьи, то значит, проблему нельзя относить к категории типичных сбоев загрузочного дистрибутива ОС. Понадобится все дальнейшие действия делать в безопасном режиме Виндовс. Рекомендуется делать анализ диска «С» на предмет появления битых кластеров.
Для входа «безопасный режим» необходимо выполнить следующее:

Почему важны превентивные меры?
В Windows 7 предусмотрена специальная система, которая может делать специальные опорные точки, с помощью которых, в случае необходимости восстанавливается. Применив эту функцию защиты, даже пользователю новичку всегда удается легко вернуть ОС в работоспособное состояние.
К примеру, при сбоях по причине некорректности инсталляции приложений, драйверов и других утилит наподобие кодеков либо при проявлении ошибок из-за внесения корректив в реестр.
Необходимо отметить, что в «Семерке» имеется возможность отведения фиксированного объема памяти на винчестере специально для такой защиты операционки. В Windows 7 доступно осуществление самостоятельной настройки защиты наряду с системными данными также и файлов либо можно делать это по отдельности.
Доброго времени всем!
Несмотря на то, что каждая новая версия Windows становится все стабильнее и надежнее - все равно, нередко с ней случаются неприятные казусы...
Например, казалось бы, банальная вещь, отключение электричества и аварийное завершение работы может легко привести к тому, что после включения компьютера - Windows уже не загрузится (причем, это относится и к новомодным Windows 8.1, 10) ! Хотя, конечно, причин этой напасти гораздо больше.
Собственно, в этой статье хочу более подробно разобрать, что можно сделать, чтобы восстановить загрузку Windows (либо, по крайней мере, минимизировать свои потери).
Кстати, стоит сразу же уточнить один момент :
И так, теперь ближе к теме...
Первое, что посоветовал бы сделать, это обратить внимание на экран. Нередко на нем можно увидеть сообщение об ошибке, ее код, описание (а зная эти сведения - найти и диагностировать причину будет легче).
Например, на фото ниже представлена одна из типичных ошибок "Disk boot failure..." (ошибка, связанная с загрузочным носителем, по ее решению, у меня есть ). Отмечу, что в вашем случае ошибка может быть несколько иной (их достаточно много).

Вообще, все популярные ошибки, которые можно увидеть на этапе загрузки компьютера - уже давно разобраны многими специалистами (в том числе и на офиц. сайте Microsoft).
В общем, посыл первого шага простой : если у вас отображается конкретная ошибка - запишите ее, и попробуйте найти руководство по решению конкретно этой проблемы. Дело обстоит хуже, когда вообще нет никаких ошибок и непонятно, что делать дальше...
⇒ Кстати!
Если после включения ПК/ноутбука у вас просто черный экран (т.е. на нем нет никакого изображения) - рекомендую ознакомиться вот с этой инструкцией:
ШАГ 2: отключите все "лишнее" оборудование от компьютера
Следующее, чтобы посоветовал - это отключить от ноутбука/компьютера все лишнее оборудование: второй монитор, принтеры, мышки, колонки, наушники и т.д. Особое внимание на флешки, CD/DVD диски, SD карты, и др. накопители.
Дело в том, что при определенных настройках БИОС компьютер может "искать" загрузочные записи на той же флешке, и не найдя их, просто не перейти к загрузке Windows с жесткого диска.

Примечание : после того, как отключите все "лишнее" - перезагрузите компьютер.
ШАГ 3: проверьте настройки БИОС
Если вы поменяли настройки БИОС (или сбросили их, например) или подключили к ПК еще один жесткий диск - то может так стать, что в разделе BOOT (загрузка) будут указаны некорректные настройки (например, может быть выбрано неправильное загрузочное устройство) .
В качестве примера, ниже привожу фото раздела BOOT. Обратите внимание на последовательность: 1-ым идет CD/DVD привод, 2-ым жесткий диск. В некоторых случаях, ПК может "отказаться" загружать Windows с жесткого диска (при такой последовательности).

Нужно : поставить жесткий диск на первое место, сохранить настройки (обычно клавиша F10) и перезагрузить ПК.
⇒ В помощь! Кстати, можно просто сбросить настройки БИОС на заводские (как правило, они универсальны и перейдя к ним удается решить большинство проблем) -
ШАГ 4: попробуйте восстановить загрузчик Windows

⇒ Дополнение!
Подробная инструкция по восстановлению работоспособности Windows -
ШАГ 5: прогоните ПК на вирусы
Некоторые вирусы могут портить системные файлы, удалять информацию с жесткого диска, блокировать некоторые функции и возможности ОС. Все это может привести самым разнообразным проблемам с Windows, в том числе и к рассматриваемой в этой статье (причем, восстановление в предыдущем шаге может помочь ровно до следующей перезагрузки) .
Для того, чтобы прогнать ваш диск с ОС на вирусы (когда сама Windows не загружается) можно прибегнуть к двум путям:
- вынуть жесткий диск из компьютера/ноутбука и подключить его к другому устройству, на котором установлен современный антивирус с обновленными базами ();
- создать LiveCD флешку (т.е. с которой можно загрузиться, даже если у вашего ПК нет жесткого диска) и с нее запустить проверку HDD. Сейчас такие образы для записи на флешку можно загрузить с официальных сайтов антивирусов.
⇒ В помощь!
Как создать загрузочный LiveCD/DVD/USB-флешку или диск с операционной системой Windows и сервисными утилитами, не требующие установки на жесткий диск -

Нередко многие пользователи ждут загрузки Windows в течении 5-10 минут (часть из них, кстати, считают, что она зависла и спешат снова перезагрузить ПК и ждать это время заново).
Вообще, первое, что посоветовал бы сделать в этом случае - это проверить автозагрузку (чем больше в ней всяких программ - тем дольше будет идти загрузка ОС). Особое внимание на всякие торрент-программы: если у вас сотни торрентов в них, загрузка может стать очень длительной!
В Windows 10 чтобы посмотреть автозагрузку - достаточно открыть диспетчер задач (сочетание клавиш Ctrl+Shift+Esc). Также можно воспользоваться различными спец. утилитами, например, .

Кроме этого, проверьте Windows с помощью какой-нибудь утилиты для очистки мусора, временных файлов, устранения ошибок в реестре и т.д. Все это в купе может также серьезно влиять на скорость работы ОС.
У меня на блоге есть отдельная статья, посвященная лучшим утилитам для обслуживания и чистки Windows -

⇒ Дополнение!
Почему компьютер (ноутбук) так долго загружается/перезагружается, что сделать для более быстрой загрузки Windows -
ШАГ 7: как можно скопировать свои данные с диска, если Windows все также не загружается
Если все предыдущие рекомендации не принесли успеха, то перед форматированием и переустановкой Windows (либо, еще какими-то более радикальными мерами) - желательно сделать копию всех важных документов с жесткого диска. Мало ли... вдруг что-то пойдет не так?..
Способ 1
Самый простой способ - это снять жесткий диск, подключить его к другому компьютеру и перенести с него все важные данные. Кстати, сейчас в продаже можно легко найти различные "боксы" для подключения HDD к обычному USB порту (существенно облегчает работу).

Способ 2
На этом пока всё...
За дополнения - отдельное мерси!
Если компьютер не включается, это еще не значит, что что-то в нем обязательно сломалось или требуется вызов специалиста, вскрытие корпуса и т.д. Не включается компьютер и по другим причинам. Давайте, по традиции, разберем этот момент на нескольких примерах из практики.
Сразу оговорюсь: все что будет описано ниже надо рассматривать, как самый простой вариант ситуации, когда компьютер не включается. Весьма вероятно, что причина этого может крыться в чем-то другом: , или чем-нибудь другим. Если у Вас , то для этого случая у нас на сайте также есть статья.
Здесь я хочу поговорить о том, что за всеми этими суровыми "железными" проблемами люди порой не видят самых элементарных и очевидных вещей и если не включается компьютер - могут сделать много лишней и ненужной работы.
Для начала разберем самый распространенный случай, когда компьютер не включается, чем повергает рядового пользователя в кататонический ступор и заставляет его безрезультатно нажимать кнопку «power», а потом звать мастера:) Это происходит у нас на работе регулярно при внезапном отключении электроэнергии.
Мастер приходит, засовывает одну руку за системный блок, что-то там делает и "машина заводится". Пользователь доволен и на радостях раздает недорогие конфеты и печенье:)
С определенной периодичностью после того, как пропадает свет компьютеры не включаются . Давайте разбираться, почему это происходит. В момент резкого падения напряжения срабатывает защита блока питания. Напряжение падает быстро, но за счет конденсаторных емкостей в самом блоке - недостаточно быстро для того, чтобы защита не успела среагировать.
Примечание : В качественном блоке питания есть разные степени и виды защиты. Вот самые распространенные из них.
- OCP (Over Current Protection): против скачков мощности;
- OVP (Over Voltage Protection): против скачков напряжения;
- OPP (Over Power Protection): от перегрузок, иногда называется OLP;
- OTP (Over Temperature Protection): от перегрева;
- UVP (Under Voltage Protection): от пониженного напряжения;
- SCP (Short Circuit Protection): от короткого замыкания;
В данном случае компьютер не включается из за срабатывания защиты против скачков напряжения. Она отключает подачу тока по линиям питания. Это происходит посредством зарядки специального конденсатора схемы защиты, который при накопленном заряде не позволяет системе включиться. Чтобы система включилась все что нам надо сделать это - вытащить из блока питания на 3-5 секунд кабель подачи электроэнергии (220 V) и воткнуть его обратно (мы разрядим соответствующий конденсатор).
Таким образом мы "сбрасываем" защиту БП и он может работать дальше.
Это, что называется, - "классика жанра" :) Теперь я бы хотел поговорить с Вами о более нетипичных случаях, когда не включается компьютер. В моей практике они встречались несколько раз и я посчитал, что этого вполне достаточно для того чтобы рассказать и о такой возможности.
Итак, начнем "сеанс воспоминаний" :) На одной из рабочих офисных машин была установлена USB мышь вот с таким переходником на порт PS/2:

Видимо этот самый переходник, с течением времени, начал вызывать локальное КЗ (короткое замыкание) в разъеме, что автоматически приводило к срабатыванию соответствующей схемы защиты блока питания. Как результат - компьютер не включался, не включался в принципе Кто и зачем подключал мышь именно через переходник - не понятно, но после подключения устройства непосредственно в USB разъем все прекрасно заработало.
Так что - имейте в виду.
Еще один пример: звонит отдел менеджмента - "Компьютер не запускается ". Прихожу - действительно, не запускается. Пробую пару , которые перебираю обычно на месте. Никакого результата. Забираю системный блок к нам в IT отдел на "разбор полетов" :) Забираю только сам "ящик" (без кабелей, клавиатуры и мышки). Приношу к себе, подключаю кабели и устройства ввода - все работает!
Методом проб было выявлено, что причиной того, что компьютер не запускался была неработающая клавиатура (точнее ее микропроцессор). Клавиатуру заменили. Бывает, что при неработающей клавиатуре внутренний системный динамик издает подряд три коротких звуковых сигнала.

А вот еще один случай из моей практики. Охранник с нашей работы приносит свой домашний ПК, говорит: компьютер не включается , не знаю в чем причина, посмотри, пожалуйста. Отчего же не помочь хорошему человеку, посмотрим!
Приношу я его к себе в кабинет, вытаскиваю из коробки, ставлю на стол и провожу первоначальный визуальный осмотр. Что Вам сказать? Лучше просто покажу несколько фотографий:

Что человек делал с машиной!? И эта его загадочная фраза: "не включается, не знаю почему ?..." :)
На что я хочу обратить Ваше внимание, приводя эти примеры? Старайтесь при диагностике рассматривать все возможные варианты. Мыслите шире, не зацикливайтесь только на каком-то "стандартном" перечне неисправностей. Если компьютер не включается, отсоедините, для начала, всю его внешнюю периферию и устройства ввода, вдруг причина именно в них? Ну, и, если компьютер не Ваш, - учитываете степень технической адекватности и грамотности его владельцев? :)
Искренне желаю Вам удачи в этом кропотливом деле!

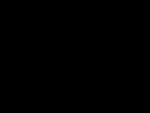





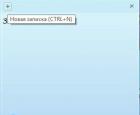 Наклейки на рабочий стол windows 10
Наклейки на рабочий стол windows 10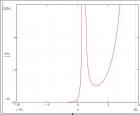 Построение графиков и эпюр в MathCad
Построение графиков и эпюр в MathCad Пенные облака в аренду Генератор пенных облаков
Пенные облака в аренду Генератор пенных облаков Шум в наушниках при подключении к колонкам
Шум в наушниках при подключении к колонкам