Что делать если не работает мышка на ноутбуке. Почему не работает мышка на ноутбуке Проводная мышка не работает
Первая причина не работы мышки – проблема ОС. Чаще всего такую проблему легко можно решить обычной перезагрузкой ноутбука. Если перезагрузка не помогла, и мышь дальше не работает, то следует проверить состояние работы драйверов, которые отвечают за её работу.
Выполняется это очень просто.
- Мой компьютер
- Свойства
- Оборудование
- Диспетчер устройств
- Мыши и иные указывающие устройства
Если все драйвера работают правильно, то в 5 пункте вы увидите название манипулятора, а если вы увидите жёлтый прямоугольник с восклицательным знаком внутри, то работа драйверов нарушена. Решается это проблема простым скачиванием нового драйвера или установки его с диска.
Почему не работает мышь на ноутбуке: характеристики и причины
Перед тем как узнать почему не работает мышь на ноутбуке, давайте сначала разберем какие есть виды мышек и как их исправить.
Сенсорная панель (тачпад)
Для тачпада характерно 2 вида работы
- Тачпад работает с перебоями
- Тачпад не работает вообще
Расскажу вам о каждом ситуации подробнее. Итак, во время работы тачпада возникают такие проблемы: плохое реагирование на команды, которые задаёт пользователь; движение курсора происходит неравномерно; курсор временно пропадает с экрана.
Избавить от этой проблемы поможет простое протирание тачпада. Вероятность, что он просто забит грязью, достаточно велика. Просто протрите тачпад влажной салфеткой. К работе можно приступать только после полного высыхания тачпада. Проблемы с тачпадом могут возникать и тогда, когда вы работает за ноутбуком влажными руками.
Бывают и случаи, когда тачпад работает некорректно из-за неправильных настроек. Для того чтобы сделать перенастройку параметров устройства, нужно открыть вкладку «Панель управления» и выбрать в нём пункт «Мышь». Методом ошибок и проб вы сможете выполнить оптимальную настройку тачпада под свои нужды.
Часто, в каждой конкретной модели тачпада, в комплекте идёт «родной» драйвер. Не следует пренебрегать его установкой, доверяя набору стандартных драйверов.
А вот что делать, если тачпад не реагирует на команды пользователя? Чаще всего такая проблема случается из-за отключения сенсорной панели. Отключение может быть как умышленным, так и произвольным. Включить тачпад можно с помощью следующих способов:
- Используйте комбинацию клавиш – Fn + функциональная клавиша F1-F12 (Выбор клавиши зависит от марки и модели ноутбука);
- Проверьте кнопку включения/выключения, если такова имеется на вашем ноутбуке;
- Используйте специальные утилиты;
- В некоторых ноутбуках при подключение второго манипулятора происходит отключение тачпада, поэтому попробуйте .
- Включите поддержки устройства в BIOS – значение Enabled для параметра Internal Pointing Device;
Если все указанные мною выше способы вам не помогли, то это аппаратная поломка. Своими силами отремонтировать тачпад у вас не получится, поэтому я советую вам, пойти в сервисный центр. В сервисном центре ремонт сделают не только эффективно, но и качественно.
Проводная мышь
Проводная мышь – это немного устаревшее устройство, которым всё меньше пользуются на сегодняшний день.
Если на ноутбуке такая мышь не работает, попробуйте подключить её к другому ноутбуку или ПК.Если мышка не работает и на том компьютере, то следует купить новую мышь. А вот если мышь заработала, значит причину неполадок стоит искать непосредственно в ноутбуке.
Что нужно делать, если мышь на ноутбуке не работает, а замены мыши не даёт никакого результата:
- Подключите устройство к другому USB-порту;
- Выполните перезагрузку системы
- Проверьте драйвера
- Удалите мышь из системы, и выполните перезагрузку. При включение ноутбука произойдет повторная инициализация и распознавание ОС;
Проблемы механического характера решать не стоит, лучше купить новое устройство.
Беспроводная мышь
Беспроводная мышка используется на сегодняшний день в работе наиболее чаще. Но что делать, если мышь на ноутбуке перестала работать? Ниже расскажу вам, о проблемах, которые могут помешать мышке работать нормально.
- Батарейки. Если курсор мышки нормально движется по экрану, а затем резко «застывает», то стоит вначале проверить батарейки, и если это необходимо, то заменить их на новые. Чтобы продлить время работы беспроводной мышки. Лучше ставить в неё не батарейки, а ;
- Если манипулятор периодически виснет, то попробуйте выключить мышь, а затем включить её.
- Попробуйте подключить приёмник в другой порт;
Если мышка вообще не реагирует на никакие из манипуляций, то вообще стоит заменить её на новую.
В этой статье, я рассказал вам почему не работает мышь на ноутбуке и об основных проблемах и о путях их решения, для манипуляторов, которые используются на ноутбуках. Надеюсь, что изложенная выше информация пригодиться вам и обеспечит большую продолжительность работы вашей мыши. Всем добра!
С Ув. Евгений Крыжановский
Здравствуйте, Уважаемые читатели блога сайт. Сегодня хочу помочь вам разобраться в вопросе почему не работает мышь на ноутбуке. Чаще всего мышь на ноутбуке перестает работать без причины, например вчера работала, а сегодня перестала. Заметил что все чаще этот вопрос начинают задавать на форумах, поэтому хочу описать решение проблемы у себя на блоге.
Те у кого перестает работать мышь на ноутбуке просто ее выбрасывают и идут на рынок покупают новую. Но я не могу понять зачем? Ведь можно решить проблему самостоятельно. Чтобы узнать как читайте далее.
И так, в один прекрасный момент у вас перестала работать мышь, и даже ноутбук ее перестал видеть. в некоторых случаях мышь просто горит, а признаков жизни на экране монитора не выдает. В таком случае я советую послушать меня внимательно, ведь мое решение в 80% случаев помогает.
Не работает мышь на ноутбуке
Причины неработоспособности вышей мыши на ноутбуке могут быть разные. Может быть такое, что она просто сломалась, а сломаться она может по ряду причин:
Вот некоторые мне задавали вопрос: почему не работает мышь на ноутбуке ? На такой вопрос я сразу не смогу ответить, мне нужна более детальная информация. Бывают случаи когда подключаешь мышь к компьютеру, а она просто светится но не работает. В таком случае советую подключить ее к другому компьютеру и если заработает значит проблема в ноутбуке. И в последствии начинает пропадать языковая панель.
Мышка в ноутбуке не работает из-за статического напряжения!!!
Да-Да!!! Именно из-за него! Не верите мне? Для того чтобы убедится вам нужно проделать следующее:
Заработало? А я же вам говорил! Проделав пункты которые я описал выше вы просто разрядите свой ноутбук от статики (статистического напряжения). Такие процедуры подойдут и для стационарного компьютера, только там нет аккумулятора и придется только отключить его от питания сети и нажать кнопку включения. В некоторых случаях такая процедура подойдет если у вас просто перестал включаться ноутбук.
Забыл вам сказать уважаемые читатели, что на моем блоге проходит конкурс комментаторов, и если вы не собираетесь усилить сигнал WiFi то советую принять участие и выиграть денежные призы. Для того чтобы выиграть вам нужно просто комментировать мои статьи!
Ну как вам? Теперь вы знаете почему не работает мышь на ноутбуке ? Я думаю знаете! Мышка на ноутбуке не работала из-за статистического напряжения. Если я смог вам помочь то прошу вас помочь и мне, нажмите на кнопочки социальных сетей, поделитесь статьей с друзьями.
Мышь или манипулятор – устройство для управления курсором и передачи некоторых команд операционной системе. На ноутбуках существует аналог – тачпад, но многие пользователи, в силу различных обстоятельств, предпочитают пользоваться именно мышкой. При этом могут возникать ситуации с невозможностью использования манипулятора по причине банальной его неработоспособности. В данной статье поговорим о том, почему может не работать мышь на ноутбуке и как с этим бороться.
На самом деле причин неработоспособности мыши не так много. Разберем основные, наиболее часто встречающиеся.
- Загрязнение сенсора.
- Нерабочий порт подключения.
- Поврежден шнур или неисправно само устройство.
- Неисправность беспроводного модуля и другие проблемы с Bluetooth.
- Сбой в работе операционной системы.
- Неполадки, связанные с драйверами.
- Действия вредоносных программ.
Как бы это банально ни было, для начала проверьте, подключено ли устройство к порту и плотно ли штекер входит в гнездо. Часто бывает так, что кто-то или вы сами нечаянно выдернули шнур или беспроводной адаптер.
Причина 1: Загрязнение сенсора
При длительном использовании на сенсор мыши могут налипать различные частицы, пыль, волоски и прочее. Это может привести к тому, что манипулятор будет работать с перебоями или «тормозами», или вовсе откажется функционировать. Для устранения проблемы удалите все лишнее с сенсора и протрите его тканью, смоченной в спирте. Не желательно использовать для этого ватные диски или палочки, так как они могут оставить волокна, от которых мы и пытаемся избавиться.

Причина 2: Порты подключения
USB-порты, к которым подключается мышь, как и любые другие компоненты системы, могут выйти из строя. Самая «легкая» проблема – обычные механические повреждения в силу долгой эксплуатации. Реже из строя выходит контроллер, но в этом случае откажутся работать все порты и ремонта не избежать. Для решения этой проблемы попробуйте подключить мышку к другому разъему.

Причина 3: Неисправность устройства
Это еще одна распространенная проблема. Мыши, особенно дешевые офисные, имеют ограниченный ресурс работы. Это касается как электронных компонентов, так и кнопок. Если вашему устройству больше года, то оно вполне может прийти в негодность. Для проверки подключите другую, заведомо исправную мышь к порту. Если она работает, значит, старой пора в мусорную корзину. Небольшой совет: если вы заметили, что кнопки на манипуляторе стали срабатывать «через раз» или курсор двигается по экрану рывками, то необходимо как можно быстрее приобрести новый, чтобы не попасть в неприятную ситуацию.
Причина 4: Проблемы с радиомодулем или Bluetooth
Данный раздел похож по смыслу на предыдущий, но в этом случае неисправным может оказаться беспроводной модуль, причем, как приемник, так и передатчик. Чтобы это проверить, придется разыскать рабочую мышь и подключить ее к ноутбуку. И да, не забудьте убедиться в том, что батарейки или аккумуляторы имеют необходимый заряд – причина может быть и в этом.

Причина 5: Сбой в работе ОС
Операционная система – очень сложный во всех смыслах комплекс и именно поэтому в ней часто происходят различные сбои и неполадки. Они могут иметь последствия в виде, в том числе, отказа периферийных устройств. В нашем случае это простое отключение необходимого драйвера. Решаются такие проблемы, чаще всего, банальной перезагрузкой ОС.
Причина 6: Драйвер
Драйвер — это микропрограмма, позволяющая устройству взаимодействовать с ОС. Логично предположить, что его неисправность может привести к невозможности использования мыши. Драйвер можно попробовать перезапустить, подключив манипулятор к другому порту, при этом он будет установлен заново. Есть и другой способ перезапуска – с помощью «Диспетчера устройств» .

Причина 7: Вирусы
Вредоносные программы способны значительно усложнить жизнь простого пользователя. Они могут влиять на различные процессы в операционной системе, в том числе и на работу драйверов. Как уже было сказано выше, без нормального функционирования последних бывает невозможно пользоваться некоторыми устройствами, в том числе и мышью. Для обнаружения и удаления вирусов следует пользоваться специальными утилитами, которые распространяются бесплатно разработчиками антивирусного ПО Касперский и Dr.Web .
В сети также существуют ресурсы, где обученные специалисты помогают избавляться от вредителей совершенно бесплатно. Одним из таких сайтов является Safezone.cc .
Заключение
Как становится ясно из всего написанного выше, большинство проблем с мышью возникает из-за неисправностей самого устройства или по причине сбоев в работе программного обеспечения. В первом случае, скорее всего, придется просто приобрести новый манипулятор. Софтовые же проблемы обычно не имеют под собой серьезных причин и решаются перезагрузкой драйвера или операционной системы.
Управление курсором с помощью мыши значительно упрощает и ускоряет работу за компьютером, по сравнению с манипуляциями клавишами клавиатуры. Когда не работает мышка на любом ноутбуке, управлять им становится значительно труднее. Разберемся, как решить проблему – действия зависят от типа манипулятора и установленной на ноуте ОС.
Если компьютер не видит мышь, сначала переключите манипулятор или беспроводной адаптер в другой USB разъем. Порт может выгореть, загрязниться или окислиться и перестать передавать сигналы. Если не помогло, перезагрузите ноутбук. Если мышка на компьютере все равно не работает, переходите к следующим пунктам.
При выполнении инструкций все действия можно выполнять только с клавиатуры – по меню двигайтесь стрелками и клавишей Tab, заходите в разделы с помощью Enter. Чтобы открыть контекстное меню, которое обычно появляется по правому клику, используйте Shift+F10 или Shift+Fn+F10 для мультимедийной клавиатуры.
Управлять курсором на ноутбуке можно через встроенный тачпад или внешнюю мышь – проводную или беспроводную.
Проводная
Чаще используют компактные манипуляторы, подключаемые к USB-порту. Старые экземпляры подключаются к порту PS/2 – если вы пользуетесь именно таким, подключите его к разъему USB с помощью переходника с PS/2. Проверьте действие мыши на другом компьютере – если она перестает работать именно на вашем, значит дело в ПК.
Последовательно подключайте манипулятор во все USB-порты, если вы используете пассивные концентраторы без дополнительного питания, включите мышку напрямую в разъем. Отсоедините другие устройства, подключенные в разъемы USB – если манипулятор сразу заработает, контроллерам ноутбука не хватает питания для всех гаджетов. В этом случае приобретите активный USB-хаб, который дополнительно подключается в розетку.
Возможная причина проблемы – USB-порты отключены в BIOS, поэтому ноутбук не видит мышь USB. Что делать в этом случае? Зайдите в BIOS – в начале загрузки компьютера несколько раз нажмите клавишу Del или F12 (точную комбинацию вы увидите в подписи на приветственном экране). В меню переходите в «Advanced» или «Integrated Peripherals», там активируйте подпункты функции и контроллер USB.

Если в компьютере и разъемах проблем не найдено, неисправен сам манипулятор. Осмотрите кабель – нет ли на нем заломов, и саму мышь. Протрите колесико и оптическую линзу спиртовыми салфетками – их загрязнение будет мешать работе сенсора.
Беспроводная
Когда компьютер не видит беспроводную мышь, действуйте так:
- Посмотрите – включена ли она. Найдите снизу переключатель и поставьте его в положение «On».
- Проверьте батарейку, при ее разряде курсор будет застывать на экране. Вставьте новую батарейку или подзарядите аккумулятор.
- Переставьте приемник в другой USB-порт.
- Если манипулятор был включен, отключите и включите заново.
- Очистите окошко сенсора ватной палочкой.
Тачпад
При проблемах с тачпадом посмотрите, не была ли отключена сенсорная панель. Найдите в верхнем ряду функциональных клавиш изображение прямоугольника, нажмите эту кнопку вместе с Fn. Эта комбинация .
Проверьте системные настройки Windows:
- Запустите «Панель управления» из служебных подпрограмм или вызвав функцию control , нажав Win+R.
- В блоке «Оборудование» заходите в пункт «Мышь».
- Открывайте вкладку управления тачпадом – ее название отличается у разных производителей.
- Проверьте, не активирована ли опция отключения панели, когда подсоединена сенсорная мышка

В конце протрите тачпад влажной салфеткой – обилие жирных отпечатков затрудняет работу сенсора.
В Windows
Чтобы разобраться, почему не работает внешняя мышка на ноутбуке с ОС Windows, используйте ряд встроенных средств.
Мастер устранения в Windows
Утилита по диагностике проблем поможет быстро устранить ряд проблем в полуавтоматическом режиме. Для ее запуска найдите в «Панели управления» ваш манипулятор в списке оборудования. Кликайте на нем, из контекстного меню вызывайте «Устранение неполадок».

Утилита запустит поиск неисправностей, в конце вы увидите перечень найденных проблем. Если их можно исправить автоматически, мастер сделает это. В ином случае вы увидите только название неисправности.
Настройки манипулятора
Если диагностическая утилита не нашла проблем, а мышка по-прежнему светится, но не работает – проверьте ее настройки. Для этого опять найдите манипулятор в перечне оборудования в «Панели управления», кликайте на нем и вызывайте «Параметры». Проверьте выставленную скорость движения курсора, назначение кнопок, наличие залипания.

Драйвера
Сбой драйверов может сделать любой устройство неработоспособным. Зайдите в «Диспетчер устройств» через свойства «Моего компьютера». В перечне найдите пункт «Мыши» — если рядом с каким-то устройством вы увидите восклицательный знак, его драйвер работает некорректно. Кликните на нем и выберите «Обновить драйверы» в подменю.

Также найти нужный файл можно на диске производителя, если он шел в комплекте с мышью.
На Apple MacBook c Mac OS X
Если MacBook не видит беспроводную мышь, подключите заново Bluetooth устройство:
- Открывайте системные настройки
- Переходите в пункт Bluetooth.
- Зажимайте Ctrl и кликайте в списке по названию мышки, из подменю выбирайте «Удалить».
- Отключите и запустите манипулятор с помощью кнопки на нижней стороне.
- Дождитесь появления устройства в списке.

Восстановить управление USB-портами можно через сброс параметров:
- Выключите ноутбук.
- Отсоедините адаптер и аккумулятор.
- Зажмите кнопку питания на 3-5 секунд.
- Вставьте аккумулятор и включите ноутбук.
Заключение
Мы разобрали все возможные проблемы с компьютерными мышками. Не забывайте первым делом перезагрузить компьютер и вставить устройство в другой разъем – эти простые действия устраняют большинство неисправностей. А регулярная проверка антивирусом предупредит многие неисправности – шпионское ПО способно выводить из строя драйвера и системные утилиты.
Читайте инструкцию, как определить, почему не работает мышка на ноутбуке и что делать. реальные причины и быстрые решения неисправности самостоятельно. Самой распространенной неисправностью ноутбуков является выход из строя периферийных устройств, а именно мыши. Проблемы с ней обычно возникают не вовремя, но и справиться с ними не составит труда. Если на ноутбуке не работает мышка, что делать с этим нужно решить в ближайшее время – без манипулятора работать с устройством будет сложно.
Почему не работает проводная мышка на ноутбуке?
Поиск причин отказа в работе указывающего устройства необходимо вести по инструкции:
- Проверьте работоспособность порта, через которых мышь подключена к ноутбуку. Возможно манипулятору недостаточно питания, чтобы нормально работать, переподключение в этом случае поможет справиться с проблемой.
- Затем проверьте кабель на предмет изломов. Часто именно в нем причина сбоя.
- Прочистите оптический сенсор кусочком ткани без ворса. Если вы используете стандартную механическую мышку, то от загрязнений нужно очистить шарик.
- После всех манипуляций перезагрузите ноутбук. Это позволит убрать мелкие программные сбои, исправить работу служб.
Еще одной причиной, по которой мышка перестала работать на ноутбуке могут стать драйвера. В этом случае устройство ее видит, подсветка на мышке работает. О том, как загрузить новые драйвера мы расскажем ниже.
Если после всех манипуляции ноутбук не определяет мышку, на ней не работает индикация, то девайс подлежит замене. Перед тем как выбрасывать мышь, проверьте ее работу на другом компьютере. Если с ним она соединяется нормально, то обратитесь в сервисный центр для проверки портов вашего ноутбука, возможно все они работают некорректно. Такое случается крайне редко, чаще периферийные устройства выходят из строя.
Почему не работает беспроводная мышка?
Если вы используете беспроводной манипулятор, то необходимо проверить его работоспособность по плану:
- Замените батарейки на новые. Чаще всего не работает беспроводная мышка на ноутбуке из-за низкого уровня зарядка батареек. Если вы используете аккумуляторы, то со временем их также придется заменить на новые. При частой перезарядке они могут потерять емкость.
- Затем проверьте передатчики сигнала, они могли отойти. Иногда мышка зависает, справиться с этим можно подключив приемник от нее в другой порт. Также эту ситуацию может разрешить простая перезагрузка ноутбука.
- Проверьте компьютер на вирусы, некоторые из вредоносных программ блокируют работу устройств ввода.
Приведенные выше манипуляции в 90% случаев помогают справиться с проблемой неработающего указывающего устройства. Если они не справились с проблемой, то попробуйте переустановить драйвера (об этом мы расскажем ниже).
Не работает мышка? Установите драйвер
Если устройство работоспособно, то проблема чаще всего скрывается в драйверах. При этом индикатор мыши будет гореть, компьютер ее определит, но выдаст сообщение, что устройство может работать неправильно. Чаще всего периферийных устройств устанавливаются на ноутбуки в автоматическом режиме сразу при подключении. Если этого не произошло, следуйте инструкции (для манипуляций используйте стрелки на клавиатуре):
- Перезагрузите операционную систему. Чаще всего проблемы с мышкой решаются уже на этой стадии, но если этого не произошло, следуйте инструкции до конца.
- Перейдите в раздел «Компьютер» на рабочем столе или в меню «Пуск» (во втором варианте вам нужно выбрать «Проводник»).
- Нажмите на клавиатуре кнопку вызова контекстного меню (располагается справа между Alt и Ctrl ).
- Выберите пункт «Свойства» и из него перейдите в «Диспетчер устройств».
- В появившемся списке вам нужно выбрать пункт «Мыши».
- Если драйвера установлены правильно и работоспособны, то вы увидите в списке модель своего указывающего устройства. В противном случае рядом с именем мыши будет расположен желтый треугольник с восклицательным знаком. В такой ситуации необходимо снова вызвать контекстное меню и попробовать обновить драйвер. Если установка компонента прошла с ошибкой, то скачайте его из Интернета. После скачивания нужно установку провести вручную, указав в мастере путь к драйверу.
Эта инструкция подойдет и в том случае, если не работает мышка на ноутбуке встроенная. Легче установить драйверы, если в комплекте с мышкой был диск с необходимыми для ее работы компонентами. Такие носители обычно идут в комплекте вместе со сложными устройствами с дополнительными кнопками.
В этой части статьи упоминалось, что для проверки и установки драйверов на периферийную мышку можно использовать тачпад. Но часто владельцы сталкиваются с тем, что не работает на ноутбуке сенсорная мышка. Причин этому может быть несколько от неподключенного при ремонте шлейфа до сбоя драйверов, подробнее о них мы рассказали в другой статье.

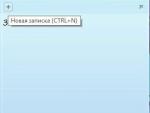
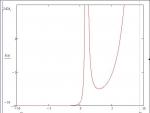


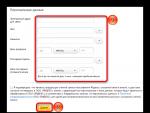
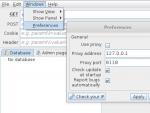
 Сканирование скрытых wifi сетей
Сканирование скрытых wifi сетей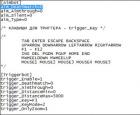 Беспалевный чит «Triggerbot» для CSS v34
Беспалевный чит «Triggerbot» для CSS v34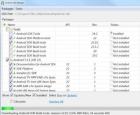 Как форматировать андроид если он заблокирован
Как форматировать андроид если он заблокирован Инстаграм лены миро Лена миро живой журнал
Инстаграм лены миро Лена миро живой журнал