Как настроить кисть в фотошопе. Как настроить кисть в фотошопе Категория «Внешние модули»
Инструмент кисть является одним из самых часто употребляемых в фотошопе. Не говоря о том, что и другие рисующие инструменты имеют с кистью практически идентичные настройки. В процессе написания статей для блога я столкнулся с тем, что приходится постоянно описывать одни и те же действия по настройке , это не есть эффективно.
Поэтому решил написать отдельный пост, в котором на примере инструмента Кисть показать большинство настроек характерных для рисующих и ретуширующих (к примеру ) инструментов программы Photoshop. К стати клавишу F1 еще никто не отменял и более исчерпывающую справку по параметрам кисти вы можете получить там.
Настройка курсора кисти и рисующих инструментов
Еще в самом начале работы в программе, сейчас тоже не поздно, в настойках фотошопа доступных по пути Редактирование – Настройки – Курсоры (Edit – Preferences – Cursors) желательно установить следующие настройки:
Painting Cursors (Рисующие курсоры) – Normal Brush Tip (Нормальный кончик кисти), установка этого параметра позволит вам видеть реальный размер инструмента и представить область его воздействия. Во время работы при необходимости можно переключится на представление Precise (Точный) нажав клавишу Caps Lock.
Other Cursors (Остальные курсоры) переключаем на Standard, настойка позволяет видеть какой инструмент у вас в руках, из не рисующих например « » (L), очень удобно при переключении между ними при помощи «горячих» клавиш.
Brash Preview (Предварительный просмотр) – в «обычной» работе не используется наличие его никак не проявляется. Однако при изменении размера и жесткости всех рисующих инструментов дает возможность увидеть размер и растушёвку области воздействия. Именно поэтому в качестве параметра есть только один вариант Color дающий возможность установить цвет, которым будет подсвечиваться область воздействия во время изменения размера. Как правило настройку менять не нужно цвет по умолчанию вполне подходит для этой цели.
Когда настройки в закладке Cursors проведены жмем на ОК переходим к «водным процедурам», работе с кистью.
Для тренировки откроем какую-либо картинку. В палитре инструментов возьмём «Brash» Кисть (горячая клавиша V).
Изменение размеров, жесткости и непрозрачности кисти по ходу работы
Наиболее частая операция по настройке - это изменение размеров, жесткости краёв и непрозрачности инструмента. Причем во время работы изменять эти параметры нужно часто, быстро, и желательно не отвлекаясь. Сделать это можно следующим образом:
Просто нажмите правую кнопку мыши – откроется диалог выбора параметров в котором можно изменить практически всё. Перед вами откроется практически тот же диалог выбора параметров что и при использовании соответствующего пункта на панели инструмента.

Можно изменить форму кисти, выбрать нужную кисть из установленных используя окошко просмотра отпечатков. Загрузить новый набор кистей, уменьшить либо увеличить размеры миниатюр, эти и другие настойки доступны после клика по иконке шестерёнки.
Наиболее часто изменяемые во время работы: Size (Размер) – больше значение параметра больше кисть и наоборот. Hardness (Жёсткость) – аналогично первому параметру, больше значение жёстче кисть, более «грубые» у неё края. Эти два параметра на мой взгляд удобнее изменять следующим образом:
Нажимаем Alt, кисть переключится в режим выбора цвета, курсор примет форму пипетки. Зажимаем правую кнопку мыши (как правило верхнюю кнопку пера планшета), при горизонтальном перемещении вправо-влево размер увеличивается – уменьшается. При перемещении вверх – вниз жесткость меньше – больше. Теперь становится понятен смысл настройки Brash Preview.

Рядом на панели параметров инструмента находится выпадающий список режимов наложения Mode схожий с аналогичным из палитры слоёв. Разница между ними в том, что первый относится непосредственно к выбранному инструменту и позволяет работать им с разными режимами наложения на одном слое. При этом конечно слой должен быть пиксельный. Опробуем в реальных условиях эту возможность. У меня есть картинка с горным пейзажем, сделаю небо более ярким.

Беру кисть с мягкими краями подходящего размера и цвета, в списке Mode режим наложения Soft Light (Мягкий Свет) обрабатываю кистью небо.

Теперь добавлю несколько светлых солнечных пятен на траву, изменяю цвет кисти режим наложения на Overlay (Перекрытие) и вперёд.

Такой способ обработки картинок довольно неплох жаль только после его применения нельзя ничего ослабить как в случае с использованием отдельных слоёв. Зато скорректировать силу воздействия кисти можно до её применения. Этой цели служат два параметра идущие следом за списком режимов наложения:
Opacity (Непрозрачность) – регулирует интенсивность цвета краски. В реальной жизни можно сравнить с работой каской только что из банки100% и постепенно разбавленной до практически полного растворения 1%. Flow (Нажим) – регулирует интенсивность схода краски с кисти за один проход. Действие этих параметров почти одинаково, однако разница всё же есть увидеть её можно невооружённым глазом. Для её выявления самостоятельно проделайте следующий эксперимент:
Кистью с непрозрачностью в 40% любого цвета проведите линию от одного края картинки до другого так чтобы начальная и конечная точка была явно видна. Чтобы получить прямую линию во время работы зажмите клавишу Shift. Верните значение непрозрачности к 100% измените нажим 40% проведите такую же линию, как говорится найдите отличия между ними.
Я продолжу обработку своей картинки, поставлю на пригорок текст, соответствующий случаю.

Конечно нельзя сказать, что он стоит на пригорке, скорее парит над ним, исправлю эту ситуацию при помощи кисти имитирующей пучки травы, а заодно рассмотрим целую палитру настроек инструмента.
Палитра параметров кисти Brash
Вызвать эту палитру можно пройдя по пути Window – Brush (Окно – Кисть) или тиснув на волшебную клавишу F5. Откроется палитра, состоящая из двух вкладок Brush, к ней вернемся чуть позже и Brush Presets (Наборы Кистей), особо интересного в ней ничего нет за исключением того, что превьшки кистей представлены не одним отпечатком, а линией. Выберем кисть для имитации травы 112 «волшебным» образом после этого параметр размера Size изменится на 112 пикс. (это просто фантастика).

Вернемся на вкладку Brush прейдём выберем пункт Brush Tip Shape (Форму отпечатка кисти ) здесь вам практически всё знакомо кроме параметра Spacing (Интервалы) задающего расстояние между отпечатками кисти в линии в процентах от размера инструмента. Так как трава не растёт сплошным забором установлю этот параметр в 24%. Контролировать изменения, вызванные той или иной настройкой можно по оконцу предварительного просмотра ниже параметров.

Перейдем на пункт Shape Dynamics (Динамика формы) позволяющая меняться форме отпечатков кисти во время работы. Меня интересуют следующие параметры: Size jitter (Колебание размера), так как в одном пучке трава, которую собираюсь имитировать не бывает одного размера установлю значения для этого параметра в 100% что позволит изменятся размерам от 0 до реально установленного. Параметр имеет пункт установки режима управления (Control) выберу Pen Pressure (нажим кисти) чем сильнее давим на перо планшета, тем быстрее изменяется размер.
Значение минимального диаметра (Minimum Diameter) от которого начнутся колебания размера устанавливаю в 4%. Так как травинки торчат из земли под разным углом изменю параметр Angle jitter (Колебание угла) укажу 8%, процент высчитывается от полной окружности в 360 градусов. Управлять параметром не буду (Control — Off).
Так же по причине неоднородности формы травинок изменю параметр Roundness jitter (Колебание формы ). Изменения происходят в процентах от реального диаметра. Так же, как и в предыдущих случаях есть возможность установления управления и задания начального значения изменений.

Перейдём на Scattering (Рассеивание) параметр, позволяющий установить рассеивание отпечатков кисти относительно «центральной линии». Изменю следующие настройки Scatter (Рассеивание) 20%. Значения задаются в процентах от размера отпечатка. Чекбокс Both Axes (Обе оси) говорит сам за себя рассеивание происходит в двух осях (X Y).
Count (Счетчик) устанавливает количество разбрасываемых отпечатков, для травинок думаю 6 будет вполне достаточно. Count jitter (Колебания счетчика) – процентное отношение, позволяющее динамически изменять количество образующихся отпечатков, 93% мне вполне подойдёт. Параметр управления для обоих параметров отключен off.

Настраивая кисть удобно создать пустой временный слой и пройтись ею по нему после изменения каждого параметра. Это даёт возможность протестировать инструмент в «боевых условиях». По завершении настройки временный слой просто удаляется.
Следующая настройка Color Dynamic (Динамика цвета) которая позволит мне изменять цвет во время работы от цвета переднего плана до фонового, установленных на панели инструментов программы. Познакомимся с установками этой настройки: Параметр Foreground/Background Jitter ставлю 100%, почему написал выше. Управление параметром отдам нажиму кисти Pen Pressure.
Колебания Hue (Тон) высчитывается из цвета переднего плана в 9%. Насыщенности (Saturation) считается между цветом переднего плана и белым – 19%. Яркости (Brightness) заботливо высчитанной между черным и цветом переднего плана – 15%. Почему такие настройки я вам не скажу, ставил на глаз может будет хорошо. Параметр Purity (Чистота) влияющий на насыщенность цвета оставил без изменений. Для обеспечения гладкой линии при быстром перемещении инструмента установлю флажок Smoothing (Сглаживание)

Теперь, когда настройка кисти для имитации травы закончена перейду к картинке взяв образцы цвета для переднего плана и фона со светлых и темных участков травы обработаю кистью основание надписи, не забыв при этом установить адекватный размер инструмента. В процессе работы можно (даже нужно) менять размер отпечатка и цвета, в результате получилось вот что:

Коль так споро продвигается работа добавлю еще несколько элементов в композицию, для начала создам новую кисть, о том как это сделать читайте ниже.
Создание собственной кисти в фотошопе
Пользоваться в программе можно не только предустановленными кистями, специально загруженными из интернета наборами, но и кистями собственного изготовления. Делается это следующим образом: Выбираем подходящую картинку, адекватного размера и задачам использования. У меня есть такая.

А дальше начинается «черная магия» — произносим заклинание «Трах – Тибидох — Тибидох», идём по пути Edit – Define Brush Presets (Редактирование – Определить набор кистей) откроется диалог задания имени новой кисти в текущим наборе. Даём имя жмём ОК.

Новая кисть, «хвала кочерге», доступна в текущем наборе.

Настройки параметров я использовал те же что и для травы, правда параметры немного изменил какие? Подумайте, они все показаны в статье. Цвет переднего плана установил #e411ab фон белый. В результате получилась такая картинка:

На этом опус заканчиваю надеюсь он был полезен для вас.
Практическое использование
Познакомиться с практическим использованием инструмента можно в материале
Курсор - это картинка, которую мы видим на мониторе компьютера при использовании манипуляторов типа "мышь". По умолчанию во всех ОС Windows ним является треугольный указатель с небольшим хвостиком. Но человеку свойственно хотеть отличатся от остальных, и именно из-за этого у многих появляется желание кастомизировать интерфейс.
Конечно, можно воспользоваться уже готовыми шаблонами, или скачать новый курсор из интернета. Но лучше сделать свой собственный и абсолютно уникальный! Теперь давайте рассмотрим подробней инструкцию о том, как сделать курсор для мыши.
Сначала нам потребуется установить необходимое ПО:
- Photoshop,
- IcoFX.
Вы можете найти и скачать эти программы в Интернете, после чего вам потребуется их установить.
Создаем изображение курсора в Фотошопе
На самом деле, для создания курсора не обязательно пользоваться Фотошопом, но это самая универсальная программа, с помощью которой вы сможете создать любое изображение курсора, ничем не ограничиваясь.
Теперь перейдем непосредственно к созданию рабочей поверхности, на которой будем рисовать наш курсор. Для этого в Фотошопе зайдем в меню "Файл" и выберем пункт "Новый". В появившемся диалоговом окне в качестве параметров выставим размер 120 Х 120 пикселей и укажем разрешение 72 dpi. В качестве цветового режима выберем RGB.
Создадим форму для курсора
Для создания формы курсора в Фотошопе воспользуемся векторным инструментом - Сustom Shape Tool. Выбираем его и на панели с настройками выбираем картинку курсора. Если у вас она отсутствует, то необходимо кликнуть по круглой иконке со стрелочкой, расположенной в том же окне, и выбрать пункт "Все". Это действие отобразит все доступные шаблоны данного инструмента.
Теперь выберите нужный вам курсор, после этого нажмите SHIFT и проведите мышкой по рабочей поверхности в фотошопе. В настройках инструмента необходимо обязательно включить опцию Shape Layers. Эта опция позволит создать слой заливки, к которому автоматически прикрепит векторную маску.
Произведем трансформацию курсора в Фотошопе
Теперь трансформируем курсор перейдя в пункт меню "Редактировать", где необходимо выбрать "Свободная трансформация". После этого будет отображена рамка для трансформирования, двигая которую вы поместите курсор на полотне так, чтобы его кончик находился в левом верхнем углу.
Сейчас нам придется еще раз его трансформировать, чтобы он стал повернутым снизу вверх. Для этого перейдите в пункт меню "Редактировать" и выберите "Свободная трансформация", теперь разверните курсор, а затем уменьшите его, двигая рамку трансформации.
Используем графический стиль для курсора
Открываем пункт меню "Слои", в нем выбираем пункт "Стиль слоя" и кликаем по "Варианты смешивания". После этих действий появится диалоговое окно с двумя областями. С левой стороны будет отображено меню, а с правой настройки.На левой панели выберите пункт "Стиль", после чего вы попадете в перечень всех сохраненных в Фотошопе стилей.
Если у вас там ничего нет, нажмите на круглой кнопочке, расположенной справа и выберите в меню пункт "Веб". Так вы загрузите все стили, которые расположены в разделе для веб. Кликните два раза по выбранному стилю, и он будет использован. Также, если вы опытный пользователь Фотошопа, то сможете создать свой собственный стиль.
Уменьшаем курсор и объединяем слои
Мы уже приближаемся к завершающему этапу рисования, и вы уже практически знаете, как сделать курсор мыши, осталось совсем немного. Теперь нам нужно отключить задний белый фон на панели слоев, поскольку в нем уже нет необходимости. Нам нужен только сам курсор и прозрачный фон вокруг него.
Сейчас мы должны выделить все слои используя клавишу SHIFT. После чего перейти в раздел меню "Слои" и выбрать пункт "Объединить слои". Если вдруг вы хотите сохранить файл со слоями, то перед выполнением этой операции нужно заранее сохранить изображение в формате *.PSD.
Проделав все необходимые операции, мы можем перейти к уменьшению курсора. Поскольку все слои были объединены в один, то изменить его размер будет довольно просто. Перейдите в пункт меню "Изображение" и выберите пункт "Размер изображения". В появившемся диалоговом окне введите новый размер, вместо 120 Х 120 пикселей впишите 32 Х 32. Вот практически и все.
Сохраняем картинку
Теперь нажмите "ОК" и сохраните изображение, но этого еще не достаточно, чтобы использовать наш новый курсор.
Сохраняем изображение в формате курсора Windows.
Сейчас нам понадобится программа, о которой мы упоминали еще в начале статьи. Открываем приложение IcoFX , в нем переходим в меню "File" и выбираем пункт "Open". Теперь в диалоговом окне выбираем ранее сохраненный нами файл PNG и нажимаем "ОК".
После чего нам нужно сохранить его в формате CUR. Для этого переходим в меню "File" и выбираем пункт "Save As", после чего в появившемся диалоговом окне выставляем формат Windows Cursor (*.cur) и нажимаем "ОК". Все! Файл курсора готов. Теперь осталось установить его в качестве текущего курсора.
Замена текущего курсора в Windows
Завершающий этап. Перейдите в "Панель управления" и выберите в не пункт "Мыщь". В открывшемся окне перейдите на вкладку "Указатели" и нажмите на ней кнопку "Загрузить". В открывшемся окне выберите наш курсор в формате *. CUR и нажмите "ОК".
Поздравляем! Теперь вы знаете как сделать другой курсор в Windows и можете с гордостью похвастаться своим творением всем знакомым!
Это список наиболее полезных горячих клавиш в Photoshop по умолчанию, которые вы можете использовать для ускорения рабочего процесса. Некоторые из них редко упоминаются, некоторые более известны, а некоторые из них доступны только в Photoshop CS5.
1. Увеличиваем изображение.
Зажимаем Ctrl + Пробел и, нажав ПКМ (появится курсор с лупой), тащим влево или вправо. Это самый быстрый способ увеличения и уменьшения изображения с одной клавиши (только в CS5 и только с включенным GPU).
2. Выбираем цвет.
Alt + Shift + щелчок правой кнопкой мыши (Win) или Ctrl + Alt + Ctrl + Click (Mac). Очень удобный выбора цвета (только в CS5 и только с GPU включено). Во вкладке Общие можем изменить вид этой палитры, хотите круглая, хотите квадратная, ну и её размер тоже на выбор:

3. Смотрим с высоты птичьего полёта.
Удерживайте нажатой клавишу H + клик ПКМ, изменится размер изображения. Это прекрасно работает с большими изображениями, которые при 100% не помещаются на экран в Photoshop. Быстрый способ вместить изображение на экран, а затем, передвинув область перейти к просмотру изображения в нужном месте.
4. Размер и жесткость кисти.
Ctrl + Alt + Right Click (Win) или Control + Option + Click (Mac). Перетащите мышью вправо и влево для изменения размера кисти. А если двигать мышь вверх или вниз, то измениться жесткость кисти. Это работает только с CS5 в обоих направлениях. В CS4 работает только изменения размера кисти. Вы можете изменить цвет кисти в превью с красного на любой другой в настройках Курсоров. Кроме того, чтобы иметь возможность видеть кисть предварительного просмотра, необходимо чтобы было включено GPU. Это в Установках (Performance):

5. Рисуем прямые линии.
Удерживая нажатой клавишу Shift, мы можем рисовать прямые линии или ровно стирать ластиком, например. Работает почти с каждым инструмент для рисования.
6. Перемещение.
Удерживайте нажатой клавишу Ctrl и независимо от того какой инструмент у вас выбран, активируется инструмент Перемещение (Move). Это самый быстрый способ быстро переместить элемент, а затем вернуться к предыдущему инструменту.
7. Одновременное увеличение.
Если у нас открыто несколько документов в Photoshop и нам понадобилось увеличить их все сразу, то нам поможет эта команда Shift + Ctrl + Space (Win) или Shift + Ctrl + Space (Mac). Зажав эти клавиши и кликнув по одному из документов, вы заставите их все увеличиться.
Примечание: а если к этой комбинации зажмёте ещё и Alt, то они все дружненько уменьшатся.
8. Прячем панели.
Щелкнем Tab и спрячем панели. Вы всегда можете показать их снова, нажав Tab еще раз или, просто наведите курсор мыши на края, чтобы показать панели на время.
Примечание: лично у меня панели упрямо не хотят показываться на время.
9. Просмотр изображений в полноэкранном режиме в Мини Бридж (Mini Bridge).
Открыв Мини-Бридж и выделив изображение, нажимаем клавишу Пробел, выбранное изображение увеличится на полный экран. Далее нажимая стрелочки, листаем всё это дело и смотрим. Затем снова Пробел и мы в Photoshop.
10. Меняем размер текста.
Выделяем текст и зажимаем Ctrl + Shift + . (точка) или, (запятая). Таким образом, увеличиваем или уменьшаем текст.
Примечание: работает у меня на любой раскладке, нажимать нужно именно те клавиши, где в английской раскладке находятся эти точка и запятая. То есть, если смотреть на нашу клаву, то это буквы Б. и Ю.
11. Выбираем буквы для текста.
То есть это значит то, что зажав Ctrl + Shift + K, вы сможете быстро переключаться между строчными и заглавными буквами при наборе текста. Убедитесь, что у вас отключен Caps Lock, чтобы была возможность использовать эту функцию.
12. Трекинг и кернинг.
Это используется в палитре Символов (Symbols). То есть, выбрав какие настройки текста в этой палитре, будь то кернинг, трекинг, размер, зажимаем клавишу Alt и жмем левую или правую клавиши со стрелками. Таким образом, мы изменяем в тех полях введённые значения.
Примечание: лично у меня стрелки работают вверх и вниз, а не влево и вправо.
13. Интерлиньяж. (Leading)
Выделяем текст, зажимаем Alt + стрелки вверх и вниз. Этим мы можем менять настройки функции Интерлиньяж (Leading) тем самым, изменяя расстояние между строчками в тексте.
14. Смещение линии текста.
Если мы хотим одной и той же строчке текста задать разные позиции, то воспользуемся клавишами Alt + Shift + стрелки: вверх и вниз.

15. Заливка (Fill)
Эти горячие клавиши нам пригодятся для быстрой заливки текста или векторных фигур цветом переднего или заднего плана. Вот они - Ctrl + Backspace -цвет переднего плана (Foreground Color), Alt + Backspace - цвет заднего плана (Background Color). Клавишами Shift + Backspace вызываем настройки Заливки (Fill), но для этого придётся растрировать слой с текстом или векторной фигурой.
16. Сброс внесённых изменений в любом диалоговом окне.
Ну, например, окно Размытие по Гауссу. Вы размыли там что то и вам не подходят ваши изменения. Видим кнопки ОК и Отмена. Так вот, если мы зажмём кнопку Alt, то кнопка Отмена измениться на «Сбросить».
17. Изменение непрозрачности и заливки.
Вы можете сделать изменение непрозрачности и заливки сразу на нескольких слоях (в Photoshop CS5). Для этого выделили их, нажали на Непрозрачность, например, и ввели числовые значения. Так же и с Заливкой.
18. Инверсия.
Ctrl + I. Это быстрый способ инвертировать цвет или инвертировать маску слоя.
Примечание: или инвертировать выделение.
19. Переключение курсоров.
Если вы не хотите видеть края курсора или наоборот хотите очень, то вам поможет клавиша Caps Lock.
20. Сбросить настройки.
Если вы накосячили с настройками в Photoshop и хотите вернуть настройки по умолчанию, то вам поможет следующее:
При запуске Photoshop, удерживайте Ctrl + Alt + Shift, в то время как Photoshop загружается. Появится окно, где и подтвердите сброс настроек.
21. Меняем цвет.
Нажмите кнопку (X). Это быстрый способ переключиться между цветом переднего и заднего плана.
22. Маска.
Alt + клик на маске слоя. Отличный способ для просмотра и редактирования маски слоя. С этой же комбинацией возвращаемся в обычный режим:

23. Отключаем маску.
Shift + клик на маске слоя. Вы можете быстро просмотреть изображение без воздействия маски.
С этой же комбинацией возвращаем маску обратно.
24. Пересечение выделения.
Alt + Shift + проведём инструментом выделения (Selection Tool). Если у вас уже есть выделение и вам нужно отсечь или добавить его, то вам поможет эта комбинация.
25. Объединить видимые.
Бонус. Пасхальные яйца.
Зажав клавишу Alt и, удерживая левую кнопку мыши, щёлкнуть чёрный треугольник в верхнем правом углу палитры Слои (Layers) и выбрать в меню Параметры панели (Panel Options). Этот маг (Мерлин) — долгоживущее пасхальное яйцо, присутствующее в Photoshop с версии 3.0.
Зажав клавишу Ctrl , выбрать Help (Справка) - About Photoshop (О программе Photoshop). Вы увидите заставку и описание своей версии.
Заключение.
Конечно, вы можете использовать Photoshop и без клавиш, но ваша работа в программе может быть гораздо быстрее и продуктивнее, если вы будете использовать их. Это поможет вам сократить время, которые вы тратите на включение разных менюшек и их поиски.
От себя ещё добавлю, что можно использовать клавиши от F5 до F9. Они тоже назначены в Photoshop по умолчанию.
Ещё удобно менять просмотр клавишей F, при полноэкранном режиме можно вызвать палитру, ну например, палитру слоёв F7.
При выбранном инструменте Кисть (Brush) или Пипетка, зажимаем клавишу Alt и двигаем курсор по изображению, тем самым выбирая подходящий цвет:

Я думаю, каждый найдёт в этой статье полезное для себя, тому пример, как мы уже не можем обойтись без горячих клавиш таких как - Ctrl+T, Ctrl+D, Ctrl+N.
Читайте так же статьи:
Горячие клавиши фотошопа: , .




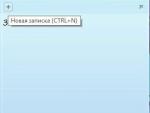
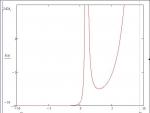

 Шум в наушниках при подключении к колонкам
Шум в наушниках при подключении к колонкам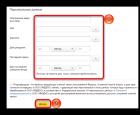 Как поменять пароль на майле - mail (вашей электронной почте) Как изменить пароль электронной
Как поменять пароль на майле - mail (вашей электронной почте) Как изменить пароль электронной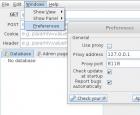 PHP: Наследование Брутфорсинг хешей с помощью jSQL Injection
PHP: Наследование Брутфорсинг хешей с помощью jSQL Injection Сканирование скрытых wifi сетей
Сканирование скрытых wifi сетей