Как показать экран в скайпе своему собеседнику. Как в Skype показать свой экран? Как делать трансляцию в скайпе
В Skype множество полезных функций, из-за чего программу выбирают миллионы пользователей. Среди других возможностей особо следует отметить то, что пользователь может видеть экран собеседника или показать ему свой. Данный функционал полезен, если необходимо установить какую-либо программу или объяснить кому-то, как задать в ней настройки. Просмотр изображения на мониторе значительно упростит общение и сведет к минимуму возможность появления проблемы.
Рассмотрим подробнее, как сделать демонстрацию экрана в скайпе.
Подробная демонстрация экрана в Скайпе позволит собеседникам быть в курсе, что происходит на мониторе другого. Если разговор уже ведется, то также можно воспользоваться данной функцией. Для того чтобы это сделать, надо следовать следующему алгоритму.

Здесь можно выбрать, что будет видеть собеседник. Пользователю предлагается отправить изображение либо всего экрана, либо отдельного окна. После того как будет выбран режим, следует нажать кнопку «Начать». Далее требуется свернуть Скайп и открыть те окна, которые необходимо продемонстрировать собеседнику.
В любой момент в Skype
демонстрация экрана может быть прекращена. Для того чтобы это сделать, необходимо кликнуть на кнопку «Остановить показ». В таком случае собеседники перейдут в обычный режим аудио звонка. Для показа видео следует нажать на значок в виде камеры. В изначальных версиях Skype пользователи получали возможность работать одновременно с несколькими функциями. Другими словами, помимо демонстрации экрана можно было оставаться на видеосвязи с собеседником.
В некоторых версиях приложения при использовании данной функции потребуется ограничиваться обычным аудио звонком. Но при подключении Skype Premium возможности приложения, доступные пользователям, значительно расширяются. Необходимо учитывать, что функцией демонстрации экрана следует пользоваться при стабильном соединении интернета, чтобы не возникало проблем с качеством изображения.
- это может быть совместный просмотр фотоколлекции с кем-то из близких, если он не рядом,
- это может быть демонстрация профессиональных наработок при общении с руководством,
- а может быть Вы просто захотите похвастаться друзьям своими успехами в какой-то игре.
Давайте разберемся, как показать экран в Скайпе.
Чтобы показать абоненту (собеседнику) по Skype то, что происходит у Вас на экране, не обязательно срывать веб-камеру с крепления на мониторе и разворачивать её на экран. Если у Вас чисто случайно не найдётся рядом штатива (шутка!), веб-камеру Вам придётся держать в руках напротив монитора всё время, пока будете показывать человеку свой экран. В случае же с , где веб-камера встроена в корпус, этот способ и вовсе невозможен (правда, можно попытаться использовать зеркало).
Если Вы хотите при общении с человеком по Skype показать ему что-то на экране своего монитора, есть куда проще способ это сделать с помощью функционала самой программы Скайп.
Будучи на связи с абонентом по Skype, откройте окно программы и нажмите меню «Звонки». В списке функций выберите «Демонстрация экрана» (рис. 1).
Еще раз обращаю внимание, что эта функция активна только, если Вы уже позвонили и Ваш собеседник (абонент) по Скайпу вышел с Вами на связь.
Если связи с кем-либо нет (звонка нет), то опция «Демонстрация экрана» будет НЕ активна (то есть, будет иметь более бледный вид по сравнению с яркими, активными опциями), и следовательно, НЕ кликабельна.
Рис. 1 Ищем в меню, как показать экран в Скайпе
На Вашем экране, кроме основного мини-окошка с опциями Skype для сброса звонка, включения и отключения микрофона или веб-камеры, появится ещё одно окошко. В этом дополнительном окошке будет видна миниатюра Вашего Рабочего стола с двумя кнопками (рис. 2):
- «Начать» для старта трансляции абоненту происходящего на экране вашего монитора (цифра 1 на рис. 2) и
- «Отмена», если Вы вдруг в последний момент передумаете.

Рис. 2 Как включить экран в Скайпе – именно тот, который мы хотим показать собеседнику
Если у Вас подключено несколько мониторов к компьютеру, тогда на экране будет не одно, а несколько миниатюрных окошек с изображением того, что показывается на этих мониторах в данный момент времени. Поэтому Вы сможете выбрать тот экран, который хотите показать собеседнику, нажав предварительно миниатюру этого экрана (на рис. 2 показаны миниатюры двух экранов).
Демонстрация в Скайпе одного окна со своего компьютера
Если Вы хотите сделать демонстрацию экрана, где будет НЕ целиком, а отдельное окно одной программы (например, окно Проводника или окно Word и т.п.), то можно переключиться на трансляцию только выбранного отдельного окна. Для этого нужно кликнуть по маленькому треугольнику под мини изображениями экранов (цифра 3 на рис. 3), и затем переключиться
- с опции «Показать Рабочий стол» (цифра 1 на рис. 3)
- на опцию «Показать окно» (цифра 2 на рис. 3).

Рис. 3 Скайп: как сделать демонстрацию экрана с полным Рабочим столом или с отдельным окном на Рабочем столе
Для остановки трансляции происходящего на экране Вашего монитора необходимо нажать кнопку «Остановить показ» (рис. 4), которая постоянно высвечивается в обычном мини-окошке Skype.

Рис. 4 Чтобы закончить демонстрацию своего экрана, жмем на кнопку «Остановить показ»
Как сразу включить демонстрацию своего экрана
Если нет желания показывать самого себя до начала разговора с собеседником, то начинать звонок по Skype можно сразу с демонстрации своего экрана собеседнику. Для этого кликнете правой кнопкой мыши по аватарке (имени, контакту) вызываемого абонента (цифра 1 на рис. 5) и выберите команду «Демонстрация экрана» (цифра 2 на рис. 5). Скайп, естественно, предложит позвонить этому человеку. И Ваш собеседник увидит ваш экран монитора сразу после того, как ответит на Ваш вызов.

Рис. 5 Как сразу включить демонстрацию экрана: звоним и тут же показываем то, что у нас на экране компьютера
Skype - достаточно многофункциональная программа. Она объединяет людей по всему миру и позволяет им не только общаться, но и решать профессиональные вопросы, а также оказывать онлайн-консультации. Именно для того, чтобы подробно объяснить что-либо своему собеседнику и необходима функция, о которой мы будет говорить!
Мало кто из пользователей знает, как в Скайпе сделать демонстрацию экрана. Между тем, для выполнения этой функции существует несколько способов:
- Кликните правой кнопкой мышки по необходимому собеседнику и в открывшемся контекстном списке выберите «Показать экран». В дополнительном подменю не забудьте указать, что следует дать обзор на весь экран.
- Воспользуйтесь пользовательским интерфейсом, наведя курсор на нижнюю часть окна в котором проходит разговор. На появившейся панели выберите белый плюсик (он и откроет дополнительные параметры).
После этих действий вы сможете показать экран в Скайпе своему собеседнику. Будьте внимательны, поскольку он будет видеть все, в том числе и передвижения курсора мышки.
Почему не работает демонстрация экрана в Скайпе
Команда не всегда может функционировать корректно, ниже указаны самые распространенные проблемы, из-за которых она может давать сбой:
- На компьютерах собеседников установлены разные версии программы.
- У кого-то из пользователей низкая скорость передачи данных.

Для устранения этих причин необходимо:
- Убедиться в том, что вы работаете с самой последней версией клиента.
- Если после начала демонстрации экрана в Скайпе виден только серый квадрат, следует повторно перезвонить собеседнику.
- Решить проблему недостаточной скорости можно путем закрытия всех программ, чрезмерно потребляющих трафик!
Современные мессенджеры стараются удивить пользователей доступным функционалом или низким порогом освоения. По такому пути пошли и «старожилы» - проекты, созданные еще двухтысячные. С течением времени они снискали всемирную славу и распространенность, однако некоторые вопросы остаются неизменными. Сегодня мы поговорим о том, как включить демонстрацию экрана в Скайпе , рассмотрим характерные особенности процедуры, преимущества платформы, возможные причины неполадок.
Коротко о главном
Популярное приложение для обмена текстовыми и голосовыми сообщениями. Проект предусматривает возможность использования веб-камеры, передачи файлов в любом количества, вне зависимости от расширения и содержания.
Помимо вышеназванных «вольностей», идейные вдохновители разработчиков обеспечили конечному продукту следующие преимущества:
- Кроссплатформенность - установочные файлы находятся в свободном доступе и адаптированы для популярных операционных систем.
- Высокая производительность - использование минимального количества системных ресурсов сопровождается «невесомой» работой встроенных алгоритмов.
- Бесплатная основа - проект пропагандирует отказ от изобилия рекламных баннеров и видеороликов, не взимает плату за использование стандартного функционала.
- Защищенность - пользовательскую информацию (переписки и записи звонков) в автоматическом порядке шифруется. Это предотвращает утечку данных, возможность прослушивания.
После смены нескольких собственников, Скайп обрел настоящего «хозяина» в лице корпорации Microsoft.
Показ пользовательского экрана
Многие пользователи задаются вопросом, для чего же придумана функция показа экрана в Скайпе. Спешим удовлетворить требовательного читателя:
Спешим удовлетворить требовательного читателя:
- Создание интерактивной среды для совместного просмотра видеоматериалов, графических объектов.
- Разработка обучающих мероприятий с использованием таблиц, графиков и прочих инструментов повышения восприятия.
- Возможность решить проблему технического характера или объяснить вещи «на пальцах».
Это далеко не полный перечень, но и он дает понять важность внедренного функционала.
Поскольку сейчас существует две версии программы для ПК (новая и старая), то и способы вызова данной возможности разные. Рассмотрим их оба по очереди.
Новая версия
В обновлении значительно упростили доступ к определенным функциям. Это относится и к демонстрированию картинки со своего компьютера во время диалога. Делается все так:

Старый Скайп
В случае использования классической версии функция вызывается так:

Включить демонстрацию экрана в Скайпе на телефоне никак не получится. Но можно это сделать в обратном направлении - с компьютера на мобильное устройство. Функция активируется абсолютно таким же способом, как и описан выше.
Проблемы с отображением
Что делать, если демонстрация экрана не работает? Рекомендуем рассмотреть несколько возможных способов решения проблемы:
- Проверьте актуальность версии программы и , если это потребуется - это одна из наиболее частых причин возникновения неполадок. Нелишним будет проведение соответствующей процедуры и собеседником.
- Фактор риска - нестабильное Интернет-соединение, минимизируйте работу приложений, потребляющих значительное количество трафика (подробнее о ).
- Попробуйте перезапустить демонстрацию экрана или даже компьютер, иногда наблюдаются баги в работе программного обеспечения.
Если вышеперечисленные способы не принесли существенного результата - обратитесь за помощью в Техническую поддержку Скайпа.
Устраняем красную полосу на экране в Skype
Убрать красную рамку при активной демонстрации экрана в старом Скайпе поможет вспомогательная утилита Desktop Manager:

Возможности программки небольшие, но надстройка поможет решить распространенную проблему.
Вместо заключения
Skype - популярное приложение для общения посредством текстовых и голосовых сообщений. Функционал системы позволяет проводить конференции и обучающие мероприятия в режиме реального времени. Частые обновления системы устраняют баги и ошибки, повышают производительность и работоспособность программного обеспечения.

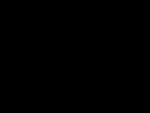





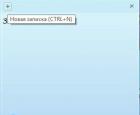 Наклейки на рабочий стол windows 10
Наклейки на рабочий стол windows 10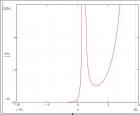 Построение графиков и эпюр в MathCad
Построение графиков и эпюр в MathCad Пенные облака в аренду Генератор пенных облаков
Пенные облака в аренду Генератор пенных облаков Шум в наушниках при подключении к колонкам
Шум в наушниках при подключении к колонкам