Как расформировать подразделение в зуп 8.3. Особенности работы со справочниками
Коды элементам справочника присваиваются автоматически при их записи. При этом к номеру добавляется префикс организации и префикс информационной базы.
Для того, чтобы внести изменения в код справочника, следует начать редактировать код. После этого появится окно с вопросом о продолжении редактирования:
Если будет подтверждено редактирование, то поле кода станет доступным для редактирования.
Порядок элементов справочника
Порядок следования элементов в справочниках настраивается с помощью кнопок с голубыми стрелками:

По умолчанию именно в таком порядке выводится информация в различных списках и отчетах программы.
Актуальные и неиспользуемые элементы справочников
В 1С:ЗУП 3 неиспользуемые, неактуальные элементы справочников можно скрывать из списка.
В справочнике Сотрудники для этого следует установить флажок Не отображать в списках. Все операции по сотруднику завершены :

Тогда такие сотрудники будут скрыты из списка сотрудников.
Для того, чтобы снова увидеть таких сотрудников, необходимо в форме списка сотрудников внизу снять флажок Скрывать сотрудников, по которым уже не выполняются операции :

ФИО неактуальных сотрудников в этом случае отображается в списке как зачеркнутое.
В других справочниках также применяется этот принцип.
Например, в справочнике Начисления для видов начислений, которые не используются, устанавливается флажок Начисление больше не используется :

В справочнике Подразделения для отслеживания актуальности помимо флажков Подразделение сформировано и Подразделение расформировано предусмотрено также указание дат: создания и расформирования подразделения.

При создании нового подразделения флажок Подразделение сформировано обычно сброшен, и в списке подразделений оно по умолчанию не отображается. Чтобы увидеть такие новые, но еще не введенные в оргструктуру подразделения, следует установить флажок Показать новые . Еще не сформированное подразделение будет выделено жирным шрифтом:

Если подразделение расформировано, то в настройках подразделения следует установить флажок Подразделение расформировано и не используется после :

Такое подразделение не будет отображаться в списке подразделений. Если установить флажок Показывать расформированные , то неактуальные подразделения в списке будут отображаться как зачеркнутые элементы:

Аналогичный механизм с датами формирования и расформирования применяется для элементов справочников Должности и Штатное расписание .
Для справочников Подразделения , Должности , Штатное расписание дата формирования и расформирования вводится:
- если не ведется история штатного расписания – вручную;
- если ведется история штатного расписания — автоматически на основании информации из документов Утверждение штатного расписания и Изменение штатного расписания (Кадры – Штатное расписание — Изменения штатного расписания — Изменение штатного расписания ).
Ведение штатного расписания на предприятии очень удобно. В любой момент можно узнать, ставок единиц всего, сколько занято и сколько требуется. Так же штатное расписание используется в кадровых документах для приема и перевода работников на конкретные штатные единицы.
Рассмотрим пошаговую инструкцию где найти и как создать новое штатное расписание в 1С 8.3 ЗУП, как внести изменение в уже существующий документ и как изменить оклад сотрудника.
Первым делом, чтобы включить рассматриваемый нами функционал, нужно произвести некоторые настройки. Они находятся в меню «Настройка» — «Кадровый учет».
В появившемся окне перейдите по гиперссылке «Настройка штатного расписания». Перед вами отобразится форма, где первым делом нужно установить флаг на пункте «Ведется штатное расписание». Так же в данной форме вы можете установить автоматическую проверку кадровых документов на соответствие штатному расписанию, включить ведение истории и многое другое.

Утверждение штатного расписания
Найти штатное расписание в 1С ЗУП можно в меню «Кадры». Первым делом его необходимо утвердить. Производится это одноименным документом.
В том случае, когда утверждение не было произведено ранее, для вас будет доступно утверждение штатного расписания. В данном случае этот документ уже создавался, и мы переходим по гиперссылке «Утвердить новое штатное расписание».

Перед вами отобразится форма нового документа. В его шапке укажите организацию, подразделение и месяц, с которого данное штатное расписание вступит в силу.

Так как ранее у нас уже были утверждены две штатные позиции, табличная часть документа заполнилась автоматически. В случае создание первого утверждения, вам необходимо добавить все необходимые позиции.
При добавлении позиций, так же как и при двойном нажатии левой кнопкой мыши на уже созданную, откроется ее карточка. В ней вам необходимо указать подразделение и должность. Наименование сформируется автоматически и при желании его можно изменить. Так же здесь задается количество единиц и график работы. В нашем случае это пятидневка.

На закладке «Оплата труда» указывается разряд (если ведение функция ведения по разрядам была включена в произведенной ранее настройке программы). В табличной части перечислятся все виды оплат, применяемых для данной позиции штатного расписания. В нашем случае у директора только оплата по окладу в размере 70 тысяч рублей.
Обратите внимание, что строка с оплатой выделена синим цветом и в комментарии указан текст «Увеличен оклад (+ 5 000);». Это означает то, что ранее данная позиция ШР уже была утверждена с меньшей суммой. При создании новой позиции такого комментария у вас не появится, и строка будет привычного черного цвета.
На вкладке «Дополнительно» можно указать условия и ее характер, а так же задать отпуска.

После внесения всех необходимых данных в создаваемую позицию штатного расписания, нажмите на кнопку «ОК». Она появится в документе «Утверждение штатного расписания».
Добавьте в документ аналогичным образом все позиции и проведите его. Так же из данного документа по кнопке «Печать» можно сформировать приказ об утверждение штатного расписания и форму Т-3.
Теперь, вернувшись в само штатное расписание, вы увидите в списке все введенные вами единицы с указанием даты утверждения. Так же здесь вам доступен просмотр документов, утвердивших и изменивших штатное расписание, а так же создание данных документов. Для печали отчетности воспользуйтесь меню «Печать».

В справочнике должностей так же будут отображаться данные из штатного расписания (колонки «Введена» и «Дата ввода»). Так же эти данные будут отображаться и в самой карточке должности.

Изменения оклада и плановых начислений
Бывают случаи, когда при создании утверждения штатного расписания была допущена ошибка, либо нужно изменить начисления для какой-то позиции. Все подобные действия можно совершить в ранее созданном документе утверждения.
На форме штатного расписания перейдите по ссылке «Открыть документ, утвердивший текущее штатное расписание».

В открывшемся документе внесите все необходимые изменения и проведите его. Также отсюда можно создать изменение плановых начислений по одноименной кнопке.

В результате создастся новый документ, где указывается, каким сотрудникам какие начисления были назначены. Дата вступления в силу данных начислений указывается в шапке документа.

Как внести изменения в штатное расписание в 1С ЗУП
Для внесения локальных изменений в существующее штатное расписание (которые не сильно затрагивают структуру предприятия) в 1С ЗУП 3.1 предназначен документ «Изменения штатного расписания». Найти его можно как из меню «Кадры», так и из формы списка штатного расписания. Во втором случае достаточно перейти по гиперссылке «Изменить текущее штатное расписание».

Принцип заполнения данного документа описывать мы не будем, так как он аналогичен заполнению утверждения штатного расписания.

Отчетность
В данной программе существует множество различных типовых отчетов по штатному расписанию. Они расположены в меню «Кадры» — «Кадровые отчеты».

Перед вами откроется форма, откуда можно сформировать множество отчетов по кадровому учету. Все нужные нам отчеты в рамках данной задачи находятся в разделе «Штатное расписание».

Здравствуйте, уважаемые посетители . Довольно давно на страницах этого сайта я опубликовал серию статей . Эта серия статей была посвящена ЗУП редакции 2.5. Уже прошло много времени и сейчас довольно успешно многие бухгалтеры работают на 1С ЗУП 8.3 редакции 3.1 . Именно поэтому я задумал аналогичную серию статей, которая будем посвящена как раз ЗУП 3.1.
В сегодняшней первой публикации, мы рассмотрим основные настройки программы, которые требуется установить или по крайней мере знать, где можно их установить, чтобы начать работу в ЗУП 3.0 . Я не буду говорить о переносе данных из ЗУП 2.5 (про перенос я подробно рассказал в ) или из ЗИК 7.7, а постараюсь пояснить с чего начать вести учет в конфигурации ЗУП 3.0 и на что следует обратить внимание. Посмотрим настройки «Расчета зарплаты» , «Кадрового учета» и конечно «Учетной политики» организации. Коснемся и новых возможностей, которые появились в ЗУП 3.1 (кстати, на сайте есть серия статей про , там много полезной информации).
✅
✅
Приступая к работе в конфигурации Зарплата и управление персоналом ред. 3.0 (ЗУП 3.0.), первые настройки можно выполнить несколькими способами. Одним из самых простых является первоначальная настройка программы с помощью мастера настройки.
Чтобы не загромождать статью различными схемами и рисунками, я не стану публиковать скриншоты из мастера настройки. Там всё довольно понятно: нужно заполнить максимум сведений, которые предложит эта первоначальная настройка.
Возможна и другая ситуация, когда вы не хотите заполнять первоначальные данные с помощью мастера, а хотите делать точечные настройки в процессе работы с программой. Так можно делать, кстати, так часто и делают, поскольку иногда сразу непонятно требуется или не требуется устанавливать ту или иную настройку. В этой статье я как раз и покажу, где можно заполнить все эти сведения, не используя «Начальную настройку программу» в 1С ЗУП 3.0 .
Итак, все настройки, которые нас будут интересовать, находятся в разделе главного меню «Настройка» . В этом разделе есть ссылки, которые нас и будут интересовать: Расчет зарплаты, Кадровый учет и Реквизиты организации (а именно раздел «Учетная политика и другие настройки» в реквизитах организации)

Но первое, что мы должны сделать это ввести сведения об организации. Дело в том, что пустая база ЗУП 3.0 не содержит никакой организации. Пустая база ЗУП 2.5 по умолчанию имела организацию с названием «Наша организация» (подробно про учет в ЗУП 2.5 я рассказывал в серии статей ). В ЗУП 3.0 такого нет. Поэтому если не внести хотя бы название новой организации и попытаться создать нового сотрудника, то он не сможет сохраниться – так как организация не сможет быть задана.
Итак, чтобы внести сведения об организации в 1С ЗУП 3.0 нужно зайти в Настройки — Реквизиты организации. Откроется окно ввода сведений о новой организации. В принципе, можно задать только название и сохранить Организацию, но лучше внести максимальное количество реквизитов, которые представлены в форме этого Справочника.
Так, например, очень важно сразу задать Сведения о регистрации в налоговом органе (вкладка «Главное»), поскольку именно в разрезе этой регистрации будет фиксироваться факт исчисления, удержания и перечисления НДФЛ . И потом все эти сведения будут попадать в регламентированные отчеты 2-НДФЛ и 6-НДФЛ именно в разрез регистрации в ИФНС. Кстати, механизм учёта исчисленного и удержанного НДФЛ, а также принцип заполнения 6-НДФЛ можете изучить в статье .
Ещё важно задать сведения на вкладках «Коды» и «Фонды» . Эти данные также используются в регламентированных отчетах – 4-ФСС, РСВ-1 и прочих (про подготовку РСВ-1 в ЗУП 3.0 я подробно рассказывал ).

Учетная политика и другие настройки организации
✅
✅ ЧЕК-ЛИСТ по проверке расчета зарплаты в 1С ЗУП 3.1
ВИДЕО - ежемесячная самостоятельная проверка учета:
✅ Начисление зарплаты в 1С ЗУП 3.1
Пошаговая инструкция для начинающих:
Отдельно хочу обратить Ваше внимание на вкладку «Учетная политика и другие настройки». Эти настройки являются уникальными для конкретной организации. Наиболее интересные и значимые параметры находятся в «Учетной политике»:
- Вид тарифа страховых взносов – определяет тариф для расчета страховых взносов;
- Есть фармацевты; Есть члены летных экипажей; Есть члены экипажей морских судов; Есть шахтеры – эти галочки определяют, есть в ли в организации упомянутые сотрудники и, если есть, то следует галочки проставить. После этого появляется возможность проставить соответствующую флажки в «Должности» для таких сотрудников или в «Подразделении», если речь идет о морских судах. В результате программа будет при расчете взносов начислять дополнительные тарифы (подробно действие этих галочек я рассматривал в , она написана для ЗУП 2.5, но принцип остался прежним).
- Есть сотрудники с правом досрочного выхода на пенсию
; Применяются результаты специальной оценки условий труда
– если установить галочки, то в Должности и в Штатной единице (если ведется Штатное расписание) появится возможность указать сведения об условиях труда (вредные или тяжелые) и о результатах спецоценки (если она была). На основании этих данных программа будет начислять дополнительные страховые взносы, а также выделять стаж таких сотрудников в индивидуальных сведениях РСВ-1.
- Более подробно принцип действия этих настроек рассмотрен в статье
- Ставка взносов в ФСС НС и ПЗ – именно здесь задается эта ставка))
- Выплата пособий – если в Вашем регионе проходит пилотный проект ФСС и выплата пособий передана в ФСС, то именно эта настройка Вам и нужно. Тут требуется указать с какой даты выплата пособий передана в ФСС (это дата, с которой пилотный проект начал действовать в Вашем региона)
- Стандартные вычеты НДФЛ применяются – если Вы хотите, чтобы право на вычет накапливалось в течении года (например, у сотрудника не было дохода в текущем месяце и право на вычет переходит на следующий), то надо выбрать «нарастающим итогом в течение налогового периода» . В противном случае выбираем «в пределах месячного дохода налогоплательщика».
- Использовать обособленные территории – становится доступен справочник «Территории» , в котором можно описать определенные территориальные условия, районный коэффициент и способ учета зарплаты на этой территории. А после этого перевести сотрудника на эту территорию при том, что перевод в новое подразделение делать не придется (например, если сотрудник начинает выполнять работу в особой местности, но фактического перевода в другое подразделение выполнять не требуется). Выполнить перевод на Территорию можно документами «Кадровый перевод» , «Перемещение между территориями» , а также документом «Табель» .
- Использовать особые условия труда —
становится доступен справочник «Условия труда»,
в котором можно настроить условия труда по аналогии с тем, как это настраивается в справочнике Должность/Штатной единице (для сотрудников вредников). Затем на созданные Условия труда можно переводить сотрудников.
- Например, это может потребоваться, когда сотрудник кратковременно работает на рабочем месте, для которого предусмотрены определенные условия труда (отличные от его обычного места работы). Делать кадровый перевод на новую должность в этой ситуации не очень удобно (особенно если такие кратковременные работы являются частыми), тогда можно просто перевести его на заранее созданные «Условия труда» (это делается документом «Табель»). Похожий пример разобран в .

На вкладке «Учетная политика и другие настройки» можно задать Ответственных лиц ФИО Руководителя, главного бухгалтера, кассира для отображения их в печатных формах документа и в регламентированных отчетах (например, подписант в 6-НДФЛ).

Перейдем к последней группе настроек «Бухучет и выплата зарплаты»:
- Бухучет зарплаты; Счет, субконто – определяется способ учета, который будет применяться для видов начислений всей организации (если этот способ не будет переопределен в Подразделении, в виде начисления или непосредственно в карточке самого Сотрудника).
- Дата выплаты зарплаты – ВНИМАНИЕ: лучше не ставить настройку «В последний день текущего месяца», если конечно зарплата не выплачивается в последний день. Эта настройка помогает заполнять дату выплаты для документов межрасчетных начислений, если они выплачиваются с зарплатой. Также указанная здесь дата влияет на расчет документа «Компенсация за задержку зарплаты».
- Дата выплаты аванса — помогает заполнять дату выплаты для документов межрасчетных начислений, если они выплачиваются с авансом
- Как правило выплата выполняется – здесь нужно указать тот способ выплаты, который имеет большинство сотрудников организации. Переопределить способ выплаты можно в сведениях «Подразделения» и карточке «Сотрудника».

Настройки Расчета зарплаты в 1С ЗУП 3.0
✅ Семинар «Лайфхаки по 1C ЗУП 3.1»
Разбор 15-ти лайфхаков по учету в 1с зуп 3.1:
✅ ЧЕК-ЛИСТ по проверке расчета зарплаты в 1С ЗУП 3.1
ВИДЕО - ежемесячная самостоятельная проверка учета:
✅ Начисление зарплаты в 1С ЗУП 3.1
Пошаговая инструкция для начинающих:
Стоит отметить, что настройки, которые находятся в справочнике «Организации» распространяются только на конкретную организацию. Но в ЗУП 3.0 существует ещё ряд важных параметров, которые влияют на работу всей информационной базы. Их можно найти в разделе главного меню «Настройки» .
Во-первых, рассмотрим группу настроек «Расчет зарплаты» (раздел главного меню «Настройка» — «Расчет зарплаты» ). Сразу стоит обратить внимание, что эта группа настроек имеет и вложенные настройки, которые открываются по ссылке «Настройка состава начислений и удержаний» (там очень много важных и существенных для работы настроек)

С этих параметров и начнем. Рассмотрим форму «Настройка состава начислений и удержаний». Здесь на вкладках располагаются флажки, которые определяют наполнение списка начислений и удержаний, а также перечень доступных документов. Например, если на вкладке «Учет отсутствий» установить галочку «Командировки» , то в информационной базе откроется доступ к документу «Командировка», а также будет автоматически создан вид начисления «Командировка». Этот принцип настройки как раз и отличает 1С ЗУП 3.0 – подробно об этом я рассказывал в статье . То есть если Вы не находите какой-то документ в программе, который должен быть, то вероятно причина как раз в том, что в настройках не установлена нужная галочка.
Флажков здесь довольно много поэтому отмечу наиболее существенные:
- Вкладка «Почасовая оплата»:
- Если в Вашей организации учет времени ведется по часам — требуется вид начисления «Оплата по окладу (по часа)» — ставим галочку « Применение почасовой оплаты » .
- Также ставим галочки « Ночные часы », « Вечерние часы » и/или « Сверхурочные часы » , если необходимо вести учет по работе в рамках этих видов времени – программой автоматически будут созданы соответствующие виды времени и виды начисления (подробнее о начислении доплаты за ночные и вечерние часы)
- Отдельно отмечу флажок «Переработки при суммированном учете рабочего времени » — открывает доступ к документам «Регистрация переработок» и к настройкам суммированного учета в графиках работы. Подробно механизм рассмотрен в статье .
- Вкладка Отпуска – галочка «Отпуск без оплаты»: открывается доступ к документу «Отпуск без сохранения оплаты»;
- Вкладка Учет отсутствий –
галочка «Командировка» —
рассказывал выше; «Прогулы и неявки» —
доступ к документу «Прогул, неявка»
()
- Вкладка Прочие начисления – флажок «Работа в праздничные или выходные дни» - доступ к одноименному документу и видам начисления (); галочка «Сдельный заработок» — подробно про сдельный заработок рассказывается в статье
- Вкладка «Удержания» — именно здесь необходимо проставить галочку «Удержания по исполнительным документам» , чтобы в ЗУП 3.0 появилась возможность автоматизировать расчет удержаний по исполнительным листам (документ «Исполнительные листы» ).

Теперь давайте обратим внимание на список настроек непосредственно в разделе «Расчет зарплаты» (то есть не в дополнительной форме «Настройка состава начисления и удержаний», а на основной форме). Тут также довольно много флажков и параметров и поэтому я отмечу основные:
- Расчет и выплата зарплаты осуществляется по организации в целом – если у Вас несколько подразделений и документы начисления/выплаты надо вводить в разрезе подразделений, то этот флажок надо СНЯТЬ;
- Выполняется индексация заработка сотрудников – установите флажок и в программе станут доступны документы, позволяющие выполнить индексацию заработка – «Индексация штатного расписания», «Индексация заработка»;
- Выдаются займы сотрудникам – станет доступен механизм учета займов и расчета материальной выгоды – документы «Выдача займа сотруднику», «Договор займа сотруднику», «Изменение условий договора …», «Погашение займа …» (раздел Зарплата -> см. также -> Займы сотрудникам);
- Регистрируются выплаты по договорам гражданско-правого характера – откроется доступ к документам «Договор (работы, услуги)», «Договор авторского заказа», «Акт приемки выполненных работ». Всё это потребуется для ведения учета по договорникам. Оформить эту документы можно будет из справочника «Сотрудники».
- Используется несколько тарифных ставок для одного сотрудника — позволяет задать сотруднику постоянный показатель без привязки к конкретному плановому начислению. Очень полезная возможность, очень рекомендую изучить её ;
- Используются краткосрочные изменения оплаты труда в зависимости от выполняемой работы — позволяет подключить использование справочника «Места работы», в которых можно описать плановые начисления характерные для этого места работы и назначить это место работы сотруднику (ам) на определенный период документом «Изменение мест работы» — ;
- Используется несколько видов времени – будет подключен новый довольно полезный механизм, при котором в графике работы появится возможность отражать сразу несколько видов времени. Об этом я рассказывал в статье
- Регистрируются прочие доходы физических лиц, не связанных с оплатой труда – станет доступен документ «Регистрация прочих доходов» . Именно этим документом в ЗУП 3.0 предполагается вводить такие выплаты, как Аренда транспорта, Аренда жилья и тому подобные;
- ВНИМАНИЕ: Сведения для расчета общего среднего заработка принимать к учету для расчета пособий – этот флажок лучше всего снять. Если Вы этого не сделаете, то может произойти следующее. При расчете, например, отпускных, если Вы откроете калькулятор расчета среднего заработка и при закрытии калькулятора нажмете ОК, то тогда данные для расчета среднего отпускных, будут использоваться и для расчета больничных. Довольно спорное поведение программы и именно поэтому я рекомендую галочку СНЯТЬ ;
- При пересчете тарифной ставки сотрудника в стоимость часа (дня) использовать – эта настройка требуется, чтобы программа понимала каким образом пересчитывать месячный оклад сотрудника в дневной или часовой. Такой пересчет необходим, например, при начислении Ночных, Вечерних, Работы в праздничный и выходной день. В общем при расчете тех начислений, у которых в формуле используется показатель «СтоимостьДняЧаса»;
- Показатели, определяющие состав совокупной тарифной ставки — эта настройка неразрывна связана с прошлой. Здесь определяется, что именно входит в совокупную тарифную ставку, из которой рассчитывается «СтоимостьДняЧаса» — подробнее эта тема
- Регистрировать компенсацию за задержку выплаты зарплаты как облагаемый страховыми взносами доход — рассмотрено в статье
Настройки Кадрового учета в 1С ЗУП 3.0
Ещё одна похожая группа настроек касается параметров кадрового учета (раздел Настройка -> Кадровый учет ).
- Используется работа по неполной ставке – появится возможность в документе «Приме на работу» или «Кадровый перевод» указывать неполное количество ставок, на которое принимается сотрудник. Статьи

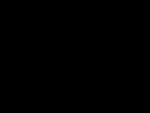





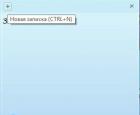 Наклейки на рабочий стол windows 10
Наклейки на рабочий стол windows 10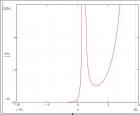 Построение графиков и эпюр в MathCad
Построение графиков и эпюр в MathCad Пенные облака в аренду Генератор пенных облаков
Пенные облака в аренду Генератор пенных облаков Шум в наушниках при подключении к колонкам
Шум в наушниках при подключении к колонкам