Как сбросить биос по умолчанию на пк. Обнуление конфигурации BIOS на домашнем компьютере и ноутбуке
Переключили что-то не так в BIOS или UEFI и в результате возникли проблемы в работе компьютера. Что-то напутали в настройках и не знаете как вернуть их по умолчанию. А может компьютер вообще не запускается после изменений в БИОС. Рассмотрим, как можно сбросить настройки до значений по умолчанию.
БИОС оказывают непосредственное влияние на работу компьютера и отдельных его компонентов. Иногда возникают моменты, когда нужно что-то изменить – переключить режим работы привода, отрегулировать установки процессора и тому подобное. Может случиться, что сконфигурируем что-то неправильно, и не знаем как сбросить к первоначальным значениям. Бывает даже так, что компьютер может вообще не загрузится – что делать в этой ситуации?
Способ 1: Сброс настроек через BIOS/UEFI
Лучший вариант – сбросить BIOS до заводских значений. Тогда все изменения, которые вы ввели, будут сброшены и всё будет работать как раньше. Существует несколько способов это сделать. Если компьютер включается, тогда можно зайти в БИОС и восстановить установки по умолчанию. В противном случае, если не получается зайти в BIOS, предстоит править ручным способом.
Если компьютер включился, на первом экране отобразится информация о клавише, через которую можно Setup. Как правило, это клавиши Del илиF2.
Эти функции отвечают за восстановление значений по умолчанию. Запустите одну из них, а затем выйдите из БИОС нажав на «Save and restart».
Если у вас немного другое окно БИОС, обратите внимание на опции типа «Load BIOS defaults», «Reset to default settings» или что-то подобное. Затем сохраните изменения и перезапустите BIOS.
Впрочем, такая же ситуация с восстановлением и в случае с UEFI, отличается только графическое окно, которое является более обширным. Заходим в главное окно UEFI и ищем опцию для сброса на заводские значения.
Обычно эта опция находится на вкладке «Exit» или отображается при выходе из UEFI – для сброса настроек на заводские кликните на «Load UEFI default settings» и сохраните их, прежде чем покинуть конфигурацию.
Способ 2: Сброс настроек с помощью перемычки на материнской плате
Если не получается войти в BIOS на стационарном компьютере, то можно сбросить с помощью перемычки CMOS на материнской плате. Она используется для сброса к значениям по умолчанию.
Отыщите перемычку на материнской плате, предназначенную для сброса БИОС. Обычно она обозначена как Clear, CLR, CLRCMOS или нечто подобным. На выключенном компьютере её нужно переустановить с контактов 1-2 на 2-3 примерно на минуту. После этого настройки будут сброшены.
Ещё один способ сбросить настройки на заводские заключается в удалении батарейки из гнезда на материнской плате. Она отвечает за сохранение настроек БИОСа и системных часов. Извлеките её на несколько секунд и вставьте обратно, вследствие чего настройки сбрасываются на значения по умолчанию.
BIOS (Basic input/output system) – базовые настройки ввода\вывода компьютера. Работа процессора, оперативной памяти, приоритета загрузки, времени и даты настраивается через BIOS. Порой, при возникновении ошибок, связанных с загрузкой компьютера, может помочь сброс или восстановление настроек до заводских. В данной статье мы попробуем описать возможные варианты как сбросить bios на заводские настройки.
Сбросить Биос к заводским настройкам
Существует несколько вариантов сбросить настройки Bios на заводские установки:
- Через параметры BIOS (программный);
- Через перемычку или сброс CMOS (аппаратный).
Разберем данные варианты по-отдельности.
Вариант 1
Через параметры BIOS. Данный способ позволит просто и быстро сбросить настройки через uefi bios на заводские. Он исключает прямой доступ к аппаратной составляющей компьютера и отлично подойдет, если не загружается операционная система. Сложности могут возникнуть у пользователей, которые могут плохо ориентироваться в английских названиях или словах.




Порядок действий:
- Перезагрузите компьютер;
- При перезагрузке нажмите клавишу, которая вызывает BIOS. Необходимая клавиша может обозначаться на загрузочном экране, сопровождаясь обозначением Setup. В зависимости от производителя ноутбуку или материнской платы клавиши могут быть следующими Esc, Del, F2, F8, F12
- Пройдите во вкладку Settings или Exit. В данной вкладке необходимо найти следующие пункты:
- Load Default Settings;
- Load Default;
- Load Setup Default;
- Или другие похожие сочетания. - Выйдите из настроек, сохранив текущие изменения.
Вариант 2
Используя перемычку. Данный вариант будет идеален, если нужно сбросить настройки bios на установки по умолчанию, но к нему нет доступа по причине ошибки или сбоя. Данная перемычка присутствует на каждой материнской плате – персонального компьютера или ноутбука.




Порядок действий:
- Выключите компьютер;
- На материнской плате найти перемычку (Jumper) со следующими обозначениями
- CLEAR CMOS;
- CLEAR;
- CLR CMOS;
- CLR PWD.
Если перемычка имеет 2 контакта, разомкните её (снимите перемычку) на несколько минут и подключите обратно. Если 3 контакта, подключите перемычку альтернативным способом (например, из положения 1-2 в положение 2-3).
- На ноутбуке: снимите планки оперативной памяти. Под ними найдите 2 контакта с обозначениями CLEAR, CLEAR CMOS и другие. Необходимо замкнуть эти контакты для сброса CMOS.
Предупреждение! Не все ноутбуки имеют данные контакты, для них подойдёт следующий вариант.
Вариант 3
Через извлечение батарейки CMOS. Данный способ наиболее сложен/неудобен при использовании ноутбука, но порой он единственный, так как производитель не предложил других вариантов. Этот способ поможет решить вопрос как сбросить настройки bios на ноутбуке (HP, Asus, Lenovo, Acer и другие) к предустановленному значению.




Порядок действий:
- Выключите компьютер;
- Обесточьте устройство (извлеките аккумулятор ноутбука или отсоедините сетевой кабель от блока питания системного блока) и снимите крышку компьютера.
Обязательно! Убедитесь в отсутствии статического тока или используйте специальные антистатические материалы.
- Для компьютера. На материнской плате есть небольшая круглая батарейка формата CR2032. Данная батарея поддерживает питание динамической памяти (CMOS), чтобы при каждом выключении или перезагрузке компьютера не пришлось заново настраивать все параметры оборудования и загрузки. Её необходимо извлечь на 2-3 минут и подключить повторно.
- Для ноутбука. Снимите крышку ноутбука, пока не доберетесь до небольшой батарейки. Она незначительно отличается от «компьютерной батарейки», там что от неё идут 2 провода, эти контакты подключены к материнской плате, для подержания работоспособности CMOS. Отключите контакты на 2-3 минут и подключите повторно.
- Соберите Ваш системный блок или ноутбук, подключите к питанию и включите.
Сбросить параметры до заводских не всегда сложно и непонятно, достаточно иметь под рукой подходящую инструкцию.
Отличного Вам дня!
Иногда любители покопаться в настройках BIOS попадают в такую щепетильную ситуацию, что после изменения настроек BIOS что-то из оборудования работает не так, как нужно (или, чаще всего, не работает). Если вы уверены или имеете предположения, что неполадки в работе аппаратной части компьютера вызваны изменениями в БИОС, значит, для вас самым простым вариантом решения проблемы является сброс настроек BIOS или, проще говоря, восстановление заводских настроек БИОС.
Техническая задача требует знаний о том, как сбросить настройки биоса.
Эта небольшая статья научит вас, как сбросить BIOS на компьютере, то есть вернуться к заводским настройкам. Вы можете сделать это на большинстве ноутбуков в одном из специальных разделов. Иногда, если этот раздел отсутствует, а вам необходимо сбросить BIOS, необходимо будет открыть системный блок для извлечения CMOS батареи или перемычки на материнской плате.
Следует помнить что в некоторых случаях вскрытие корпуса ноутбука приведёт к аннулированию гарантии. Если вы не можете войти в BIOS, лучше отнести ноутбук в технический отдел, а не пытаться сделать это самостоятельно.
Существует три главных способа сбросить биос:
- сброс в параметрах BIOS.
- сброс с помощью перемычки.
- извлечение батарейки CMOS.

Сброс в параметрах BIOS
Для входа в Биос перезагрузите компьютер. Если ваш компьютер уже выключен, следует включить его. Дождаться экрана загрузки и многократными нажатиями del или F2 запустить загрузку входа в БИОС. Если Del или F2 не работает, попробуйте F8 или F10. Клавиша зависит от производителя материнской платы.
Азиатские производители, как правило, используют F 2 для доступа к BIOS, в то время как американские используют Del. Вы можете взглянуть в руководство вашего компьютера/ноутбука или посетить сайт производителя чтобы узнать нужную вам клавишу.
Клавиши для входа в БИОС:
После успешного нажатия клавиши ваш БИОС будет загружаться. Это может занять несколько минут. Когда загрузка будет завершена, вы попадёте в меню настроек BIOS. Если вы не можете зайти в BIOS, потому что вы заблокированы с помощью пароля, используйте другой метод из этой статьи.
Зайдя непосредственно в БИОС нужно найти опцию «настройки по умолчанию» или «Setup Defaults». Расположение и формулировка этого параметра варьируется для каждого отдельного BIOS, но это обычно называется «Настройка значений по умолчанию», или что-то подобное. Опция может быть расположена в одной из вкладок или это может быть вариантом, среди перечисленных рядом с кнопками навигации.
Используйте клавиши со стрелками, чтобы выделить необходимое. Выберите «загрузить настройки по умолчанию» и нажмите кнопку ↵ Enter. Далее, сразу автоматически начинается сброс БИОС. Опять же, формулировка выбранной вами опции может отличаться для каждого биоса.
Сохраните изменения и подтвердите ваш выбор , если это необходимо. Через несколько секунд система автоматически перезагрузится. Если вам нужно модифицировать настройки BIOS после того, как произошёл сброс, снова перезагрузите систему и войдите в BIOS, чтобы изменить их.

Извлечение батарейки CMOS
Выключите компьютер . Как описано выше можно использовать меню «пуск» или же удерживать кнопку питания, пока ваш компьютер или ноутбук не выключится.
Отключите системный блок от любых источников питания. А также следует отключить все имеющиеся силовые кабели для компьютера и зарядное устройство для ноутбуков. Важно помнить : если вы используете ноутбук обязательно извлеките аккумулятор, прежде чем продолжить.
Будьте предельно осторожны при работе с деталями компьютера . Вы должны помнить что электростатический разряд может повредить чувствительные к статическому электричеству элементы. Нужно просто прикоснуться к металлической поверхности, для того чтобы избавиться от статического электричества. Вы должны получить доступ к материнской плате вашего системного блока.
Аккумулятор обычно находится рядом со слотами PCI, но может быть в разных местах в зависимости от производителя вашей материнской платы. Это круглые, плоские батарейки для часов (CR 2032). Аккумулятор представляет собой обычную стандартную батарейка 3V.
Извлеките батарейку . Далее, нажмите и удерживайте кнопку питания на компьютере в течение 20 секунд, чтобы погасить запасённую энергию в конденсаторах. Сбросом питания, память CMOS будет сброшена, тем самым сбросятся настройки БИОС. Аккуратно Вставьте CMOS батарею. Убедитесь, что вы вставили батарею правильно. Чуть меньшая сторона должна быть направлена вниз.
Соберите системный блок . Делайте это осторожно! Подключите источник питания вашего компьютера. В зависимости от вашего компьютера, вы можете получить доступ к BIOS и перенастроить некоторые параметры, включая опцию загрузки по умолчанию, а также дату и время. Эти данные, скорее всего, собьются, при извлечении батареи.

Сброс настроек с помощью перемычки
Выключите ваш компьютер . Можно использовать меню «пуск» для выключения или нажмите и удерживайте кнопку питания компьютера, пока компьютер не выключится.
Отключите ваш компьютер от любых источников питания. Далее, отключите силовые кабели для персонального компьютера и зарядные кабели для ноутбуков. Если вы используете ноутбук (или настольный компьютер с резервной батареей), извлеките аккумулятор, прежде чем продолжить.
Прикоснитесь к металлической поверхности , чтобы избавиться от статического электричества, прежде чем вы начнёте разбирать свой компьютер. Вам нужно получить доступ к материнской плате компьютера и иметь хороший обзор. Будьте очень осторожны при работе с деталями компьютера, так как электростатический разряд может элементарно повредить чувствительные к статическому электричеству компоненты.
Найдите перемычку (джемпер) для сброса CMOS. Найдите трехконтактный джемпер на материнской плате, он контролирует BIOS материнской платы. Обычно перемычка находится возле CMOS батареи. Перемычки имеют штекер из двух или трёх усиков. Материнская плата имеет несколько гнёзд для джемперов Перемычки могут быть предназначены для очистки CMOS, сброса PSSWRD, и восстановления заводских настроек БИОС. Внимательно прочитайте инструкцию вашей материнской платы, чтобы найти правильный джемпер.
Переставьте перемычку на другие два контакта . Например, если перемычка охватывает первый и второй контакты, переместите её так, что она закрывала второй и третий контакты. Перемычку следует вынимать и вставлять точно перпендикулярно плате, чтобы не погнуть усики.
Нажмите кнопку питания . Далее, нажмите кнопку питания и удерживайте на протяжении 10−15 секунд, чтобы погасить оставшуюся энергию, запасённую в конденсаторах. Это приведёт к сбросу настроек БИОС. Верните перемычку в начальное положение, что позволит снова получить доступ к BIOS при запуске персонального компьютера.
Теперь вы знаете как сбросить биос.
Время от времени пользователи ноутбуков, нетбуков и настольных компьютеров сталкиваются с необходимостью сброса настроек BIOS. В основном это требуется в тех случаях, когда ПК отказывается загружаться, что может быть вызвано аппаратным или программным сбоем либо при установке нового оборудования — процессора, ОЗУ, жестких дисков и других компонентов. Рассмотрим все способы сброса настроек BIOS.
Кратко о BIOS
BIOS (как и его более современный аналог UEFI) — специальная микропрограмма, хранящаяся на встроенном в материнскую плату чипе. Это низкоуровневая программа, отвечающая за первоначальный запуск компьютера. В ней хранятся настройки всех интегрированных и внешне подключаемых устройств материнской платы — от USB-интерфейса и устройств ввода-вывода информации до оперативной памяти и центрального процессора. Более подробно о функциях BIOS можно .
При нажатии на кнопку включения первым делом происходит запуск микропрограммы BIOS/UEFI, которая инициализирует все оборудование и включает его в строго определенном порядке. При возникновении сбоев работе данной программы запуск компьютера становится невозможным. Он может показывать некоторые признаки жизни (например, шумят вентиляторы), но дальнейшей загрузки не происходит. Сбои или неправильные настройки в BIOS/UEFI приводят к зависаниям компьютера и во время его работы, чаще всего — при подключении к компьютеру внешнего оборудования или, например, при перенастройке драйвера устройства (видеоадаптера, аудиокарты и т.д.).
Если компьютер перестал включаться или стал зависать во время работы, сначала следует убедиться, что это происходит не по вине BIOS/UEFI. Для этого нужно сбросить настройки микропрограммы. Сделать это можно двумя способами — программным и аппаратным.
Программный сброс BIOS/UEFI
Данный способ сброса возможен только в случае, если компьютер загружается хотя бы до начального этапа загрузки (виден логотип производителя материнской платы или ноутбука). Кроме того, пользовательский интерфейс BIOS/UEFI не должен быть защищен паролем, который неизвестен пользователю. Во втором случае остается воспользоваться только вторым — аппаратным способом сброса.
Программное обнуление настроек микропрограммы BIOS выполняется по следующему алгоритму.
1. Вход в пользовательский интерфейс
Для входа в настройки BIOS/UEFI сразу после включения компьютера следует нажать определенную горячую клавишу. Чаще всего — это кнопка "Delete", "F2", "F10" или "F12". Однако в целях безопасности производители материнских плат могут изменить стандартную клавишу входа в интерфейс BIOS/UEFI на их комбинацию. Вариантов несколько:
- Пробуйте нажимать одну из стандартных горячих клавиш вместе с зажатой "Shift" или "Ctrl", т.е. "Ctrl+F2" или "Shift+Delete" Также можно попробовать держать нажатыми обе эти клавиши, например — "Ctrl+Shift+F12".
- На большинстве ноутбуков и нетбуков присутствует дополнительная функциональная клавиша "Fn". Можно также пробовать удерживать ее, нажимая одну из стандартных клавиш.
- В случае с мобильными компьютерами может быть еще один вариант — включение компьютера при помощи дополнительной функциональной клавиши, которая обычно располагается над клавиатурой либо в боковой части корпуса ноутбука. Она так и может быть подписана — "BIOS" или "UEFI".
Точно узнать способ входа в пользовательский интерфейс BIOS/UEFI можно из технической документации к материнской плате (для настольных ПК) или ноутбуку. Также это можно сделать на официальном сайте производителя.

2. Запуск функции сброса настроек BIOS/UEFI
У разных версий BIOS/UEFI структура пользовательского интерфейса может отличаться. Функция сброса может располагаться в одном из следующих разделов:
- В основном разделе, открывающемся сразу после входа в настройки BIOS/UEFI. Это может быть пункт "Load Optimized Defaults", "Load Default Settings", "Load Optimal Defaults", "Load BIOS Defaults" и другие. Достаточно выделить этот пункт, нажать клавишу ввода, а затем подтвердить сброс настроек.
- Если функция сброса не расположена на главной странице, то ее следует поискать в разделе "Exit". Название функции может быть одним из тех, что приведены выше.
- Также выполнить сброс можно путем нажатия горячей клавиши, находясь в пользовательском интерфейсе. Обычно это одна из функциональных клавиш — от "F1" до "F12".
В некоторых версиях микропрограмм UEFI пользовательский интерфейс выполнен на русском языке, потому найти в них нужный раздел не составит труда.
Аппаратный сброс
Ввиду того, что некоторые сбои BIOS/UEFI могут привести к полной неработоспособности компьютера, производители материнских плат предусмотрели возможность аппаратного сброса конфигурации этих микропрограмм. Это можно сделать одним из двух способов:
- Полное обесточивание микрочипа, на котором хранится конфигурация BIOS/UEFI.
- Нажатие кнопки сброса или кратковременное замыкание специальных контактов на материнской плате.

Тот или иной способ аппаратного сброса выбирается в зависимости от конкретной ситуации (например, иногда бывает технически легче обесточить микрочип). Рассмотрим оба варианта обнуления настроек BIOS/UEFI.
Обесточивание
Микропрограмма BIOS/UEFI хранит всю свою конфигурацию на специальной микросхеме динамической памяти, именуемой CMOS. По принципу функционирования CMOS напоминает оперативную память, т.е. эта микросхема способна хранить информацию до тех пор, пока на нее подается питание. При обесточивании микросхема все хранящиеся в ней данные удаляются. При включении компьютера BIOS первым делом обращается к CMOS для восстановления пользовательских настроек. Но если они были удалены из памяти, BIOS/UEFI автоматически восстанавливает заводскую конфигурацию, т.е. происходит сброс настроек.
Чтобы воспользоваться данным способом сброса (для настольных ПК), следуйтесь инструкции:
- Обесточьте компьютер при помощи переключателя на блоке питания или извлечения шнура питания из сети.
- Снимите крышку с системного блока.
- Осмотрите материнскую плату.
- Найдите на ней батарейку, питающую память CMOS (батарейка крупная, ее несложно найти).
- Извлеките батарейку из гнезда и подождите около 5-10 секунд, а затем установите ее на место.
- Настройки BIOS/UEFI будут сброшены.

Для ноутбуков и нетбуков сброс настроек выполняется по этой же схеме за одним лишь исключением — для получения физического доступа к батарейке компьютер придется разобрать. Однако некоторые модели мобильных ПК имеют в конструкции корпуса специальную крышку, сняв которую, можно добраться до батарейки.
Сброс при помощи кнопки или замыкания перемычек
Алгоритм сброса настроек BIOS/UEFI данным способом:
- Как и в предыдущем случае, выключите компьютер, снимите крышку системного блока и найдите батарейку питания микросхемы CMOS.
- Рядом с батарейкой будет присутствовать кнопка либо три контакта, два из которых (обычно — первый и второй) замкнуты при помощи перемычки (джампера).
- На некоторых моделях материнских плат предусмотрено не три, а два свободных (т.е. не замкнутых перемычкой) контакта.
- Как кнопка, так и перемычки имеют надпись в виде: Clear CMOS, CRTC, Clear RTC, CCMOS и т.п.
- Если это кнопка, нажмите на нее и удерживается в течение 5-10 секунд. Возможно, для нажатия потребуется использование тонкого предмета.
- Если это пара контактов, просто замкните между собой при помощи металлического предмета, удерживая последний в течение 5-10 секунд.
- Если это 3 контакта, отсоедините перемычку, а затем замкните ею 2 и 3 контакты. Подождите 5-10 секунд, а затем установите джампер на прежнее место. Контакты можно замкнуть и при помощи металлического предмета (в любом случае сначала следует снять перемычку).
Действия для ноутбуков и нетбуков аналогичны, как и в случае с обесточиванием микросхемы CMOS.

Сброс настроек BIOS/UEFI путем обновления микропрограммы
В случаях, когда невозможно получить доступ в пользовательский интерфейс BIOS/UEFI, как и не является возможной разборка компьютера, можно попробовать сбросить конфигурацию микропрограммы путем ее обновления. Для использования этого способа также необходимо, чтобы компьютер включался и успешно загружал операционную систему. Алгоритм действий следующий (для ОС Windows):
- Сначала нужно определить модель материнской платы. Это можно сделать при использовании бесплатной программы AIDA64. Скачайте и установите ее.
- Сразу после запуска утилиты откройте раздел "Системная плата" в левой части экрана.
- В центральной части окна в разделе "Свойства системной платы" напротив пункта "Системная плата" будет указана модель материнской платы, например — "ASRock H61M-VS". Эта информация понадобится далее.
- Затем нужно определить версию BIOS/UEFI. Сделать это можно из командной строки Windows. Нажмите комбинацию клавиш "Win+R", а затем введите в окошко "cmd" и нажмите "OK".
- Откроется командная строка. Скопируйте в окно команду — "wmic bios get smbiosbiosversion" и нажмите клавишу ввода. На экране отобразится сообщение "SMBIOSBIOSVersion", под которым будет следовать версия BIOS/UEFI, например — "P2.70".
- Откройте в браузере официальный сайт производителя материнской платы, например — "www.asrock.com".
- После входа на сайт введите в поиск модель системной платы.
- На странице платы найдите раздел "Поддержка", "Программное обеспечение платы", "Скачать ПО" или др.
- В данном разделе будет приведен список доступного ПО к материнской плате. Найдите подраздел "BIOS" и перейдите в него.
- Далее будет предложено скачать обновление микропрограммы BIOS. Скачайте самую последнюю версию. Возможно, что это будет текущая версия BIOS, полученная в командной строке Windows (в нашем случае — "P2.70"). Главное, не скачивайте версию ниже той, что сейчас установлена на компьютере.
- Обновление микропрограммы представляет собой обычный EXE-файл. Запустите его и следуйте инструкциям.
- Настройки BIOS/UEFI будут сброшены после перезагрузки компьютера.
Помните, что этим способом можно воспользоваться только в крайнем случае, когда невозможно прибегнуть ни к одному из стандартных способов сброса настроек BIOS/UEFI.
Иногда владелец компьютера сталкивается с необходимостью почистить систему от различных багов, которые мешают нормальной работе. Это можно сделать, переустановив операционную систему, или используя специальные утилиты. Но существует способ, который имеет перед ними несколько неоспоримых преимуществ.
Откат настроек к заводским значениям поможет восстановить работоспособность устройства в большинстве случаев, даже если вы не можете запустить ОС. Особенно актуален этот способ для тех, кто не хочет тратить время на переустановку ОС.
При восстановлении заводских настроек ОС будет переустановлена автоматически. Повторный код активации ОС вводить не потребуется. Будет восстановлена та версия Windows, которая шла с ноутбуком при покупке.
Откатив BIOS, вы устраните перечисленные проблемы. В данной статье мы рассмотрим, как вернуть ноутбук к заводским настройкам и восстановить его работоспособность. Существует несколько способов, которые мы и рассмотрим поближе.
 Опция обнуления настроек может понадобиться в случае, если:
Опция обнуления настроек может понадобиться в случае, если:

Что такое заводские параметры?
Заводские параметры задаются производителем для конкретной модели компьютера или ноутбука. Они хранят в себе настройки BIOS и параметры конфигурации компьютера. Располагается такая информация в динамической памяти устройства, которая называется CMOS.
Все заводские параметры занимают совсем немного места, и имеют отдельное питание – от небольшой батарейки, расположенной на материнской плате. Можно провести обнуление параметров ноутбука без доступа к БИОС. Для этого достаточно просто вынуть батарейку, выждать 30-40 секунд, и вставить ее снова.

После того, как будет завершен процесс обнуления настроек BIOS и выполнена переустановка ОС, вы получите ноутбук в том состоянии, в котором купили его в магазине.
Стоит отметить, что для успешного возвращения устройства к заводским параметрам, кроме CMOS необходим раздел Recoverу, в котором хранятся установочные файлы и другая необходимая системная информация.
Видео: Заводские настройки ноутбука
Где находится Recovery и ее активация
Скрытый раздел на жестком диске, который хранит в себе все файлы, необходимые для восстановления системы, называется Recovery. Он создается по умолчанию на всех ноутбуках, и удаляется или повреждается в большинстве случаев в результате некорректных действий пользователя.
Посмотреть, где находится скрытый раздел, можно:

Там можно посмотреть и размер, который занимает Recovery на HDD. Обычно это 20-25 Гб системной информации и установочных файлов.
Если у вас ноутбук Toshiba, то вы уже наверняка заметили, что на диске D есть системная папка, называющаяся HDD Recovery. В ней также хранится необходимая для обнуления системы информация, поэтому удалять ее нельзя.

Активация Recovery запускает процесс обнуления пользовательских изменений BIOS, восстановления заводских параметров, и переустановку ОС и системных программ и драйверов.
Для того чтобы активировать Recovery, нажмите определенную комбинацию горячих клавиш. Это позволит вам войти в системное меню, где можно выбрать несколько вариантов восстановления системы. Следует помнить, что у каждого производителя идет свое сочетание горячих клавиш, ниже мы рассмотрим самые популярные.

Восстанавливаем настройки горячими клавишами
Для того чтобы вернуть ноутбук к заводским настройкам, вам стоит запомнить несколько комбинаций горячих клавиш. При загрузке системы, следует нажать hot keys для доступа в меню BIOS Setup, откуда можно запустить процесс восстановления параметров.

В зависимости от производителя компьютерной техники, отличаются hot keys и их комбинации:
- Toshiba – в зависимости от модели F8, или 0, или Fn+0;
- Sony – F10;
- Acer – Alt и одновременно F10;
- HP, LG и Lenovo – F11;
- Samsung – F4;
- Fujitsu – F8;
- ASUS – F9;
- Dell – одновременно Ctrl и F11, но в некоторых моделях F8;
- Packard Bell – F10. Если установлена ОС Windows 8, вы можете воспользоваться кнопкой управления питанием при входе в систему. Следует зажать Shift и одновременно выбрать пункт меню «Перезагрузка»;
- MSI – F3, а на некоторых моделях F11.
Как вернуть ноутбук к заводским настройкам через биос
Воспользовавшись hot keys, вы сможете выполнить откат пользовательских изменений системы и вернуть BIOS к заводским значениям.
На появившемся черном экране последовательно выбирайте:
- опцию «Запуск центра восстановления» для Sony, или «Устранение неполадок компьютера» для Toshiba, или «System Recovery» для HP;
- пункт меню «Load Defaults BIOS» .

В зависимости от производителя название опции может варьироваться: «Load BIOS Setup Defaults» , «Load Safe-Fail Defaults », но слова «Load» и «Default» будут присутствовать обязательно.
Подготовка
Осуществите подготовку к сбросу настроек:

После того, как вы запустите процесс обнуления настроек, начнется процесс сбора информации и подготовки системных файлов. Это может занять некоторое время, так что не переживайте.
Процесс восстановления
После того, как вы запустите процесс восстановления, все действия будут выполняться автоматически, без вашего участия. Компьютер может перезагрузиться, если того требует устанавливаемое ПО. В процессе обнуления настроек, будут восстановлены драйвера для устройств и установлены стандартные системные программы.

Стоит упомянуть, что не всегда удается успешно обнулить настройки на ноутбуке. Такое возможно в случае, если:

Что можно сделать, если вы удалили скрытый раздел Recovery с жесткого? Вам придется поискать загрузочный диск с настройками или образ скрытого раздела для вашего ноутбука. Их можно найти в сети, а иногда производители предлагают купить такие диски для восстановления системы на официальных сайтах.
Если готовых образов для вашего ноутбука нет, можно на компьютерных форумах попросить владельцев аналогичной модели создать вам такой образ. А чтобы избежать такой ситуации, вы можете сами создать загрузочную флешку или DVD-диск для вашего ноутбука, который можно будет держать под рукой и использовать при необходимости.




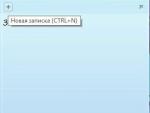
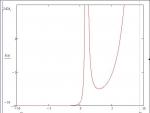

 Шум в наушниках при подключении к колонкам
Шум в наушниках при подключении к колонкам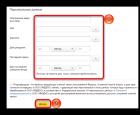 Как поменять пароль на майле - mail (вашей электронной почте) Как изменить пароль электронной
Как поменять пароль на майле - mail (вашей электронной почте) Как изменить пароль электронной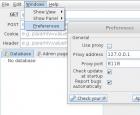 PHP: Наследование Брутфорсинг хешей с помощью jSQL Injection
PHP: Наследование Брутфорсинг хешей с помощью jSQL Injection Сканирование скрытых wifi сетей
Сканирование скрытых wifi сетей