Как сохранить свой аккаунт. Вопрос читателя: Резервное копирование данных и смена пароля Google аккаунта на смартфоне Android
Чтобы сохранить ваши данные с вашего аккаунта Google пройдите по адресу google.com/settings/takeout . Ваш аккаунт - ваши данные: сохраните всё самое важное. Скачайте архивы своих данных из сервисов Google.
Выберите данные. Выберите сервисы Google и измените настройки для каждого из них. Архив с данными сервисов будет доступен только вам.
Можно скопировать все данные вашего аккаунта Google из сервисов: Google+, Вопросы и ответы, Группы, Google диск, Задачи, Закладки, Календарь, Карты (ваши отзывы и места), Контакты, Круги Google+, Мои карты, Google Почта, Профиль, Страницы Google+, Чат Google, Blogger аккаунт, Google фото, Google Play Книги, Google+ Лента, Hangouts, Keep, YouTube.

Выберите сервисы Google данные из которых вы хотите сохранить себе на компьютер и нажмите «далее».

После выбора сервисов Google выберите формат файлов и метод получения. Архивы больше 2 ГБ будут разделены на несколько ZIP-файлов. Их можно открыть практически на любом компьютере.

Нажимаем «Создать архив».
Если вы решили загрузить свои фотографии, документы или другие файлы в какой-либо онлайн-сервис, обязательно проверьте, сможете ли вы потом скачать их обратно на компьютер. Возможно, однажды вы перестанете пользоваться сервисом, однако ваши файлы так и останутся там.
Не скачивайте свои архивы на общественных компьютерах и не загружайте их туда, где их могут увидеть другие пользователи.
Скачав данные, вы можете изменить настройки аккаунта или удалить его на странице myaccount.google.com.
Учтите, что контент из Google Play Market Музыки не включается в архив. Вы можете скачать его с помощью менеджера загрузки. Также история поиска в Google не добавляется в архив.

Началось создание архива и сбор данных из вашего Google аккаунта. Для создания архива требуется некоторое время. Как только он будет готов, вы получите сообщение по электронной почте.

Спустя какое-то время архив будет создан. В нем будут ваши данные из вашего Google аккаунта и данные сервисов Google.

Нажмите «Загрузить», чтобы скачать на компьютер архив с данными.

Когда архив будет готов, то вам на e-mail придет письмо с уведомлением об этом. Поэтому, если у вас много очень файлов не обязательно ждать завершения архивирования.

Заглянув в созданный архив с вашими данными из Google аккаунта вы увидите папки сервисов Google.
В папке Takeout > YouTube > Подписки вы увидите файл списка с вашими YouTube подписками. Также этот файл можно получить прямо в YouTube, об этом я писал в статье . Файл в формате.html и откроется в любом интернет браузере.

В папке Takeout > Закладки лежит файл в формате.html с вашими закладками Google. Они там будут, если вы синхронизируете ваши закладки с Google Chrome.

В папке Takeout > Контакты будут ваши контакты со смартфона на Android, если вы синхронизируете ваши контакты с Google аккаунтом.

В папке Takeout > Google+ Лента будут лежать все ваши комментарии к YouTube видео и просто записям сделанные через Google+. Посмотреть их вы можете также открыв эти файлы в любом интернет браузере.

В папке Takeout > Почта будет лежать ваш архив со всеми письмами и вложениями в формате.mbox. Открыть файл с расширением.mbox можно с помощью Mozilla Thunderbird и Mbox Viewer.

В папке Takeout > Страницы Google+ также будут лежать все ваши комментарии сделанные через +страницы к YouTube видео и просто записям сделанные через Google+. Посмотреть их вы можете также открыв эти файлы в любом интернет браузере.

Посмотреть эти комментарии вы можете просто открыв этот.html файл в любом интернет браузере.
Параметры восстановления зависят от устройства и версии Android. Например, нельзя восстановить данные устройства с более поздней версией Android на устройстве с более ранней версией.
Резервное копирование контента
- Фотографии и видео
Вы можете настроить автоматическое резервное копирование фотографий и видео в сервис "Google Фото". - Файлы и папки
Вы можете вручную загружать файлы и папки на Google Диск.
Резервное копирование данных и настроек
Чтобы защитить резервные копии данных, используйте для блокировки экрана не пролистывание или Smart Lock , а PIN-код, графический ключ или пароль.
Примечание. Если планшетом пользуется несколько человек, создавать резервные копии или сбрасывать настройки может только его владелец.
Как восстановить приложения
Когда вы восстанавливаете аккаунт Google из резервной копии, на устройстве устанавливаются приложения, ранее сохраненные в этом аккаунте.
Примечание. Не все старые приложения можно восстановить таким способом. Если какие-то приложения не добавились автоматически, скачайте их снова из Google Play.
Как восстановить сохраненные настройки приложений
Важно! Настройки могут различаться в зависимости от устройства. Чтобы получить более подробную информацию, обратитесь к производителю .
Контакты, фотографии, прогресс в играх – смартфоны содержат в памяти ничуть не меньше нужной информации, чем жесткие диски компьютеров. Резервное копирование Android позволяет исключить потерю важных данных, надежно сохранив их на серверах Google или на компьютере.
Резервное копирование на серверы Google
Для полноценной работы Андроида нужен аккаунт Google – учетная запись почты Gmail, с помощью которой можно авторизоваться на любом сервисе от глобальной корпорации. Поэтому резервная копия Андроид в Google – это самый простой способ сохранить контент и настройки. Чтобы выполнить резервное копирование контактов, данных некоторых приложений, календаря и диска, достаточно добавить в настройках аккаунт Google и включить синхронизацию.

Отмеченные данные будут автоматически сохраняться на серверы Google. Чтобы восстановить их на телефон из резервной копии или перенести на другое устройство, достаточно добавить аккаунт и включить синхронизацию.
В настройках телефона также есть раздел «Восстановление и сброс». Здесь необходимо включить резервное копирование, добавить аккаунт Google для синхронизации и активировать автовосстановление, которое поможет вернуть копию настроек и данных некоторых приложений при их переустановке.
На серверах Google сохраняется важная информация, но, например, прогресс в игре перенести на другое устройство с помощью такой синхронизации не выйдет. Если хотите сохранить абсолютно все данные, то вам нужно знать, как сделать полный бэкап.
Бэкап через Recovery
Стандартное меню восстановления Android (Recovery) имеет крайне ограниченный функционал – сброс настроек да установка обновлений. Но если поставить на телефон альтернативный Recovery (например, Clockworkmod), то можно выполнить целый ряд операций, в числе которых будет бэкап. По сути, это будет не резервная копия данных, а полноценный слепок системы.
Если вы не знаете, что такое кастомное Recovery, и никогда его не ставили, то рекомендуется сразу переходить к следующему пункту руководства, где описан порядок создания бэкапа с помощью программы для резервного копирования Android на ПК, которая называется Adb Run.
Если у вас стоит кастомное Recovery, то сделать слепок Android не составит труда:
- Выключите телефон, зайдите в Recovery (обычно нужно зажимать клавиши «Громкость+» и «Питание»).
- С помощью качельки громкости и кнопки питания откройте раздел «Backup and Restore».
- Выберите «Backup», чтобы создать копию текущего состояния прошивки.

Бэкап сохранится на карту памяти, в папку с названием «CWM» или «TWRP» в зависимости от того, какое Recovery стоит. Дальше есть два варианта:
- Хранить образ системы на карте памяти.
- Подключить телефон к компьютеру и перенести бэкап на жесткий диск, чтобы не забивать память мобильного устройства большим объемом данных.
Чтобы выполнить восстановление данных Android после бэкапа через Recovery, необходимо убедиться, что образ системы лежит в соответствующей папке на SD-карте. Затем следует снова зайти в Recovery, открыть раздел «Backup and Restore» и перейти в «Restore». Появится перечень доступных для восстановления бэкапов, из которых нужно выбрать подходящий слепок системы.
Использование программы Adb Run
Если вы хотите выполнить резервное копирование Android на компьютер, минуя создание бэкапа в меню Recovery и настройку аккаунта Google, то используйте бесплатную утилиту ADB RUN. Чтобы она работала, должно быть соблюдено два условия:
- На телефоне включена отладка по USB.
- На компьютере установлены драйверы мобильного устройства.
Драйверы должны быть для той модели, которую вы подключаете к компьютеру. Если условия соблюдены, можно переходить к созданию резервной копии.

Резервная копия хранится на компьютере, чтобы вернуть данные в телефон, необходимо снова запустить Adb Run и перейти в раздел «Backup». Здесь следует открыть подраздел «Adb Restore» и выбрать нужный бэкап, после чего данные будут скопированы обратно в память мобильного устройства и на SD-карту.
Способы создания резервной копии на Андроиде не исчерпываются описанными инструментами. В Play Market можно найти с десяток приложений (с root или без root), позволяющих сохранить разный объем данных – Safe Backup, Super Backup, Titanium Backup. Но прежде чем применять возможности приложения, обязательно прочитайте отзывы пользователей о его работе – некоторые программы работают нестабильно.
Добрый день!
В этой статье я расскажу о том, как правильно сохранить все данные с Android-устройства (телефона или планшета) для того, чтобы восстановить эти данные после перепрошивки или на новом устройстве.
Под важными данными я понимаю: контакты, смс, фотографии и видео, и, в какой-то мере приложения.
Как сохранить данные устройства Android
Как сохранить контакты на Android:
Одним из преимуществ операционной системы Android является то, что все контакты по умолчанию привязаны к учетной записи Google и хранятся в облаке. То есть, как только вы введете данные своего аккаунта Google на новом устройстве (или перепрошитом), все ваши контакты сразу же загрузятся и будут доступны.
На всякий случай, давайте убедимся, что ваши контакты действительно синхронизируются с облаком Google. Для этого зайдите в вашу почту через веб, по адресу https://mail.google.com/
1. Введите логин и пароль от аккаунта Google.
2. Наверху справа нажмите кнопку "Все приложения":
3. В появившемся списке приложений выберите "Контакты".
4. В новом окне вы увидите все ваши контакты. Если их там нет, зайдите в настройки вашего Android-устройства и включите синхронизацию для аккаунта Google (Все приложения -> Настройки -> Учетные записи -> Google).
Будьте осторожны! Если контактов нет в Google и вы не включите синхронизацию - вы потеряете все контакты при сбросе настроек!
Как сохранить СМС на Android:
К сожалению, встроенного приложения для сохранения СМС в системе Android нет, но есть отличная альтернатива - приложение SMS Backup & Restore. Установите его из официального магазина приложений Google и запустите (оно бесплатное):

Откройте приложение, нажмите кнопку "Сделать бэкап", оставьте все значения по умолчанию и нажмите кнопку ОК:

Программа сохранила все данные СМС и звонков в специальные файлы во внутренней памяти. Для надежности мы скопируем эти файлы на компьютер вместе с фотографиями и видео. Об этом далее.
Как сохранить фото и видео из устройства на Android:
1. Подключите телефон к компьютеру или ноутбуку с помощью USB шнура, при этом телефон должен быть разблокирован.
2. Теперь на компьютере зайдите в Проводник (Мой компьютер, Этот компьютер), вы увидите подключенное устройство:

3. Зайдите в это устройство и скопируйте оттуда следующие папки и файлы на компьютер:
- Папку DCIM полностью, это ваши фотографии и видео;
- Папку Download полностью, это загруженные вами файлы из сети Интернет;
- Папку SMSBackupRestore, в этой папке ранее сохраненные вами данные о всех СМС и звонках;
На этом я закончу инструкцию. Если вам надо сохранить данные определенного приложения, пожалуйста, и я расскажу как. Универсальной инструкции для сохранения данных приложений, к сожалению, не существует.
Инструкция получилась не очень подробная в некоторых местах, если вам нужны уточнения - просто .
Один из наших читателей задал интересный вопрос, который наверняка заинтересует и многих других пользователей Android.
Сергей, читаю Ваши статьи на лайфхакере про андроид. Не могли бы вы рассказать, как поэтапно сделать перезагрузку устройства, что бы ничего не пропало. Особенно интересуют приложения которые могли бы делать полный клон устройства включая СМС, фото, приложения и т.д.
И еще пропадает синхронизация с гугло-аккаунтом если меняешь пароль от ящика из-за попытки вскрытия. Т.е пароль от гугла можно ввести в устройство только один раз при активации устройства, если потом менять пароль от ящика, поменять его в устройстве невозможно. Можно ли это как то обмануть?
Итак, начнём по порядку. Если я правильно понял, то под перезагрузкой устройства здесь понимается полный сброс всех настроек телефона с удалением установленных приложений и другой информации, то есть возврат к начальному состоянию системы.
Резервное копирование данных, привязанных к Google аккаунту
Сразу хочется отметить, что для сохранения любых данных, связанных с аккаунтом Google, никаких дополнительных средств не требуется. То есть, все ваши календари, контакты, чаты Google Talk и почта Google всегда доступны и хранятся на серверах Google. Единственное, что необходимо сделать - провести синхронизацию перед очисткой телефона, чтобы все изменения, которые вы вносили в ваши контакты и прочее с телефона, зафиксировались на серверах Google.
Резервное копирование мультимедиа
Если речь идёт о сохранении мультимедиа, будь то фотографии, видео и музыка, то вы всегда можете получить к ним доступ и скопировать в любое удобное место, подключив ваш Android в качестве съёмного диска к компьютеру. Карта памяти телефона появится на компьютере в виде съёмного диска, и вы сможете вручную скопировать с неё все необходимые файлы. Хорошим решением в данном случае может быть установка мобильного приложения Dropbox на смартфон, благодаря чему все ваши фотографии и другие файлы могут в автоматическом режиме копироваться в облачное хранилище.
Что нужно для резервного копирования
Теперь о самом проблематичном. К сожалению, просто так сделать полную резервную копию системы с установленными приложениями и настройками не получится. Для начала вам потребуются рут-права на вашем Android. Помните: процесс получения рут-прав снимает телефон с гарантии и при неудачном исходе может превратить смартфон в кирпич. Делайте это на свой страх и риск. Мы уже говорили о , но если предложенные нами способы не подойдут для вашего устройства, вы можете найти вариант получения рута в сети.
Лучший способ резервного копирования и восстановления
Если у вас уже есть рут-права, то создать резервные копии любых данных очень просто. Скачайте в Google Play приложение Titanium Backup . Оно позволяет создавать резервные копии приложений и связанных с ними данных, после чего вы можете восстановить не только все приложения сразу, но и выбрать только определённые приложения или связанные с ними данные. Ниже представлен видеоролик на английском языке, который вполне наглядно демонстрирует возможности бесплатной версии Titanium Backup.
Восстановление синхронизации после смены пароля Google аккаунта
Вопрос, связанный с восстановлением синхронизации после смены пароля Google аккаунта действительно имеет место быть, поскольку реализован этот процесс очень криво.
- Способ 1 : После смены пароля просто попробуйте запустить любое Google приложение (Play, Gmail и т.д.), есть вероятность, что приложение запросит новый пароль и синхронизация возобновится.
- Способ 2 : Зайдите в настройки телефона > выберите пункт «Приложения (Applications)» > найдите приложение Gmail > зайдите на него > выберите пункт «Принудительная остановка (Force stop)» > выберите пункт «Очистка кэша (Clear cache)» > выйдите из настроек и запустите приложение Gmail. Приложение должно запросить новый пароль, после чего синхронизация сервисов Google возобновится.
- Способ 3 : Перед этим необходимо сделать резервную копию данных и приложений! Выполнение этой операции удалит с телефона все данные, связанные с аккаунтом, включая контакты, сообщения и приложения! Зайдите в настройки телефона > выберите пункт «Аккаунты и синхронизация (Accounts & sync)» > выберите ваш Google аккаунт > в нижней части экрана выберите опцию «Удалить аккаунт (Remove account)». После этого заново добавьте свой аккаунт.
Если у вас есть более удобные и простые способы решения подобных проблем, поделитесь ими в комментариях.




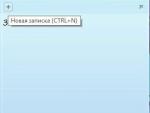
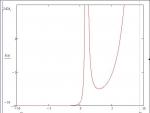

 Шум в наушниках при подключении к колонкам
Шум в наушниках при подключении к колонкам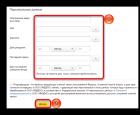 Как поменять пароль на майле - mail (вашей электронной почте) Как изменить пароль электронной
Как поменять пароль на майле - mail (вашей электронной почте) Как изменить пароль электронной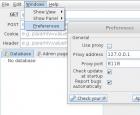 PHP: Наследование Брутфорсинг хешей с помощью jSQL Injection
PHP: Наследование Брутфорсинг хешей с помощью jSQL Injection Сканирование скрытых wifi сетей
Сканирование скрытых wifi сетей