Как спасти файлы, если флешка не открывается и просит отформатировать. Флешка (жесткий диск) просит форматирования, а на ней были файлы (данные) Форматировать флешку как сохранить данные
Без флеш-накопителей сегодня трудно представить современную жизнь офиса или рядового пользователя. Передать данные с компьютера на компьютер, сдать отчёт или сохранить что-то важное и сокровенное - все это возможно благодаря съёмным носителям информации. Все флеш-накопители поставляются с завода уже отформатированными. Как правило, их файловая система — FAT32. В современном мире она уже устарела, так как обладает несколькими существенными недостатками. Среди них можно выделить невозможность перемещения на флешку файлов больше 4 Гб, а также ограничение на размер разделов жёстких дисков.
Немного о файловых системах и их различиях
Линейка ОС Windows с момента выхода использует для работы файловую систему FAT. Ее более продвинутой версией является FAT32. Вслед за ней идет NTFS, появившаяся в Windows XP.
Различия данных представителей файловых систем заключается в ограничении на размеры размещённых файлов и разделов. FAT16 может использовать до 2 Гб, FAT32 — до 4 Гб для файла и 8ТБ для тома. Более современная NTFS может управлять файлами и разделами до 16 эксабайт. Однако в ней имеется ограничение на длину пути, которая должна быть не больше 255 символов.
Компания Apple использует файловую систему HFS+ для своей техники. В ней также имеется ограничение на длину имени пути или файла в 255 символов. Это стоит помнить при автоматическом создании документов или их сохранении. Размеры файлов и разделов могут быть до 8 000 петабайт.
Linux-дистрибутивы используют линейку Последняя ее версия — ext4, реализуемая до сих пор с 2008 года.

Интересно, что Linux-системы могут спокойно работать с файловыми системами и NTFS. А вот среда Windows даже не видит разделов ext и производных без дополнительного софта.
Как провести форматирование флешки через командную строку
Более новой и современной считается файловая система NTFS. Она может эффективно работать с большими разделами и файлами. К тому же быстродействие её гораздо выше своей предшественницы. Также надёжность при размещении данных на разделе и их индексация помогают занимать место более оптимизированно как для производительности, так и для объёма.

Для того чтобы выполнить форматирование флешки через командную строку из FAT32, в NTFS имеются несколько способов.
Стандартные средства операционной системы
Все ОС семейств Linux и Windows оснащены штатными утилитами, способными провести форматирование флешки через командную строку. Для начала надо разобраться с системой Windows. В ней имеется через командную строку — diskpart. Так как это системная программа и затрагивает важные области ОС, то запускать её нужно от имени администратора.
Выполнить в Windows это можно, зайдя в меню «Пуск», затем «Все программы» - «Стандартные». Здесь нужно правой кнопкой щёлкнуть на пункте «Командная строка» и выбрать «Запуск от имени администратора».
Откроется окно командной строки. В нем достаточно набрать diskpart и нажать «Ввод». Теперь дальнейший ввод команд будет транслироваться через утилиту и выполняться ею же.

Для того чтобы начать процесс форматирования, нужно набрать format Z: /FS:NTFS. Здесь Z означает букву диска флешки. А ключ FS и указание NTFS говорит утилите о том, что нужно отформатировать диск именно в файловую систему NTFS.
Единственный недостаток такого способа заключается в том, что если на флешке имелись файлы, они будут безнадёжно утрачены.
Форматирование флешки через командную строку без потери данных
На самом деле выполнить данную задачу невозможно. Нельзя форматировать диск, не стерев данные. Но можно произвести конвертирование из одной файловой системы в другую. Здесь также сможет помочь утилита diskpart. Как ее запустить от администратора, описано выше. Далее нужно ввести команду list volume. Она отобразит список всех имеющихся разделов и дисков с указанием их букв и объемов. Следующая команда — list disk. Она покажет наличие всех физических накопителей в системе. Диски могут быть отмечены цифрами 0, 1, 2 и так далее.

Теперь вызовом команды select disk 1 будет выбран нужный накопитель. Далее выполняется convert ntfs. После чего указанный диск обрет ё т файловую систему NTFS.
Другие способы
До этого были показаны способы форматирования флешки через командную строку Windows 7. Но что если понадобится выполнить данную процедуру под Далее будет описан способ форматирования флешки через командную строку Linux.
Точнее, она в Linux называется терминал или консоль. Открыть ее можно сочетанием клавиш Ctrl+Alt+T. Затем нужно посмотреть перечень подключённых устройств. Это позволяет сделать команда fdisk -l.
В данном случае флеш-накопитель находится в списке под именем /dev/sdb1. В Linux для работы с изменением разделов или дисков нужно их отмонтировать. Это надо для того, чтобы получить доступ к данным, которые могут быть заняты в текущий момент.
Но для того чтобы точно удостовериться в том, что накопитель отмонтирован, следует набрать простую команду:
df -h
После нажатия Enter на экране отобразится список всех устройств, которые примонтированы в данный момент. Если что-то подобное /dev/sdb1 в нем присутствует, то, значит, придётся его отсоединить. Делается это командой umount /dev/sdb1.

Теперь можно выполнить форматирование флешки через командную строку. Для этого есть встроенная команда mkfs. Ей на вход нужно передать несколько параметров. Во-первых, это файловая система. В данном случае — ntfs. Кстати, этой утилитой можно провести форматирование флешки через командную строку в fat32. Далее надо указать имя или метку для накопителя. Ну и последнее — путь к флешке. В итоге должен получиться такой вид:
mkfs.ntfs имя_метки /dev/sdb1.
После завершения процесса получится флешка с новой файловой системой NTFS.
Сторонние программы для форматирования
Некоторые производители съёмных накопителей имеют собственный софт для быстрого и надёжного форматирования в удобном графическом интерфейсе. Имеются также программы и от сторонних разработчиков. Далее представлен список наиболее часто используемых продуктов:
- HP USB Disk Storage Format Tool. Наверное, самая известная программа. Её интерфейс прост и напоминает стандартные окна операционной системы.
- Transcend Autoformat. Данная утилита используется преимущественно для мобильных форматов накопителей — SD, MMC, CF.
- HDD Low Level Format Tool. Утилита, производящая форматирование на низком уровне. Иногда хорошо помогает вернуть к жизни флешку или жёсткий диск. Поддерживает много устройств и обладает широким функционалом.
- SD Formatter — очень простая и легкая программа. Используется в основном для форматирования флешек для мобильных устройств. Интерфейс прост и понятен, а лицензия на ее использование бесплатна.
Заключение
Во многих операционных системах имеются и более элегантные способы форматирования, без применения командной строки. Используя графический интерфейс, можно также с лёгкостью выполнить эту задачу. Форматирование флешки через командную строку предназначено в основном для низкоуровневого процесса, когда остальные способы не помогают.
Существуют и более сложные и многоступенчатые способы реанимации флеш-накопителей. В них используются специальные программы, ориентированные отдельно на каждый контроллер накопителя . Но эти сведения выходят за рамки данной статьи.
Чтобы отформатировать флешку, достаточно стандартной функции операционной системы. Для форматирования нужно запустить специальную системную утилиту, в которой выбирается будущий формат файловой системы флешки (FAT32, NTFS, ext4) и тип форматирования (поверхностный или полный). Если отформатировать не получается, то для этого понадобятся специальные программы.
Что значит отформатировать флешку?
Форматирование флешки – это процесс разметки области хранения данных, при котором создаётся структура файловой системы.
Иными словами, форматирование флешки – это процесс удаления всех данных с целью очищения памяти устройства, а также процесс изменения системы хранения данных (файловой системы).
Форматировать флешку необходимо для того, чтобы очистить её от остатков удалённых файлов, а также, чтобы исключить или избавиться от вирусов.
Несмотря на то, что флешка сегодня является самым удобным и практичным средством переноса информации, с ними случаются разные проблемы, с некоторыми из них мы помогали в решении: когда или . В данной публикации эксперты сайт расскажут вам, как правильно отформатировать USB-флешку в разных операционных системах.
При покупке новой флешки её обязательно нужно отформатировать.
Причины форматирования:
- Свободные кластеры. Как известно, после перезаписывания файлов, на флешке остаются свободные кластеры, которые впоследствии накапливаются, что приводит к снижению объёма флешки, а также к её низкой скорости работы.
- Предотвращение вирусов. Если вы подозреваете, что на флешке могут находиться или они были обнаружены – флешку необходимо отформатировать.
- Смена файловой системы. Без процесса форматирования не обойтись, если вы хотите сменить файловую систему флешки.
Форматируем флешку
Далее рассмотрим пошаговые инструкции, как правильно отформатировать флешку в разных операционных системах.Перед тем как форматировать флешку, убедитесь, что на ней не осталось нужных несохранённых данных.
Windows
Для того чтобы отформатировать флешку в , необходимо сначала подключить её к и открыть «Проводник» или «Мой компьютер». Затем в списке слева, где указаны все диски, выбираем форматируемую флешку, нажимаем на ней правой кнопкой мышки и выбираем пункт «Форматировать».
В появившемся окне в разделе «Файловая система» выберете необходимую. В поле «Метка тома» по желанию можно ввести желаемое имя флешки.
Обратите внимание на раздел «Способы форматирования», если оставить галочку напротив пункта «Быстрое», это режим быстрого форматирования, при котором происходит «поверхностное» удаление данных (они хоть и удалены, но их можно восстановить). Если же убрать галочку с данного пункта, то произойдёт полное форматирование, которое качественно удалит все данные без возможности их восстановления.
Когда всё выставлено – нажмите на кнопку «Начать».

После этого система выдаст сообщение о том, что процесс уничтожит все данные с устройства, если вы уверены, что на флешке не осталось нужных данных – нажмите «ОК».

После завершения процесса форматирования появится информационное окно, в котором нужно будет нажать «ОК».

Вот и весь процесс форматирования флешки в Windows.
Рассмотрим процедуру форматирования флешки на примере . Вставляем флешку и открываем окно поиска.

В открывшемся окне находим утилитку «Диски» и запускаем её.

Затем из списка дисков слева выберете нужную флешку и отключите файловую систему, нажав на соответствующую кнопку.


В появившемся окне выставляем настройки форматирования. Как и в случае с Windows тут можно выбрать вид форматирования: быстрый или полный, а также тип файловой системы. При желании можно задать имя флешки, в поле «Название». Выставив все данные, нажмите на кнопку «Форматировать».

Затем появится окно предупреждения. Для продолжения процесса форматирования нажмите на кнопку «Форматировать».

Через некоторое время флешка отформатируется и будет готова к работе.
Mac OS X
В форматировании флешки в операционной системе Mac также нет ничего сложного. Для этого нажмите клавишу F4 и вызовите Launchpad, там находится «Дисковая утилита».

Предварительно вставив флешку в устройство, запускаем данную утилиту.

В открывшемся окне выбираем нужную флешку, а в правой части переходим в раздел «Стереть». В данном разделе выбираем тип файловой системы, при желании можно задать имя флешке. Выставив все данные, нажимаем на кнопку «Стереть».

Затем высветится окно с предупреждением удаления данных, в котором нужно будет повторно нажать кнопку «Стереть».

Вот и всё, процесс форматирования завершён.
Выбор файловой системы
Наиболее распространены 4 файловые системы для флешек:- FAT32 – одна из самых давних файловых систем, на которой по умолчанию работают новые флешки;
- NTFS – более новая файловая система относительно предыдущей, является наиболее популярной сегодня;
- ext4 – файловая система для работы в операционной системе Linux.
Если с предыдущей файловой системой вопрос решается довольно просто, то с выбором между FAT32 и NTFS ситуация несколько сложная. Дело в том, что это две одинаково используемые файловые системы на флешках, каждая из которой имеет свои функциональные и технические возможности.
Если вы планируете записывать на флешку файлы объёмом больше 4 ГБ, то её нужно форматировать в файловой системе NTFS. Эта файловая система считается родной для Windows, характеризуется как более надёжная.
Тем не менее, не многие устройства поддерживают работу с файловой системой NTFS, например автомагнитолы, медиаплееры и некоторая другая мультимедийная техника. Также нет смысла форматировать в NTFS флешки объёмом меньше 4 ГБ.
NTFS – стабильнее и надёжнее, а FAT32 – быстрее.
Программы для форматирования
Флешка, как и любое другое устройство, может иметь проблемы в работе. Например, после длительного использования флешки, могут возникать проблемы с её форматированием с помощью стандартных утилит. Если вы столкнулись с такой проблемой, то следует воспользоваться одной из сторонних программ, которые специализируются на форматировании и восстановлении работоспособности флешек. К таким программам относятся:- HP USB Disk Storage Format Tool . Фирменная утилитка от компании HP, которая довольно успешно решает проблемы с форматированием флешек не только своего производства.
- Transcend JetFlash Recovery Tool . Ещё одна неплохая утилитка от компании Transcend, которая восстанавливает флешки любого производства, при невозможности их форматирования.
- D-Soft Flash Doctor. Известная утилитка-реантиматор, которая помогает спасти и отформатировать даже неработающие накопители.
Многие люди имеют USB-флешки. Это незаменимый атрибут современного человека, который обменивается информацией, имеет собственный компьютер или полезные гаджеты. Флешки помогают нам в повседневной жизни, пригодятся, когда нужно перенести данные, сделать мультизагрузочную флешку для реанимации операционной системы и восстановления работоспособности компьютера.
Зачем форматировать флешку?
USB-флешки, как и любые сложные электронные устройства, имеют свойство ломаться или проблемы с работоспособностью. Бывает так, что при подключении флешки, компьютер её не обнаруживает или не видит её содержимое, не может отформатировать или попытка записи данных на флешку вызывает появление ошибки.
Кроме того, форматирование юсб флешки необходимо в том случае, когда Вам нужно залить на неё файл объёмом более 4ГБ. Все съёмные носители, по-умолчанию имеют формат файловой системы FAT32.
Это позволяет подключать флешку к различным устройствам и оборудованию, так как эту файловую систему распознаёт большинство электронных устройств, работающих со съёмными носителями информации. FAT32 не позволяет записывать на накопитель файлы объёмом больше 4ГБ. В этом случае, нужно изменить файловую систему флешки на NTFS.
Как отформатировать флешку в Winows стандартными средствами?
Нет ничего проще. Чтобы отформатировать флешку и поменять её файловую систему, необходимо открыть «Мой компьютер», кликнуть правой кнопкой мыши для вызова контекстного меню, выбрать пункт «Форматирование», выбрать необходимые параметры — файловую систему и способ форматирования (я выбираю «Быстрое форматирование») и нажать кнопку «Начать».


Если с флешкой всё в порядке, то Windows успешно завершит форматирование USB-носителя и Вы получите сообщение об удачном завершении форматирования.
Что делать, если флешка не форматируется?
Если с флешкой непорядок, и Windows не сможет её отформатировать, Вы получите либо сообщение об ошибке, либо в течение длительного времени окно форматирования не будет отвечать на запросы пользователя, а при попытке кликнуть по нему мышкой, станет серым и Windows выдаст предупреждение о том, что процесс не отвечает.
Никому не хочется терять работоспособный накопитель, поэтому вопрос реанимации флешки и её форматирование сторонними средствами будет актуальным. Придётся искать альтернативные варианты, чтобы выполнить форматирование USB-накопителя.
Форматирование флешки через командную строку
Первый альтернативный способ форматирования USB-накопителя — использование системной командной строки. Здесь всё просто. Открываем командную строку, нажав комбинацию Windows + R.

В появившемся окне необходимо ввести команду cmd для вызова командной строки и нажать «ОК».

В окне командной строки набираем команду convert (буква которой отмечена флешка): /fs:ntfs, например, convert h:/fs:ntfs и нажимаем «Enter».
Если процесс пройдёт удачно, Вы получите сообщение, что форматирование успешно завершено.

Если Windows не сможет выполнить форматирование, то Вы получите сообщение об ошибке, на помощь придут сторонние специализированные программы для работы с картами памяти, USB-накопителями.
Программы для форматирования USB-флешек
В сети достаточно сторонних утилит для работы с картами памяти и ЮСБ-накопителями. Программы различаются по функциональным возможностям, но позволяют выполнять основные операции со сменными носителями. В большинстве своём, весь сторонний софт является бесплатным, но есть и платные программы.
SwissKnife — утилита, созданная для создания и форматирования разделов жесткого диска и съёмных носителей. Специально разработана для людей, которые хотят сделать внешний жесткий диск видимым в разных операционных системах.

JetFlash Recovery Tool — ещё одна популярная программа для работы со сменными дисками и USB-накопителями. Программа для восстановления работоспособности USB-флешек. Если Ваша флешка не читается или не форматируется, то jetflash recovery tool, в большинстве случаев, поможет решить эту проблему.

Программа не требует активации и запускается на любой версии Windows. С помощью transcend jetflash recovery tool можно восстановить работоспособность заглючивших носителей исправляет ошибку работы ОС с флешкой, если USB-флешка не определяется или не видится системой.
Hard Disk Low Level Format Tool — ещё одна утилита для низкоуровневого форматирования флешек и других дисков. В некоторых случаях помогает исправить ошибки в работе USB-накопителя.



HP USB Disk Storage Format Tool — специальная утилита от Hewlett-Packard для форматирования карт памяти и USB-флешек. Программа имеет простой интерфейс и похожа на встроенную в Windows возможность форматирования дисков.

SDFormatter — программа для форматирования карт памяти, в особенности, SD-карт.

Всем привет друзья. В этой статье, я хочу рассказать вам, как отформатировать флешку разными способами, чтобы вы смогли выбрать наиболее оптимальный для себя. Флешка на сегодняшний день, является наиболее распространенным и удобным носителем, самой разной информации. Но через определенный период времени, необходимо проводить процедуру форматирования, по ряду самых разных причин:
— быстрое удаление всех файлов на носителе
— очистка флешки от вирусов
— появление ошибок при записи или чтении
— медленная работа носителя
— необходимость создания загрузочной флешки
Также форматирование будет полезно, если вы, например, хотите скопировать на флешку файл размером более 4 Гб, то необходимо провести форматирование из формата FAT32 в формат NTFS.
Как видите, вариантов для проведения этой операции может быть масса, давайте рассмотрим различие от быстрого и полного форматирования (далее в статье об этом будет идти речь).
При быстром форматировании очищается только сама таблица размещения файлов, при желании удаленные данные можно восстановить. При полном форматировании уничтожаются все данные полностью (перезапись нулями), и, как правило, это процесс занимает больше времени, чем при быстром форматировании.
Все, с теорией мы закончили, давайте приступим к практике, и я расскажу вам, как отформатировать флешку.
Совет! Перед проведением форматирования, обязательно скопируйте важные для вас файлы на свой жесткий диск или другой съемный носитель.
Как отформатировать флешку – 3 способа
1) С помощью встроенных средств Windows
Вставьте свой съемный носитель в компьютер и откройте окно Мой Компьютер, можно также нажать комбинацию клавиш:
В появившемся окне нажмите правой кнопкой мыши по значку своего носителя и выберите пункт Форматировать.

В новом окне установите необходимые параметры:
Емкость – здесь выводится служебная информация о размере носителя, она не меняется.
Файловая система – можно выбрать тип файловой системы из выпадающего списка (NTFS, FAT32, exFAT). Советую выбирать тип – NTFS.
Размер кластера – оставляем без изменений.
Восстановить параметры по умолчанию – эту кнопка возвращает настройки к стандартным, ее мы не трогаем.
Метка тома – здесь можно указать любое название, которое будет отображаться при подключении флешки к компьютеру.
Ставим галочку напротив пункта Быстрая очистка, если нужно срочно очистить память носителя. Если флешка работает медленно и постоянно тормозит, или она заражена вирусами, тогда эту галочку снимаем.

Жмем кнопку Начать и в следующем окне подтверждаем свои действия, нажатием кнопки ОК.

Через непродолжительный период времени, должна появится надпись, об окончании форматирования.

2) Форматирование флешки с помощью командной строки
Нажмите комбинацию клавиш:
или кнопку Пуск – Выполнить, и введите команду – cmd для вызова командной строки.

В появившемся окне нужно ввести следующую команду:
format H: /FS:NTFS /Q /V:My_Fleshka
format H: — это команда запускающая форматирование съемного носителя обозначенного указанной буквой. Для, того чтобы узнать какая буква используется вашей флешкой, откройте Мой Компьютер.
/FS:NTFS – данная команда устанавливает тип файловой системы, который будет использоваться после форматирования флешки. В данном примере это NTFS.
/Q – эта часть команды обозначает быстрое форматирование, для полного удаления данных, ее не используем.
/V:My_Fleshka – метка тома, или имя, которое будет присвоено вашему носителю.

и нажать Enter.
Появится сообщение следующего характера:
где также жмем Enter.
Все, процесс форматирования запущен, ожидайте некоторое время, до появления вот такого сообщения.

3) Как отформатировать флешку с помощью программы HP USB Disk Storage Format Tool
Программу, проводим ее разархивацию и запускаем exe-файл (она не требует установки) от имена Администратора (нажимаем правой кнопкой мыши на файле и выбираем Запуск от имени Администратора).
Перед вами появится окно, в котором необходимо выбрать файловую систему при форматировании, а также указать имя флешки. Выбираем способ форматирования – Быстрое (ставим галочку) или Полная очистка (галочку не ставим), и нажимаем кнопку Начать.

Появится предупреждающее окно, котором жмем кнопку, Да и начинается процесс форматирования с заданными настройками.
В зависимости от выбранного способа форматирования, через определенный период времени появится окно с результатом форматирования, в котором необходимо нажать кнопку ОК.

Теперь вы знаете, как быстро отформатировать флешку и лишить себя проблем связанных со съемными носителями.
А у меня все, всем пока!
Здравствуйте. Несмотря на то, что флешка достаточно надежный носитель информации (по сравнению с теми же дисками CD/DVD, которые легко царапаются) и с ними случаются проблемы…
Одна из таких - это ошибка, происходящая при желании отформатировать флешку. Например, Windows при подобной операции часто сообщает, что операция не может быть выполнена, либо флешка просто напросто не отображается в «Моем компьютере» и вы не можете ее найти и открыть…
В этой статье я хочу рассмотреть несколько надежных способов форматирования флешки, которые помогут вернуть ее работоспособность.
Ф орматирование флешки через управление компьютером
В ажно! После форматирования - вся информация с флешки будет удалена. Восстановить ее будет труднее, чем до форматирования (а иногда и вообще не возможно). Поэтому, если у вас на флешке есть нужные данные - сначала попытайтесь их восстановить (ссылка на одну из моих статей: ).
Сравнительно часто многие пользователи не могут отформатировать флешку, потому, что ее не видно в «Моем компьютере». А не видно ее там по нескольким причинам: если она не отформатирована, если «сбита» файловая система (например, Raw), если буква диска флешки совпала с буквой жесткого диска и пр.
Рис. 2. Управление компьютером.
Далее, слева, будет вкладку «Управление дисками «, ее и нужно открыть. В этой вкладке будут показаны все носители, которые только подключены к компьютеру (даже те, которые не видны в «Моем компьютере» ).
Затем выберите свою флешку и нажмите по ней правой кнопкой мышки: из контекстного меню я рекомендую сделать 2 вещи - заменить букву диска на уникальную + произвести форматирование флешки. Как правило, проблем с этим не возникает, если не считать вопроса о выборе файловой системы (см. рис. 3).
Пару слов о выборе файловой системы
При форматировании диска или флешки (да и любого другого носителя) нужно указать файловую систему. Расписывать сейчас все подробности и особенности каждой нет смысла, укажу лишь самое основное:
- FAT - старая файловая система. Форматировать в ней флешку сейчас большого смысла нет, если, конечно, вы не работаете со старыми ОС Windows и старым оборудованием;
- FAT32 - более современная файловая система. Работает быстрее, чем NTFS (например). Но есть существенный недостаток: файлы более 4 ГБ эта система не видит. Поэтому, если у вас на флешке будут файлы более 4 ГБ - рекомендую выбрать NTFS или exFAT;
- NTFS - самая популярная файловая система на сегодняшний день. Если не знаете какую выбрать - остановитесь на ней;
- exFAT - новая файловая система от Microsoft. Если упростить - то считайте, что exFAT это расширенная версия FAT32, с поддержкой больших файлов. Из преимуществ: можно использовать не только при работе с Windows, но и с другими системами. Из недостатков: некоторое оборудование (приставки для телевизора. например) не могут распознать данную файловую систему; так же старые ОС, например Windows XP - данную систему не увидит.
Ф орматирование через командную строку
Чтобы отформатировать флешку через командную строку - нужно знать точную букву диска (это очень важно, если вы укажите не ту букву - то можете произвести форматирование не того диска! ).
Узнать букву нужного диска очень просто - достаточно зайти в управление компьютером (см. предыдущий раздел этой статьи).
Далее можете запускать командную строку (чтобы ее запустить - нажмите Win+R , а затем впишите команду CMD и нажмите Enter ) и вписать простую команду: format G: /FS:NTFS /Q /V:usbdisk
Расшифровка команды:
- format G: - здесь указывается команда форматирования и буква диска (не перепутайте букву!);
- /FS:NTFS - это файловая система, в которую вы хотите отформатировать носитель (о файловых системах расписано в начале статьи);
- /Q - команда быстрого форматирования (если хотите полное, просто опустите данную опцию);
- /V:usbdisk - здесь задается название диска, которое вы будете видеть при его подключении.
В общем, ничего сложного. Иногда, кстати, форматирование через командную строку не может быть выполнено, если она запущена не от администратора. В Windows 10 для запуска командной строки от администратора - достаточно нажать правой кнопкой мышки по меню ПУСК (см. рис. 5).
Рис. 5. Windows 10 - правой кнопкой мышки по ПУСК…
Л ечение флешки [низкоуровневое форматирование]
К этому способу я рекомендую прибегнуть - если все остальное не помогло. Так же хочу заметить, что если вы произведете низкоуровневое форматирование - то восстановить данные с флешки (которые на ней были) будет практически нереально…
Чтобы узнать точно какой контроллер у вашей флешки и выбрать правильно утилиту для форматирования - необходимо узнать VID и PID флешки (это специальные идентификаторы, у каждой флешки они свои ).
Для определения VID и PID есть множество специальных утилит. Я использую одну из них - ChipEasy . Программа быстрая, легкая, поддерживает большинство флешек, видит флешки подключенные к USB 2.0 и USB 3.0 без проблем.
Если спец. утилиты в списке нет - рекомендую воспользоваться HDD Low Level Format Tool.
HDD Low Level Format Tool
Рис. 8. Работа программы HDD Low Level Format Tool.
Программа поможет с форматированием не только флешек, но и жестких дисков. Может так же произвести низкоуровневое форматирование флешек, подключенных через картридер. В общем и целом, хороший инструмент, когда другие утилиты отказываются работать…
На сим закругляюсь, за дополнения по теме статьи - буду признателен.
Всего хорошего!

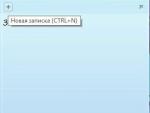
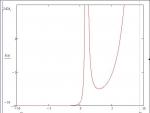


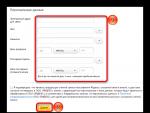
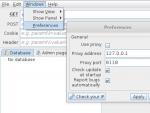
 Сканирование скрытых wifi сетей
Сканирование скрытых wifi сетей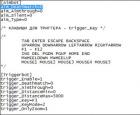 Беспалевный чит «Triggerbot» для CSS v34
Беспалевный чит «Triggerbot» для CSS v34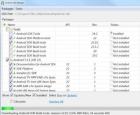 Как форматировать андроид если он заблокирован
Как форматировать андроид если он заблокирован Инстаграм лены миро Лена миро живой журнал
Инстаграм лены миро Лена миро живой журнал