Как установить время выключения компьютера windows 10. Как настроить выключение компьютера по расписанию в Windows! Окно выполнения команд
Рано или поздно у многих пользователей появляется необходимость в автоматическом отключении ПК. Такое может быть связано к примеру с ночными закачками фильмов, игр или других файлов. Ведь не секрет, что у некоторых операторов ночной трафик гораздо дешевле дневного.
Большое количество пользователей уже перешли на виндовс 10, поэтому сегодня мы разберём именно таймер выключения windows 10.
Для того чтобы воспользоваться такой незамысловатой функцией есть множество способов. Среди них есть как сторонние программы для ОС и также системные средства.
1 способ — меню «Выполнить»
Первый и один из самых простых способов установить таймер выключения компьютера на windows 10 — это воспользоваться утилитой «Выполнить». Для её запуска используется сочетание клавиш «win» и «R». После того, как она запущена, нужно ввести в ней такую команду:

N — означает количество секунд, через которое компьютер отключится. К примеру, нам нужно чтобы ПК выключился через 15 минут. 15*6=900. Значит наша строка будет выглядеть таким образом:

После того, как мы нажмём ОК, нам покажут соответствующее сообщение.
Теперь по прошествии 15 минут, наш ПК отключится. При этом нам предложат сохранить все открытые документы и прочее. Всё как при обычном отключении. Если нам нужно, чтобы программы закрывались принудительно, тогда в нашу строчку мы добавляем -f. Это выглядит таким образом:

Теперь вин прекратит работу всех приложений и отключит компьютер.
На случай, если мы передумали выключать систему, есть способ того, как отключить таймер выключения windows 10. Для этого нужно снова открыть «выполнить» и вписать такую строчку:

Нас проинформируют о том, что отключение отменено.
Такой способ может быть не очень удобным, поэтому можно воспользоваться другим вариантом. Мы создадим на рабочем столе «ярлык», который будет активировать таймер отключения ПК.
2 способ — выключение через ярлык
Для нужно создать Ярлык на рабочем столе

В появившемся окне вписываем нужный нам параметр выключения ПК, снова выберем 15 минут

После этого нам нужно будет придумать название нашему ярлыку

Нажав на кнопку «Готово», появится новый ярлык, активирующий отключение компьютера.
3 способ — планировщик задач
Другой простой способ того как поставить таймер выключение на windows 10 — это воспользоваться планировщиком задач.
Чтобы получить доступ к данному сервису, снова воспользуемся меню «Выполнить»

Перед нами откроется окно, в котором нам нужно будет выбрать пункт «Создать простую задачу»

Затем, нам предложат вписать имя для задачи

Теперь указываем периодичность с которой задача будет выполняться

Теперь задаём время выполнения задачи

Теперь нужно выбрать действие, которое должно быть исполнено

В последнем окне нужно будет ввести команду shutdown, в качестве аргумента будет -s

Теперь планировщик задач запустит указанную программу и выключит ПК в назначенное время.
Итак, мы разобрали простые способы установки таймера выключения на windows 10. С помощью таких инструментов мы сможем позаботиться о том, чтобы компьютер не работал больше положенного и оставался выключенным когда мы его не используем.
Конечно, есть множество сторонних приложений, выполняющих схожие функции, однако в них будет достаточно просто разобраться, поскольку в большинстве из них имеется удобный и понятный интерфейс.
В операционной системе Windows 10 имеется функция, при помощи которой можно запустить таймер выключения компьютера через некоторое заданное время. Выключение компьютера Windows 10 произойдет автоматически, без участия пользователя.
Таймер выключения компьютера Windows 10 выполняет полное отключение системы, это не перевод ПК в режим сна или гибернации. Подобная возможность для отключения компьютера, часто востребована пользователями по разным причинам.
Нередко бывает, что пользователю необходимо отлучиться, а работа на ПК еще не завершена. В тоже время, прервать выполнение каких-либо действий не представляется возможным, из-за специфики выполняемых операций.
Например, на компьютер происходит загрузка файла большого размера, этот процесс занимает довольно много времени, а пользователь не может по какой-либо причине ждать до завершения скачивания файла. После принудительного отключения ПК, загрузку придется начать заново, что не очень продуктивно.
Выходом из затруднительного положения станет выключение компьютера по времени, заранее заданным пользователем. Персональный компьютер автоматически завершит работу через определенное время, достаточное для завершения текущей работы.
Как поставить таймер выключения компьютера Windows 10? В операционной системе имеются встроенные инструменты для выполнения этой задачи. Пользователь может воспользоваться альтернативным вариантом: сторонними приложениями.
В этой статье мы рассмотрим инструкции о том, как поставить таймер на выключение компьютера системными средствами. Большинство способов предполагает, что пользователю нужно будет задать определенный период времени, по завершении которого произойдет выключение системы.
Есть варианты, при которых можно задать определенное время для выключения ПК. Также вы узнаете, как отключить таймер выключения компьютера, если надобность в завершении работы отпала.
Как поставить таймер на выключение компьютера Windows через команду «Выполнить» - 1 способ
С помощью выполнения определенной , можно задать время выключения компьютера.
- Нажмите на клавиатуре на клавиши «Win» + «R».
- В диалоговом окне «Выполнить» введите команду: «shutdown -s -t X» (без кавычек). «X» - время в секундах до завершения работы системы.
- Нажмите на кнопку «ОК».
В правой части экрана около области уведомлений появится сообщение, информирующее пользователя о завершении сеанса Windows 10, через заданный промежуток времени.

Как отключить выключение компьютера в Windows 10 помощью команды в окне «Выполнить»
Планы могут неожиданно поменяться, и компьютер больше не требуется отключать. В этом случае, необходимо выполнить другую команду, для отмены автоматического отключения ПК.
- Для открытия окна «Выполнить», нажмите одновременно на клавиши «Win» + «R».
- В окне «Выполнить» введите команду: «shutdown -a» (без кавычек).
Запланированное автоматическое завершение работы операционной системы будет отменено.
Как выключить компьютер по таймеру Windows 10 при помощи ярлыка - 2 способ
Если предыдущий способ вызывает у пользователя определенные трудности, можно упростить задачу, создав специальный ярлык для запуска таймера отсчета времени, до завершения работы ПК.
- Щелкните правой кнопкой мыши по Рабочему столу.
- В контекстном меню выберите «Создать», а затем «Ярлык».
- В окне «Создать ярлык» введите путь до расположения объекта «C:\Windows\System32\shutdown.exe -s -t X» (без кавычек). «X» - время в секундах до выключения компьютера.
- Нажмите на кнопку «Далее».

- В следующем окне введите произвольное имя для ярлыка. Для имени ярлыка выберите что-то понятное, например, «Выключение ПК» или т. п.
- Нажмите на кнопку «Готово».

На Рабочем столе компьютера появится созданный ярлык.
Имеет смысл выбрать изображение для ярлыка, чтобы пользователю было визуально понятно предназначение этого ярлыка.
- Кликните правой кнопкой мыши по ярлыку.
- В открывшемся контекстном меню выберите пункт «Свойства».
- В окне свойств ярлыка откройте вкладку «Ярлык», а затем нажмите на кнопку «Сменить значок…».
- В предупреждающем окне нажмите на кнопку «ОК».
- В окне «Смена значка» выберите подходящий значок, а потом нажмите на кнопку «ОК».

- В окне «Свойства ярлыка» нажмите на кнопку «ОК».
Ярлык на Рабочем столе для выключения системы по таймеру поменяет свой значок.

Теперь, для запуска отсчета времени достаточно лишь два раза кликнуть по ярлыку на Рабочем столе.
Изменить время запуска таймера можно следующим образом:
- Щелкните правой кнопкой мыши по ярлыку, нажмите на «Свойства».
- В окне «Свойства», во вкладке «Ярлык» в поле «Объект» поменяйте время в секундах на другой временной промежуток.

- Нажмите на кнопку «ОК».
Как выключить таймер отключения компьютера в свойствах ярлыка
Для отключения запланированного завершения работы, с помощью специального ярлыка на Рабочем столе, выполните следующие действия:
- Щелкните правой кнопкой мыши по ярлыку, в контекстном меню выберите «Свойства».
- В окне «Свойства», во вкладке «Ярлык», в поле «Объект» удалите после «shutdown.exe» символы «-s -t X», где «X» – время в секундах до выключения компьютера.
- Вместо них добавьте пробел, а затем аргумент «-a». Путь до объекта должен выглядеть следующим образом: «C:\Windows\System32\shutdown.exe -a» (без кавычек).
- Нажмите на кнопку «ОК».
- Кликните два раза по ярлыку для отмены автоматического завершения работы операционной системы.
Выключение компьютера командной строкой - 3 способ
Пользователь может запустить таймер отсчета времени для выключения системы в командной строке.
Запустите командную строку в Windows 10. При настройках по умолчанию, командная строка скрыта в меню «Пуск». Поэтому прочитайте , как открыть в Windows 10 командную строку разными способами.
В окне командной строки введите команду, а затем нажмите на клавиатуре на клавишу «Enter»:
Shutdown -s -t X
«X» - время в секундах до выключения ПК.
После выполнения команды, пойдет отсчет времени до выключения Windows 10.
Если необходимо задать точное время для отключения системы, введите эту команду:
At XX:XX shutdown /s /f
Вместо «XX:XX», введите подходящее точное время, например, «23:30».
Отмена выключения системы через командную строку
Для отмены отключения компьютера выполните действия:
- Запустите командную строку.
- В окне интерпретатора командной строки введите команду, нажмите на клавишу «Enter»:
Запуск таймера выключения ПК в Windows PowerShell - 4 способ
Подобным образом можно автоматически завершить работы системы в Windows PowerShell:
- Откройте окно Windows PowerShell, например, из меню «Пуск».
- Выполните команду, нажмите «Enter»:
«X» - время в секундах до выключения компьютера.
Как отменить автоматическое выключение компьютера в Windows PowerShell
Для отмены завершения сеанса Windows в окне Windows PowerShell введите команду, а затем нажмите на «Enter»:
Shutdown -a
Выключение компьютера по таймеру в Windows 10 с помощью bat файла - 5 способ
Еще один способ - автоматическое выключение ПК через заданное время, при помощи исполняемого пакетного файла с расширением «.bat». Пользователю нужно создать специальный «bat» файл, а затем запустить его, для запуска таймера отсчета времени до отключения системы. Мы создадим файл при помощи Блокнота. Введите в окно Блокнота один из следующих кодов:
Shutdown.exe -s -t X -c "текст сообщения" shutdown.exe -s -t X
«X»- время в секундах до выключения Windows. Вместо текста: «текст сообщения», нужно ввести какой-нибудь текст на английском языке, например, «computer off timer», который будет отображен на экране компьютера.
При использовании второй команды, на дисплей не будет выведено предупреждение об автоматическом выключении системы.

Сохраните файл, в поле «Тип файла» выберите «Все файлы», в поле «Имя файла» присвойте имя файлу с расширением «.bat», например, «Выключение ПК.bat» (без кавычек).
В нужный момент времени, щелкните по созданному файлу для запуска таймера выключения компьютера.
Автоматическое выключение системы в Планировщике задач - 6 способ
С помощью Планировщика задач можно назначить точное время для автоматического завершения работы операционной системы Windows 10.
- Вам нужно будет запустить Планировщик заданий, одним из способов.
- В окне приложения, в колонке «Действия» нажмите на опцию «Создать простую задачу…».

- Запустится мастер создания простой задачи. В окне «Создать простую задачу», в поле «Имя» введите любое название задачи, например, «Выключение ПК» (без кавычек).
- В окне «Триггер задачи» активируйте пункт «Однократно» для запуска задачи один раз.
- В окне «Один раз» выберите дату и время для автоматического отключения компьютера.
- В окне «Действие» выберите параметр «Запустить программу».
- В следующем окне «Запуск программы» в поле «Программа или сценарий» введите полный путь до файла, или выберите файл с помощью кнопки «Обзор…»:
- В поле «Добавить аргументы (необязательно)» введите «-s» (без кавычек).

- В окне «Сводка» отображены все настройки запланированного задания, нажмите на кнопку «Готово» для запуска задачи.

Как выключить таймер выключения компьютера в Планировщике заданий
В окне Планировщика заданий в левой колонке нажмите на параметр «Библиотека планировщика заданий». В списке заданий по названию задачи, найдите задание для отключения ПК в запланированное время.
Щелкните по заданию правой кнопкой мыши, а затем выберите в открывшемся контекстном меню пункт «Отключить».
Выводы статьи
Если пользователю необходимо автоматически выключить компьютер с операционной системой Windows 10 через определенное время, можно воспользоваться системными средствами: с помощью ввода команды в окне «Выполнить», созданием специального ярлыка, выполнением команд в командной строке или в Windows PowerShell, с помощью исполняемого «.bat» файла, создать задачу для выключения ПК в Планировщике заданий.
Автоматическое выключение компьютера – крайне полезная опция, которая не раз вас выручит. Пригодится в тех случаях, когда ПК или ноутбук занят длительным процессом, а вам надо уходить. В таком случае можно настроить выключение компьютера – когда нужная операция будет выполнена, он выключится самостоятельно. А вы можете спокойно идти спать, ехать на работу или заниматься другими своими делами.
Чаще всего настройка требуется, если вы:
- проверяете ПК на вирусы;
- конвертируете видеофайлы;
- устанавливаете компьютерную игру;
- загружаете большие файлы;
- копируете важные данные и т.д.
Вариантов здесь много, но суть должна быть ясна.
Первый – с помощью встроенных средств Windows. Второй – используя дополнительный софт. О последнем способе читайте здесь: . А в этой статье описаны все возможные способы настроить выключение компьютера в заданное время встроенными средствами Виндовс.
Все приведенные ниже методы являются универсальными и работают на Windows 7, 8 и 10. Поэтому, не важно, какая у вас стоит операционная система, запланировать выключение компьютера можно любым удобным способом.
Первый метод, как можно включить автоматическое выключение компьютера или ноутбука – использование раздела «Выполнить». Для этого:
Появится следующее окошко, подтверждающее, что все сделано правильно.

Число 3600 – это количество секунд. Оно может быть любым. Конкретно эта команда активирует автоматическое выключение ПК через 1 час. Процедура является одноразовой. При необходимости повторного выключения необходимо выполнить ее еще раз.
Вместо числа 3600 вы можете написать любое другое:
- 600 – выключение через 10 минут;
- 1800 – через 30 мин;
- 5400 – через полтора часа.
Думаю, принцип понятен и нужное значение вы сможете посчитать сами.
Если вы уже активировали самовыключение компьютера и по какой-то причине передумали, тогда снова вызовите это окно и пропишите строчку shutdown -a . В результате запланированное автоматическое выключение будет отменено. Если все сделано правильно, то появится вот такое сообщение.

Выключение компьютера через командную строку
Еще один очень похожий метод – через командную строку. Чтобы активировать эту опцию:

Если вдруг передумаете выполнять данную операцию, тогда снова откройте это окно и введите – shutdown -a .

Данная команда работает только тогда, когда вы уже задали время выключения компьютера, но оно еще не наступило.
Кстати, если эту процедуру надо выполнять регулярно, то есть более простой способ. Чтобы не открывать окно «Выполнить» или командную строку, создайте ярлык (например, на раб. столе). И в поле «Расположение объекта» напишите следующую строку C:\Windows\System32\shutdown.exe -s -t 5400 (число может быть любым). Нажмите «Далее», затем введите имя ярлыка и щелкните «Готово».

Теперь, когда вам необходимо будет установить выключение компьютера, просто щелкните на этот ярлык. И данная опция тут же активируется (вы увидите подтверждающее сообщение).
Для удобства можно создать еще один ярлык, чтобы убрать выключение компьютера (вдруг понадобится). Но здесь уже надо прописать следующее: C:\Windows\System32\shutdown.exe -a (без точки в конце).

Выкл компьютера по расписанию
И последний метод – выключение компьютера по времени через «Планировщик». Подходит в тех случаях, если данную процедуру вам нужно выполнять регулярно: ежедневно, еженедельно и т.д. Чтобы не запускать постоянно командную строку, достаточно лишь один раз задать время выключения компьютера или ноутбука и все.
Чтобы это сделать:


Вот так можно поставить время отключения компьютера. Примерно таким же образом осуществляется ежедневная или ежемесячная настройка. Некоторые поля будут другими, но ничего сложного там нет – разберетесь.
Что делать, если требуется отредактировать или удалить эту задачу? В таком случае снова зайдите в «Планировщик» и откройте вкладку «Библиотека». Найдите здесь в списке вашу задачу (по названию) и дважды щелкните левой кнопкой.

В открывшемся окне перейдите в раздел «Триггеры» и кликните на кнопку «Изменить».


Если больше не требуется выключение ПК по расписанию, тогда зайдите в «Библиотеку», выделите свою задачу, кликните ПКМ, а затем – «Удалить».

Пару слов в заключение
Во многих современных программах есть галочка «Выключить ПК после окончания процедуры». Чаще всего она имеется в тех утилитах, которые долго выполняют свою работу – например, дефрагментацию диска, проверку ноутбука или компьютера на вирусы и т.д.
Обязательно проверяйте в каждой программе наличие этой галочки. Если она есть, тогда вам не нужно будет настраивать выключение PC по времени. Так гораздо проще и удобнее. Если же ее нет, тогда придется выполнять настройку вручную.
Кстати, как правильно рассчитать время, когда нужно выключать ПК? Обычно программы показывают примерное значение, когда конкретная процедура (проверка на вирусы или дефрагментация) будет завершена. Посмотрите на него и накиньте еще сверху 20-30% (или больше). В любом случае ваш ПК будет выключен раньше, чем пока вы проснетесь утром или придете вечером с работы.
У некоторых пользователей возникает необходимость настроить выключение компьютера по времени или же даже по запланированным дням в определённые часы. Причины могут быть разные и самая банальная заключается в том, что вы уже на ночь запускаете на просмотр какой-то фильмец и не хотите чтобы компьютер работал до утра, если вы вдруг уснёте:) Такая же функция некоторыми применяется в телевизорах и всё по той же причине.
И самое интересное то, что такая функция в компьютере далеко не лежит на поверхности. Вроде бы компьютер, такое всемогущее устройство, а такая банальная функция где-то заныкана, что новичок и не найдёт!
Итак, из данной статьи вы узнаете как при помощи простой команды в консоли Windows можно настроить отключение компьютера через определённое количество секунд, а также как настроить выключение компьютера по времени в определённые дни!
Новичкам не стоит пугаться слов «Консоль», «Командная строка» и подобных, поскольку речь не идёт о программировании и других сложных задачах! Я покажу пример и вы всё поймёте…
Итак, сейчас мы рассмотрим 2 способа выключения компьютера по времени:
Простое отключение компьютера через заданное количество секунд;
Отключение компьютера в указанный день и время.
Как выставить таймер на отключение компьютера?
Для реализации этой задачи нам понадобится только командная строка Windows.
В любой операционной системе найти командную строку можно быстро через поиск. Например, в Windows XP, Windows Vista или Windows 7 откройте меню «Пуск» и внизу в поиске наберите «cmd». В списке отобразится приложение «Командная строка».
Если у вас Windows 8, то также открываете «Пуск», затем кликаете по значку поиска справа:
В появившемся поле наберите «cmd», и программа «Командная строка» сразу же появится в результатах поиска:
И, наконец, если у вас последняя разработка Microsoft — Windows 10, то иконка поиска по умолчанию будет расположена прямо рядом с кнопкой «Пуск». Нажимаете не неё, вводите «cmd» и видите приложение «Командная строка»:
Для выполнения нашей задачи могут потребоваться права администратора и поэтому, чтобы потом не искать причину от чего отключение по таймеру может не сработать, запустим командную строку от имени администратора. Для этого кликните правой кнопкой мыши по значку программы и выберите «Запустить от имени администратора»:
У вас должно открыться чёрное окошко командной строки, которое выглядит вот так:
Обратите внимание, что если у вас в этом окне вместо пути «С:\Windows\system32 » указан путь к папке пользователя (например, «C:\Users\Иван »), то значит вы запустили командную строки не от имени администратора, а от обычного пользователя! В таком случае лучше закройте её и откройте заново от имени администратора.
После того, как командную строку запустили, остаётся прописать правильно одну команду и готово!
Для выключения и перезагрузки компьютера в командной строке Windows используется команда «shutdown».
Набираем в командной строке следующее:
Где 3600 – количество секунд, через которое ваш компьютер отключится. Если сейчас вы нажмёте кнопку «Enter» на клавиатуре, то ваш компьютер будет выключен через 1 час, поскольку один час это ровно 3600 секунд. Посчитать очень просто:) Мы знаем, что в одной минуте 60 секунд, а поскольку в часе этих минут тоже 60, то 60 умножаем на 60 и получаем 3600. Например, 1 час 20 минут- это 4800 секунд.
Теперь что касается этих символов «/s» и «/t».
Это 2 параметра, которые я указал для команды shutdown. Параметр «/s» означает что компьютер должен именно выключаться, а не перезагружаться или же просто совершать выход из системы. Например, для перезагрузки нужно указать вместо «/s» — «/r». Параметр «/t» — позволяет задать время до срабатывания команды. К примеру, если бы мы указали команду без «/t», т.е. вот так «shutdown /s», то компьютер выключился бы мгновенно.
Теперь, думаю, вам всё понятно. Просто укажите своё время до выключения компьютера и нажмите клавишу «Enter»!
Окно командной строки закроется и сразу начнётся отсчёт времени. При этом вам будет выдано сообщение с предупреждением, например:
Предупреждение такого формата выдаётся тогда, когда до выключения компьютера остались считаные минуты.
Но если вы выставили длительный таймер, например, на час и более, то при его запуске, вы просто получите уведомление в системной области:
Если вы вдруг решили отменить действие таймера, то вам нужно снова войти в командную строку и выполнить там вот такую команду и нажать «Enter»:
При этом, в системной области вы получите уведомление о том, что запланированное завершение работы отменено:
Вот так выглядит простая схема выключения компьютера по таймеру.
А теперь рассмотрим более интересный вариант – как отложить выключение компьютера на определённый день и указанное время.
Как настроить выключение компьютера в нужный день и время?
Для реализации такой возможности нам понадобится системная утилита «Планировщик задач» и «Блокнот».
Через планировщик задач Windows можно запланировать выполнение любой программы в определённый день и время и даже поставить повторяющуюся задачу на различные периоды, например – ежедневно, еженедельно.
Имеется только одна загвоздка: через планировщик не получится открыть командную строку, как это делалось и прописать туда команду на отключение. Это потому, что нам для запуска нужен какой-то файл, который можно указать в планировщике и в котором будет заложена команда на отключение компьютера.
Этот вопрос решается очень просто! Нужно открыть блокнот, прописать там «shutdown /s /t 000», пересохранить текстовый документ в файл с расширением «.bat» (например, «Выключение.bat»), после чего указать на данный файл в планировщике заданий.
А теперь рассмотрим подробно, по пунктам:
Открываем блокнот Windows. Он имеется по умолчанию в любой системе Windows и найти его можно в меню «Пуск», в категории «Стандартные», или же по поиску Windows так и набирая «Блокнот».
В блокноте прописываем: shutdown /s /t 000 .
Здесь мы при помощи команды «shutdown» указали действие на отключение / перезагрузку компьютера или выход из системы.
Параметром «/s» мы уточняем действие – выполнить именно отключение ПК!
Параметром «/t» мы указываем таймер до выключения – 0 секунд и это означает, что компьютер выключится мгновенно без задержек.
Вот как должно получиться:
Пересохраняем файл блокнота в файл с расширением «.bat». Для этого в блокноте кликаем «Файл» > «Сохранить как».
В окне сохранения, указываем место, где будет храниться файл с командой выключения компьютера, после чего указываем любое имя файла, но чтобы на конце обязательно было «.bat», а не «.txt»:
Например, как у меня – «Выключение.bat». Название перед «.bat» может быть любым!
Если вы сохранили файл правильно, то он будет в системе выглядеть вот так:
Если он выглядит как обычный текстовый документ, значит, скорее всего, вы забыли указать расширение «.bat» при сохранении и поэтому проделайте этот шаг заново.
Что же это за файл BAT такой? Файл с расширением «.bat» позволяет выполнять поочередно команды Windows друг за другом, а также различные скрипты. В нашем случае прописана только одна команда – выключить компьютер незамедлительно.
Открываем планировщик задач и настраиваем запуск созданного Bat-файла.
Планировщик задач также встроен по умолчанию во все системы Windows и найти можно по поиску, либо через панель управления: «Панель управления» > «Система и безопасность» > «Администрирование».
Вот так выглядит планировщик заданий:
В нём справа, в окне «Действия» открываем пункт «Создать простую задачу»:
Откроется мастер настройки планируемого задания, где нужно пройти несколько шагов. В первом появившемся окне вводим имя задания, например, «Выключение компьютера» и нажимаем «Далее»:
На следующем шаге нужно отметить когда будет выполняться планируемая задача? Это зависит от того, когда вы хотите выключать ваш компьютер. Например, можно настроить ежедневное выполнение задачи и тогда вам нужно будет указать время выполнения. Можно настроить еженедельное отключение и тогда вы можете выбрать конкретные дни и время для выполнения задачи.
А если вы хотите просто разово настроить выключение компьютера в определённый день и время, то выберите пункт «Однократно».
Теперь, в зависимости от того, какой период выключения вы задали на предыдущем шаге, вам нужно будет указать месяц / дни / время выключения. Если вы указали разовое выполнение задачи («Однократно»), то нужно выбрать лишь день выключения и время.
Дату вы можете указать вручную числами или же выбрать при помощи календарика.
Настроив дату и время выключения, кликаем по кнопке «Далее»:
На следующем этапе выбираем действие для задачи. Отмечаем «Запустить программу» и жмём «Далее»:
В следующем окне выбираем наш созданный файл с расширением «.bat», где заложена команда на отключение. Кликаем по кнопке «Обзор» и выбираем этот файл на жёстком диске, после чего нажимаем «Далее»:
В последнем окне отмечаем пункт, отмеченный на изображении ниже и кликаем «Готово»:
Эта опция обозначает, что после нажатия «Готово», откроется дополнительное окно свойств созданной задачи. Это нам нужно, чтобы включить выполнение программы с правами администратора.
Откроется окно, в котором на первой же вкладке «Общие» отмечаем внизу пункт «Выполнить с наивысшими правами» и нажимаем «ОК»:
Всё! Запланированная задача создана. Теперь, как только наступит указанная вами дата и указанное время, компьютер незамедлительно отключится.
Если вы вдруг захотите изменить какие-либо параметры запланированной задачи, то откройте снова планировщик задач, в левой части окна выберите «Библиотека планировщика заданий», в списке по центру кликните правой кнопкой мыши по созданной вами задаче, и выберите «Свойства» из открывшегося меню:
Откроется окно, где на нескольких вкладках вы можете изменить все те параметры, которые настраивали!
Вот таким вот образом можно настраивать выключение компьютера по времени (таймеру), а также планировать выключение на любой день и время, и даже настроить регулярное выполнение задачи. Уверен, что такая возможность кому-то может оказаться полезной.
До встречи в следующих статьях:)
Иногда возникает необходимость отключать компьютер автоматически спустя какой-то промежуток времени, например, по завершению установки/загрузки какой-либо программы и т.д. Такие процедуры могут занимать много времени, поэтому пользователи часто ставят их на ночное время, а просыпаться ночью только для того, чтобы выключить компьютер через определённое время не очень хочется. Функция выключения компьютера по таймеру была реализована ещё в ранних версиях Windows и сейчас доступна в Windows 10.
Каким образом установить таймер на выключение компьютера
Сейчас можно найти множество решений, позволяющих выключать компьютер по прошествию определённого времени и/или при выполнении тех или иных условий. Чаще всего это сторонние программы, которые позволяют быстро настроить включение и выключение компьютера при определённых условиях. Однако можно использовать и стандартные системные средства. В Windows 10 – это «Shutdown» и «Командная строка» , которые присутствуют и в более ранних версия операционной системы.
Вариант 1: PowerOff
Эта программа является хорошим планировщиком действий для компьютера, имеющая удобный интерфейс. Функционал PowerOff выходит далеко за пределы создания таймера для отключения компьютера по истечению указанного промежутка времени. Например, здесь можно также автоматически блокировать компьютер, переводить систему в спящий режим, перезагружать его и заставлять выполнять многие другие действия. Дополнительно вы можете здесь же задать автоматическое отключение интернет-соединения и создание точки восстановления.
Все операции можно удобно распределить по дням, составив своего рода расписание на каждый день недели или даже месяца. Это очень удобно, так как позволяет автоматизировать выполнение многих рутинных задач на компьютере.
Дополнительно пользователь может просматривать загруженность процессора при помощи данной программы, устанавливать его минимальную загрузку и время фиксации. Есть возможность собирать статистику работы с интернет-браузерами и сайтами. Также в программе предусмотрена возможность вести ежедневник, настраивать «горячие клавиши» и т.д.
Работа со стандартным таймером происходит по следующей инструкции:

Вариант 2: Aitetyc Switch Off
Эта программа имеет более скромный функционал по сравнению с вариантом, рассмотренным выше. Здесь пользователь может только включать, перезагружать и блокировать компьютер при задании определённых условий. Также здесь можно запускать калькулятор в автоматическом режиме. Функционал можно расширять при помощи дополнительно устанавливаемых плагинов и команд пользователей.
Данная программа «подкупает» больше своим удобным, простым и продуманным интерфейсом, поддержкой русского языка, а также низкой ресурсозатратностью. Есть возможность управлять Aitetyc Switch Off через защищённый веб-интерфейс, то есть компьютером с её помощью можно управлять даже удалённо.
Интересной особенностью является то, что на официальном сайте разработчика не указана поддержка Windows 10, но при этом само ПО работает на неё нормально. Процесс задачи таймера для автоматического выключения компьютера в этой программе выглядит следующим образом:

Вариант 3: TimePC
Инструменты, рассматриваемые выше представляли из себя больше полноценные планировщики задач для компьютера с большим набором функций. Но если вам требуется только банальное выключение компьютера, то можно использовать компактные программы, которые потребляют минимальное количество ресурсов системы, а некоторые из них вообще не требуют установки на компьютер.
Одним из таких инструментов является Time PC. Здесь пользователь может спланировать выключение компьютера на несколько дней вперёд и/или настроить запуск какой-либо программы в автоматическом режиме.
Однако у рассматриваемой программы есть одна интересная особенность – функция «Выключение компьютера» не всегда корректно работает, хотя она там есть. Часто случается, что эта функция не выключает компьютер, а вводит в состояние гибернации. В таких случаях данные работы сохраняются в оперативной памяти и при включении предыдущий сеанс быстро восстанавливается. Конечно, это не совсем выключение компьютера, но иногда срабатывает как выключение.
Инструкция по настройке таймера в Time PC выглядит так:

Вариант 4: Таймер выключения
Это очень простая в использовании бесплатная программа, позволяющая не только выключать компьютер, но и производить его перезагрузку, вход в состояние гибернации, спящий режим, блокировать систему, выйти из системы, отключить монитор, звук, клавиатуру или мышь. Есть возможность создавать несколько таймеров, плюс задавать пароли на любой из них.
Алгоритм работы с Таймером выключения состоит в следующем:

Вариант 5: Stop PC
Эта программа является очень простой и минималистичной, но далеко не самой удобной. Её интерфейс выглядит непрезентабельно, а установка времени производится при помощи специальных бегунков, что тоже не очень удобно. Также в программе присутствует «скрытый режим». С одной стороны, это преимущество, так как работы программы может быть скрыта от других пользователей. С другой стороны, это дополнительные неудобства, так как программа «прячется» в недрах системы.
Установка таймера происходит следующим образом:

Вариант 6: Wise Auto Shutdown
Утилита Wise Auto Shutdown тоже не отличается чем-либо необычным. С её помощью можно быстро и легко задать таймер на отключение компьютера. Инструкция выглядит следующим образом:

Программа предупредит вас об выключении ПК за 5 минут всплывшим окно, где можно будет позволить компьютеру выключится через указанное время, задержать выключение или вовсе его отменить.

Вариант 7: SM Timer
У этой утилиты интерфейс прост до максимума. В нём присутствуют лишь бегунки для регулировки времени таймера и поле с выбором варианта действия. Использовать программу можно по следующей инструкции:

Вариант 8: Shutdown
Это стандартная команда в Windows, позволяющая задать время, через которое компьютер будет выключен. В разных версиях операционной системы эта команда может задаваться по-разному. Однако есть универсальный метод для всех ОС Windows:

Вариант 9: Командная строка
Это тоже стандартный вариант установки таймера для автоматического выключения компьютера, который очень похож на предыдущий. Единственное исключение в том, что всё происходит в «Командной строке»:

В данной статье были рассмотрены все возможные способы установки таймера для автоматического выключения компьютера. Все они могут быть использованы не только в Windows 10, но и в более ранних версиях операционной системы Windows.

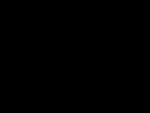





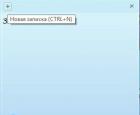 Наклейки на рабочий стол windows 10
Наклейки на рабочий стол windows 10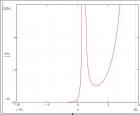 Построение графиков и эпюр в MathCad
Построение графиков и эпюр в MathCad Пенные облака в аренду Генератор пенных облаков
Пенные облака в аренду Генератор пенных облаков Шум в наушниках при подключении к колонкам
Шум в наушниках при подключении к колонкам