Кнопка уменьшения экрана на клавиатуре. Как увеличить экран на ноутбуке быстро, качественно и недорого? Изменение размера экрана устройства вывода в «Ворде»
Довольно часто пользователи операционной системы Windows сталкиваются с проблемой, когда изображение на мониторе сужается или отображается не на весь экран. Все это также может сопровождаться увеличением значков на рабочем столе и общей нечеткостью изображения.
В данной статье мы расскажем из — за чего может произойти подобная ситуация и как восстановить и расширить экран монитора, если он сузился.
Причины появления проблемы
Наиболее вероятными и самыми распространенными причинами сужения изображения на мониторе являются:
- Неправильно выставленное разрешение экрана;
- Отсутствие ;
- Подключение дополнительного монитора или телевизора;
- Неверные настройки монитора.
Теперь более подробно рассмотрим каждую из причин. И начнем с самой простой и очевидной.
Неправильное разрешение в настройках графики
Подобная ситуация может возникнуть сразу после установки или переустановки Windows. Реже причиной неправильно выставленного разрешения является игра или другое приложение, в котором можно менять разрешение экрана.
Проверяется и исправляется это очень просто. Нужно нажать на свободном месте рабочего стола и в открывшемся меню выбрать «Параметры экрана» либо «Разрешение экрана» либо «Персонализация».
Вход в настройки разрешения экрана в Windows 7

Вход в настройки разрешения экрана в Windows 10
В случае выбора двух первых пунктов вы сразу попадете в нужное окно изменения разрешения экрана. Если вы выбрали «Персонализация», то в открывшемся окне слева внизу выбираете «Экран» и далее слева вверху «Настройка разрешения экрана».
Здесь в пункте «Разрешение» нужно перебирать значения до тех пор, пока изображение на экране не расширится до нужных размеров. Чаще всего напротив нужного значения будет написано «(Рекомендуется)».

Изменение разрешения экрана в Windows 7

Изменение разрешения экрана в Windows 10
Отсутствие драйвера видеокарты
Причина также довольно распространенная. Чаще возникает после установки/переустановки операционной системы, либо после попытки обновить драйвера видеокарты.
Подключение к компьютеру/ноутбуку дополнительного монитора или телевизора
Данная ситуация менее распространена, чем две предыдущие, но также имеет место быть. Если вы подключали какие — либо дополнительные устройства вывода изображения к видеокарте компьютера или ноутбука, например такие как дополнительный монитора или телевизор, то попробуйте отключить их.
Если изображение исправилось и монитор расширился до нормальных значений, значит причина в подключенном устройстве и при его подключении к компьютеру требуется регулировка разрешения, которая описана выше. Разница лишь в том, что перед изменением значения в строке «Разрешение». нужно выбрать нужный монитор в строке «Экран».

Выбор монитора в настройках разрешения экрана
Настройки самого монитора
Если все из вышеперечисленного вам не походит или не относится к конкретной ситуации, то попробуйте запустить авто настройку монитора. Делается это нажатием одной кнопки на мониторе, которая обычно подписана «Auto» и находится возле кнопки включения монитора на его передней или боковой панели.

Кнопка авто настройки монитора
как изменить размер шрифта на экране компьютераКак увеличить размер
шрифта на экране компьютера
На компьютере, для увеличения размера текста, есть возможность
воспользоваться «горячими» клавишами. Для этого нужно нажать
клавишу Ctrl и, удерживая её, нажать клавишу + (плюс).
Чтобы уменьшить – нажать клавишу Ctrl и, удерживая её,
нажать клавишу –
(минус).
Можно увеличивать и уменьшать не один раз.
Но возможность использования «горячих» клавиш – одноразовая.
Откроете другой сайт и размер шрифта будет изначальный.
На компьютере есть другая возможность изменить размер шрифта.
И тогда все приложения будут открываться с уже увеличенным
шрифтом. Это и Проводник, и Блокнот, и WordPad, т.д.
Правда браузеры не все реагируют на такие настройки.
На моём компьютере – реагируют Mozilla Firefox и Opera.
Изменить размер шрифта из панели управления компьютером
Как изменить размер шрифта
из Панели управления компьютером
Нажимаете Пуск → Панель управления → выбираете
в новом окне «Оформление».

Откроется новое окно.

В разделе «Экран» – выбираете «Изменение
рамеров текста и других элементов».

В этом окне вы переставляете переключатель с установленного (по умочанию) мелкого шрифта на средний. И нажимаете ниже кнопку «Применить». Ниже появится предупреждение, что, при выборе среднего шрифта, некоторые элементы не смогут поместится на экране. Но, во-первых, когда элементы не помещаются на экране – автоматически включается горизонтальная линейка прокрутки. Во-вторых – у меня на компьютере установлен средний шрифт и горизонтальная линейка прокрутки появляется крайне редко.
Кроме этого – вы можете установить другой размер шрифта.
Для этого нажмите в левой колонке кнопку «Другой размер
шрифта (точек на дюйм)». Откроется вкладка «Выбор масштаба».

По стрелочке откроются другие масштабы.
Уменьшить экран может понадобиться просто для обеспечения банального удобства работы за компьютером, а также для исправления последствий каких-то ошибок или действий программ. Так что делать, если экран на компьютере увеличился? С этим необходимо разобраться, и данная статья сможет вам помочь.
Уменьшаем экран
Перейдите к своего компьютера или ноутбука. По свободному от ярлыков, программ и гаджетов месту кликните правой кнопкой мыши. Перед вами появится выпадающее меню, из которого необходимо выбрать «Разрешение экрана». Появится окно. В нём вы можете изменить следующие параметры работы:
- выбрать монитор, с которым ведётся работа данного системного блока;
- изменить разрешение экрана компьютера;
- можно выбрать ориентацию отображения;
- настроить дополнительные параметры функционирования;
- изменить размер размещенных на рабочем столе иконок.
В рамках статьи наибольший интерес представляет разрешение экрана. Обычно данный показатель устанавливается на рекомендуемом значении, что позволяет оптимально функционировать монитору с точки зрения энергетических затрат/производительности. Но если нажать на выпадающую кнопку «Разрешение», то вашему вниманию будут представлены все возможные варианты работы визуализирующего устройства. И сейчас можно или тянуть ползунок вниз (уменьшая разрешение экрана) или вверх (увеличивая его). Вот и ответ на вопрос о том, как уменьшить компьютера. Но существуют ещё отдельные аспекты и нюансы, о которых тоже надо рассказать.
Уменьшаем рабочую область
А что делать, если есть желание не менять само разрешение, а только поработать в отдельных текстовых документах? Вот, допустим, необходимо уменьшить только рабочую область вордовского файла? Конечно, есть и стандартный инструмент масштабирования, но можно сделать это же с помощью клавиатуры и мыши. Последняя должна иметь колесико.

Итак, наводим на область, которую мы хотим уменьшить/увеличить (но этот шаг не обязателен), зажимаем кнопку Ctrl и крутим колесико к себе для масштабирования и от себя для детализации. Конечно, этот способ будет работать не везде - в играх или программах, где наличие подобного функционала не предусмотрено, он не сможет вам помочь. Вот компьютера буквально двумя движениями.
Что может привести к этому?
Итак, мы знаем, как уменьшить экран на компьютере, теперь необходимо поговорить о том, что может послужить в качестве причины необходимости таких действий. В качестве причины самовольного изменения разрешения экрана называют:
- Влияние различных программ, которые работаю в Когда происходит переключение между работающими окнами, из-за внутренней ошибки разрешение не будет подобрано таким, каким оно должно быть.
- Конфликт монитора и иной программной/аппаратной составляющей компьютера (чаще всего с видеокартой или её драйверами).

В обоих случаях придётся иметь дело с проблемами, которые нелегко устранить. Поиск ответа на вопрос о том, как уменьшить экран на компьютере после очередного сбоя, - это хорошо, но тут необходимо смотреть в корень. Возможно, стоит переустановить драйверы или отдельные программы, а возможно, вообще необходимо заняться поиском новой машины для работы на ней. Конечно, последнее очень часто может быть выполнено с трудом, поэтому не стоит сбрасывать со счетов и возможность покупки нового устройства (допустим, видеокарты).
Чего не нужно делать?
Мы знаем, как уменьшить экран на компьютере и что может послужить в качестве причины проблем. Но при возникновении случаев, когда что-то работает не так, люди часто совершают действия, которые доставляют неудобства. Очень часто можно услышать совет откатить параметры с помощью точки восстановления или воспользоваться различными программными средствами. По поводу первого варианта можно сказать, что это действительно эффективный инструмент, но, как правило, при уничтожении приложений вследствие вирусных атак или различных повреждениях системной оболочки. Поэтому, если нет желания со временем обнаружить, что что-то внезапно пропало, то рекомендуется сделать повторный «откат» до бывшего состояния, а экран можно настроить до этого момента или после него - разрешение всё равно останется не изменённым. Про программные средства можно сказать, что в данном случае (и при единичном прецеденте) они являются излишними. Но если ситуация будет повторяться, тогда можно прибегнуть к ним, чтобы постараться установить и устранить причину таких проблем.
При работе с графическими редакторами необходимо использовать монитор с расширенной диагональю экрана, это облегчит выполнение ваших задач, а также снизит нагрузку на глаза. Не каждый пользователь может позволить себе покупку такого монитора, но это не является основной задачей дизайнеров и фотографов. Если грамотно использовать инструменты, с которыми они работают, можно обойтись стандартным монитором.
Вам понадобится
- Программное обеспечение Adobe Photoshop.
Инструкция
Если масштаб экрана на ноутбуке кажется большим, то попробуйте уменьшить его размер. Наиболее удобными и быстрыми являются методы уменьшения масштаба с помощью клавиатуры, но есть и другие способы.
Использование клавиатуры
Чтобы уменьшить масштаб экрана, необязательно менять его разрешение. Достаточно воспользоваться сочетанием клавиш, позволяющим уменьшить или увеличить размер элементов (кнопок, текста, панелей), оставив разрешение экрана неизменным.
Есть два варианта сочетаний. Самое популярное – зажать на клавиатуре кнопку Ctrl и с помощью колесика мыши изменить масштаб экрана. При движении колесика «от себя» размер элементов будет увеличиваться; движение «к себе» уменьшит масштаб экрана.
Вместо колесика мыши можно использовать клавиши «+» и «-» на цифровом блоке клавиатуры. Клавиша Ctrl в этом сочетании остается неизменной: её нужно держать, пока вы будете менять масштаб экрана. Чтобы вернуть изначальный масштаб, нажмите Ctrl+0.
Оба способа работают во всех программах – браузерах, офисных приложениях, графических редакторах и т.д. Сочетания клавиш не получится использовать только для изменения размера элементов рабочего стола. Но для этого есть другие способы.
Изменение размера рабочего стола
Если элементы рабочего стола кажутся большими, то уменьшить их можно путем изменения разрешения экрана.

Для каждой видеокарты есть рекомендованное разрешение. Старайтесь выставлять то значение, возле которого есть подпись «рекомендуется». В таком случае размер элементов рабочего стола должен быть оптимальным. На ноутбуке с установленной Windows 10 путь будет чуть длиннее:

Если неудобства вызывает только размер значков на рабочем столе, то не следует менять разрешение. Воспользуйтесь другим способом:

Эту же операцию можно выполнить с помощью клавиатуры. Чтобы вызвать контекстное меню рабочего стола, нажмите кнопку с изображением списка и курсора. Обычно она находится справа от пробела рядом с клавишей Alt или WinKey. Увеличить или уменьшить масштаб можно также через изменение DPI (количества отображаемых точек на дюйм).

Обязательно поставьте отметку об использовании в стиле Windows XP, иначе при запуске старых программ могут возникнуть дефекты в отображении шрифта. Не устанавливайте сразу максимальное значение DPI, иначе элементы вылезут за пределы экрана, и откатить изменения уже не получится.
Масштаб в приложениях
Если нужно уменьшить масштаб в программе, то можно воспользоваться клавишей Ctrl и колесиком, но во многих приложениях доступные и другие способы. Например, чтобы изменить размер элементов в браузере (на примере Chrome):

В других браузерах порядок изменения масштаба такой же. Но предпочтительнее всё же использовать сочетания кнопок, которые выполняют ту же задачу, что и настройки в меню веб-обозревателя.

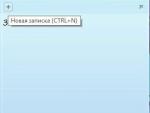
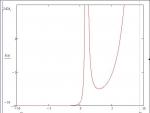


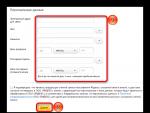
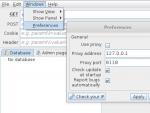
 Сканирование скрытых wifi сетей
Сканирование скрытых wifi сетей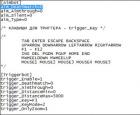 Беспалевный чит «Triggerbot» для CSS v34
Беспалевный чит «Triggerbot» для CSS v34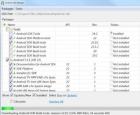 Как форматировать андроид если он заблокирован
Как форматировать андроид если он заблокирован Инстаграм лены миро Лена миро живой журнал
Инстаграм лены миро Лена миро живой журнал