Тихий звук на компьютере - способы увеличения громкости. Как увеличить громкость на ноутбуке с Windows Как увеличить громкость на нетбуке
Сложно представить себе смартфон без кнопок регулировки громкости. Нажал с одной стороны — она уменьшилась, нажал с другой — увеличилась. Однако есть такие смартфоны, где громкость ну никак не поднимается выше средней: шкала уровня показывает максимум, а звук все равно тихий.
Что это? Поломка? Брак? Вовсе нет. Это о ваших ушах позаботился производитель телефона. Чтобы вы не оглохли от громкого звука, он ограничил возможность включать динамики на полную мощь. Однако это можно исправить.
Рассмотрим стандартные и нестандартные способы увеличения громкости на смартфоне, с помощью которых можно обойти ограничения производителя.
Настройки телефона
Настройки телефона использовать удобнее всего. Причем даже в случае поломки кнопок регулировки уровня звука. Инструкция выглядит так:
Инженерное меню
Это меню было намеренно скрыто разработчиками смартфона и операционной системы от пользователей, чтобы те не могли случайно внести изменения, которые привели бы к неполадкам устройства. С его помощью можно перенастраивать практически все параметры телефона, в том числе повышать уровни громкости динамиков.
Доступ в инженерное меню открывается по специальному коду — универсальному или специфическому для девайсов определенной марки.
Порядок действий:

Здесь есть 4 варианта звукового режима , которые доступны для настройки:
- Normal Mode. Отвечает за звук из динамиков без использования наушников и каких-либо других устройств.
- Headset Mode. Звук в наушниках.
- LoudSpeaker Mode. Отвечает за регулировку уровня звука на громкой связи.
- Headset_LoudSpeaker Mode. То же самое, что и предыдущий пункт, только с наушниками.
 После открытия настроек вы увидите два поля с цифрами. В первом указано текущее значение громкости, во втором — максимально допустимое. Данные из первого поля можно редактировать.
После открытия настроек вы увидите два поля с цифрами. В первом указано текущее значение громкости, во втором — максимально допустимое. Данные из первого поля можно редактировать.
Выставите в него нужное значение и нажмите кнопку «Set».
Инженерное меню позволят корректировать больше параметров, нежели стандартные «Настройки» и кнопки громкости.
Сторонние приложения
Если инженерное меню показалось вам слишком сложным, можете воспользоваться специальными приложениями из Google Play Market. Максимальный уровень громкости, который заложен в динамиках, «переплюнуть» с их помощью не получится, но снять некоторые ограничения вполне возможно.
Volume Booster GOODEV
Volume Booster GOODEV — очень простое в использовании приложение, предназначенное только для регулировки громкости. Чего-то сверх ожидать от него не нужно, но оно готово стать отличной заменой обычным настройкам.
Инструкция по использованию Volume Booster GOODEV выглядит так:

Усилитель звука
Как следует из названия, приложение “ Усилитель звука ” тоже отвечает за регулировку и усиление уровня громкости на телефоне. Оно тоже простое и, в отличии от предыдущей программы, имеет перевод на русский язык. Однако «Усилитель звука» не всегда позволяет получить результат, сравнимый с Volume Booster GOODEV. Его эффективность несколько ниже.
Как пользоваться приложением:
- Прочитайте предупреждение, что чрезмерное усиление громкости может привести к ухудшению слуха и ускорит износ динамиков. Нажмите «Ок», чтобы продолжить.
- Для корректировок используйте ползунки под соответствующими заголовками. Первый ползунок настраивает общий уровень громкости, а второй усиливает его. Максимальное усиление возможно до 60% от заложенного в динамиках по умолчанию.
 Использование патчей
Использование патчей
Этот вариант подойдет исключительно опытным юзерам смартфона и ПК, так как здесь подразумевается работа с системными файлами, используя права root. Неопытный пользователь, не понимающий, что он делает, рискует привести смартфон к поломке.
Патчи были разработаны умельцами-энтузиастами, то есть не имеют никакого отношения к производителю устройства. Их встраивают в системные каталоги, что приводит к изменениям функций гаджета, в частности, к снятию ограничения громкости динамиков. Но есть одно “но”: эти патчи не так легко найти, да и риск скачать нерабочий или вирусный пакет далеко не нулевой.
Кратко рассмотрим последовательность действий:

Многие пользователи недовольны громкостью звука в своих наушниках. Для комфортной работы за компьютером, или при общении с друзьями, звук должен быть довольно громким и качественным. К сожалению, некоторые наушники просто не способны обеспечить качественный звук. Но в некоторых случаях исправить качество звука и улучшить его поможет простая настройка звука в компьютере.
- неисправность наушников. Возможно, наушники попросту испорчены или из-за их качества громкость звука сильно страдает;
- проблемы с подключением или выходом на компьютере;
- программное ограничение звука.
Итак, первое, что нужно сделать — поверить работоспособность наушников и испробовать несколько простых механических методов.

Для этого:
- подключите к компьютеру другие наушники и поверьте качество звука в них. Если такой возможности нет, то проверьте ваши наушники на любом другом устройстве. Например, на телефоне;
- проверьте, до конца ли вставлен штекер. Как привило, на компьютере наушники можно подключить к акустике или к системному блоку. Попробуйте подключить ваши наушники в другой разъем;
- проверьте все механические переключатели и регуляторы громкости. Выкрутите их на максимум.
Программное ограничение громкости
Если вы использовали все вышеперечисленные методы, но прироста громкости не случилось, то давайте перейдем к более серьезным и сложным методам.
Обновление драйверов устройства


Отключаем уменьшение громкости при разговоре
Для тех, кто разговаривает через свой компьютер, Windows предусмотрела возможность программного уменьшения громкости всех звуков на время разговора. В теории это функция не должна влиять на громкость в обычное время, но на практике пользователи жалуются на нее. Давайте отключим ее на всякий случай, делается это не сложно:

Программные методы
Существуют также хорошие программы, позволяющие увеличить громкость в наушниках.
Sound Booster – одна из самых популярных и несложных программ для этой цели
Есть возможность увеличивать громкость вплоть до 500%, а также функция запуска вместе со стартом операционной системы. Загрузить программу можно с сайта разработчика: http://www.letasoft.com/ru/sound-booster-download/.

После использования данного софта Вы действительно получите довольно существенный прирост к громкости звука. К сожалению, будет действовать только двухнедельный пробный период программы. Потом ее нужно купить.
Увеличение громкости с помощью SRS Audio SandBox

Это программа, которая имеет несколько ползунков для изменения звука, а также для увеличения громкости.
- Скачиваем ее с сайта: http://www.srslabs.com/.
- Устанавливаем ее, и перед нами появляется окно со всеми настройками звука. Не стоит бояться всех этих регулировок. Данная программа рассчитана на рядовых пользователей. Вы точно сможете разобраться с ней.
- Делаем громкость больше, при надобности меняем другие значения.
- Если все сделано правильно, то мы получаем качественный и громкий звук в своих наушниках.
Следующая программа — Razer Surround
Она создана специально для работы с наушниками и звуком в них. Программа имеет внушительный список характеристик звука, которые вы можете настроить, как вам угодно и наслаждаться звуком. Программа создает объемный звук в разных стереонаушниках, но также ее можно использовать для увеличения громкости звука. Итак, нам нужно:

Увеличение громкости в наушниках на телефоне
Рассмотрим ситуацию, в которой звук в наушниках недостаточно громкий для комфортного прослушивания музыки или работы с телефоном. Удобнее всего будет увеличивать громкость с помощью различных специальных приложений. Такой способ можно считать универсальным.
Изменение звука в приложении Volume Booster Plus

- Скачиваем приложение с помощью Google Play или аналогичных сервисов.
- Когда приложение включится – Вы увидите показ возможностей данного приложения. Кликайте несколько раз «Next», чтобы перейти к работе.
- Нажмите на кнопку «Boost».
Программа автоматически увеличит громкость звука на вашем устройстве и выдаст получившийся результат в процентах.
Видео — Как увеличить звук в наушниках на компьютере
Содержание
Иногда пользователи ноутбуков сталкиваются с проблемой, когда нет звука. Решить данную проблему можно с помощью нескольких способов: при помощи комбинации клавиш, через настройки динамиков или с использованием специального программного обеспечения.
Как добавить звук на ноутбуке на клавиатуре
Самый очевидный и простой способ усилить звук на ноутбуке – это воспользоваться функционалом клавиатуры. Подробнее о нем:
- Найдите на клавиатуре две кнопки, отвечающие за увеличение и уменьшение громкости. Они могут быть расположены в крайнем левом верхнем углу или ближе к правой стороне – расположение зависит от модели устройства. (рис. 1)
- Также найдите на клавиатуре кнопку Fn. Она в большинстве моделей находится в нижнем левом углу рядом с кнопкой Ctrl. (рис. 2)
- Для увеличения или уменьшения громкости зажмите Fn и нажимайте одну из двух верхних кнопок. При этом на экране будет отображаться показатель с параметрами звука. (рис. 3)
 Рис. 3
Рис. 3

Как увеличить громкость динамиков на ноутбуке
Еще один способ увеличить звук на ноутбуке, если вышеописанный вариант не подошел – использование настроек динамиков. Вид и наличие эквалайзера зависит от звуковой карты персонального компьютера, но принцип действия во многом схож. Регулировка громкости на примере Realtek:
- Откройте панель управления через меню «Пуск» или через форму поиска ОС Windows 10. (рис. 4)

- Выберите «Оборудование и звук», затем перейдите в пункт «Звук». (рис. 5)

- Кликните дважды (или правой кнопкой мыши) на динамики, откройте их свойства. (рис. 6)

- Перейдите во вкладку «Улучшения» и среди всего списка выберите «Эквалайзер», поставив галочку. (рис. 7)

- Далее откройте окно настроек (кликнув рядом с «Настройка). (рис. 8)

- В открывшемся окне поднимите все бегунки вверх до упора. Громкость в этом случае увеличится, но качество может существенно упасть: появится скрежет, хрипы и неприятные для уха звуки. (рис. 9)

- Как вариант, можно в настройках динамиков поставить галочки рядом с пунктами «Эквалайзер», «Виртуальный звук», «Тонкомпенсация». За счет этого может прибавиться громкость. (рис. 10)

- Альтернативный вариант: перейдите в улучшения звучания динамиков и поставьте галочку рядом с «Тонкомпенсация», оставив остальные пустыми. Сверху отметьте «Отключение всех звуковых эффектов». Кликните «Применить». (рис. 11).

Как усилить звук на ноутбуке Windows 10
На многих ноутбуках сегодня установлена ОС Виндовс 10, которая имеет функцию для увеличения качества звучания колонок или наушников – «Параметры выравнивания звука». Подробная инструкция:
- На рабочей панели рядом с часами найдите значок в трее. Кликните по нему правой кнопкой мыши и выберите «Открыть параметры звука». (рис. 12)

- Прокрутите отрывшее окно вниз, чтобы выбрать «Панель управления звуком». (рис. 13)

- Выберите устройство, через которое будет осуществляться подача звука – в данном случае «Динамики». (рис. 14)

- Выберите «Свойства» и перейдите во вкладку «Дополнительные возможности». Поставьте отметку рядом с функцией «Выравнивание громкости», нажмите «Применить» и «ОК». (рис. 15)

Если вы попытались запустить файл на ноутбуке с Виндовс 10, но плеер его не воспроизвел, то значит он просто не может понять данный формат. В этом случае установите аудио- видео-кодеки, которые являются специальными программками для преобразования сигнала. Их установка поможет исправить настройку громкости:
- Загрузите на ноутбук пакет для установки через интернет. К примеру, это может быть пакет кодеков K-Lite Codec Pack, который можно найти на официальном веб-сайте программы. По завершении загрузки запустите установочный файл, предварительно закрыв все программы. (рис. 16)

- Выберите подходящий режим (Normal, Advanced и т.д.) и установите кодеки. (рис. 17)

Программы для увеличения звука на ноутбуке
Решить проблему поднятия громкости на ноутбуке можно еще с помощью специальных программ. Популярные варианты:
- Программа-плагин, которая существенно улучшает качество воспроизведения звука в плеерах и прочих приложениях. На панели управления находится блок с настройками типа контента и используемого шаблона, конфигурации обработчика сигнала и динамиков, регулятор общего воспроизведения. В выпадающем списке «Содержание» можно выбрать тип контента для воспроизведения: голос (речь), кино, игры или музыка. От этого зависит выбор шаблона, который будет применяться для настройки звучания. Программа является условно-бесплатной. (рис. 18)

- Программа, которая способна помочь увеличить громкость у аудио- или видео-файлов на ноутбуке до 1000%, т.е. в десять раз. Она работает с большинством популярных аудио- и видео-форматов. Данная утилита будет полезна и в случае, если звук будет слишком громким, и вы решите немного уменьшить его. Особенностью является простота использование, ведь все что нужно – это выбрать файл и при помощи кнопочек увеличить громкость до нужного показателя в процентах. (рис. 19)

- Очень простая утилита от Letasoft, которая может увеличить громкость в любой ОС на ноутбуке до 500%, т.е. в пять раз по сравнению с обычным уровнем звука. После установки в трее появится дополнительный динамик, клик по которому открывает ползунок усиления громкости. Для удобства в программе предусмотрена возможность управления горячими клавишами. Настроить их можно самостоятельно на свой лад. Программа очень легкая в плане управления, но учтите, что ее статус условно-бесплатный. Через 14 дней работы появятся ограничения. Вам придется купить ее или переустановить. (рис. 20)

- Hear. Маленькая программа для увеличения громкости, которая повысит качество воспроизводимого звучания как у музыки и фильма, так и любого приложения. Особенностями является 3D-звук, продвинутый эквалайзер, возможность контроля уровня центрального звукового канала, функция коррекции колонок и наличие виртуального сабвуфера. Последний заменят настоящее устройство за счет специальных настроек, которые существенно увеличивают бас ноутбука. Интерфейс и мануал только на английском языке. Данный софт не относится к категории бесплатных. (рис. 21)

Каждый владелец смартфона с операционной системой Android («Андроид») наверняка не раз сталкивался с несогласованностью громкости звука в разных опциях устройства или проблемой слишком тихих динамиков, даже в режиме максимальной громкости. Особенно это становится неприятным, когда звук не получается увеличить даже через настройки телефона. Однако существуют и другие способы, например, использование инженерного меню. Увеличение громкости в этом случае не является сложностью.
Как регулируется звук на телефонах и планшетах под ОС Android («Андроид»)
Разработчики заложили в ОС Android различающиеся режимы громкости, предназначенные для разных ситуаций использования смартфона, которые зависят от подключённых устройств. Таким образом, без гарнитуры звук на телефоне может быть тихим, а при подключении наушников резко оглушать мелодией входящего вызова. Именно для устранения подобных недоразумений и нужно настраивать звук и изменять громкость скрытыми методами.
Как изменить громкость будильника, рингтона, музыки и видео через настройки
Регулирование звука на смартфоне с ОС Android возможно посредством кнопок на его корпусе, а также через внутренние настройки стандартного меню. Способы настройки одинаковы для смартфонов и планшетов, так что вы легко разберётесь с функционалом.
 Выберите раздел «Звуки и уведомления»
Выберите раздел «Звуки и уведомления» Нажмите на на шестерёнку напротив активного режима
Нажмите на на шестерёнку напротив активного режимаВ открывшемся окне, в зависимости от версии системы, вам будут доступны следующие пункты изменения громкости:
Отладьте настройки так, чтобы предусмотреть все возможные ситуации и не допустить неожиданных взрывных звуков при звонке вызова или будильника.
 В окне будут все пункты, которые можно изменить через стандартные настройки
В окне будут все пункты, которые можно изменить через стандартные настройки
Ещё одной причиной слишком громкого или недостаточно тихого вызова могут быть сами установленные мелодии. Стандартные звуки обычно выровнены по громкости, но могут встретиться и те, начало которых состоит из ярких резких звуков, в отличие от других, где звучание нарастает медленно и постепенно.
 Тихая мелодия вызова - одна из возможных причин, по которым вы можете не слышать звонок телефона
Тихая мелодия вызова - одна из возможных причин, по которым вы можете не слышать звонок телефона Чтобы прослушать мелодию, нажмите на неё пальцем
Чтобы прослушать мелодию, нажмите на неё пальцем По аналогии с выбором рингтона настройте звуки уведомлений
По аналогии с выбором рингтона настройте звуки уведомлений Отметьте только нужные вам звуки или установите вибрацию
Отметьте только нужные вам звуки или установите вибрациюОчень быстро изменить уровень звука можно кнопками на корпусе смартфона или планшета. Производители специально выносят эти кнопки на корпус, чтобы можно было не глядя найти их и увеличить или уменьшить звук. Однако в таком режиме настроек очень мало.
 Регулировать громкость можно обычным икнопками на корпусе телефона
Регулировать громкость можно обычным икнопками на корпусе телефона
При нажатии кнопок громкости вверх или вниз будут отображаться соответствующие ползунки на экране устройства.
В некоторых моделях из этого экрана можно перейти к детальным настройкам если нажать на соответствующий значок справа от ползунка громкости.
 На некоторых устройствах отображается специальная кнопка, предназначенная для перехода к настройкам
На некоторых устройствах отображается специальная кнопка, предназначенная для перехода к настройкам
Иногда смартфон самопроизвольно переходит в беззвучный или тихий режим, без видимых на то причин. Чаще всего это случается с устройствами Samsung, HTC и Lenovo. Такая ситуация может возникнуть при смене профиля звука с тихого на громкий, после чего следует исходящий вызов. Когда вызов будет завершён, новый профиль может сбиться, а гаджет ошибочно восстановит предыдущий. Решением будет выполнить перезагрузку устройства после смены звукового профиля. Эта проблема связана с багами в версии прошивки и обычно устраняется разработчиками с выходом обновлений.
Увеличение громкости через инженерное меню
Можно провести более гибкую настройку звука, если попасть в инженерное меню Andoid. Однако в этот раздел устройства попасть не так просто. Разработчики специально спрятали его от глаз обычных пользователей, чтобы те не смогли сбить настройки и нарушить работу своего устройства.
Но для владельцев смартфонов, стремящихся во всём разобраться и досконально изучить работу своего устройства, возможность доступа к таким настройкам - настоящий подарок.
Не стоит забывать, что бездумное изменение параметров в инженерном меню может привести к нарушению работоспособности гаджета.
Прежде чем что-либо изменять, нужно прочитать всю доступную информацию по этому пункту, сравнить с тем, как это выглядит на вашем устройстве, подумать о том, как можно быстро вернуть всё назад в случае непредвиденного поведения гаджета. Только если вы уверены в собственных действиях, можете приступать к настройкам. Лучше всего, если перед тем как вносить изменения, вы будете делать скриншот экрана или переписывать исходные значения в блокнот, чтобы иметь возможность восстановить их обратно.
Открытие меню через вызов
Для входа в меню инженерных настроек не потребуется особых усилий и прав Root. Вход в меню осуществляется через интерфейс набора номера по специальному коду.
Коды доступа к инженерному меню у всех устройств разные, так как устанавливаются производителем, а не системой. Все они будут представлены в таблице чуть ниже.
Набирать код входа в инженерное меню нужно также, как и обычный номер телефона. Инженерное меню обычно открывается самостоятельно после набора последнего символа кода. Если этого не произошло, нажмите клавишу «Вызов».
 Пробуйте разные варианты, если первый не подошёл
Пробуйте разные варианты, если первый не подошёл
Таблица: коды доступа
Открытие меню через приложение
Если ни один из кодов вам не подошёл, попробуйте скачать с Play Market специальную утилиту, которая создаст отдельный ярлык для перехода в инженерное меню.
 Все приложения для входа в инженерное меню являются одинаковыми, так что выбирать можно любое
Все приложения для входа в инженерное меню являются одинаковыми, так что выбирать можно любое Приложение будет весить совсем мало и установка не займёт много времени
Приложение будет весить совсем мало и установка не займёт много времени В некоторых случаях понадобится уточнить производителя вашего устройства
В некоторых случаях понадобится уточнить производителя вашего устройстваУвеличение громкости: пошаговая инструкция
 Откройте раздел Audio во вкладке Hardware Testing
Откройте раздел Audio во вкладке Hardware Testing Значения всех режимов описаны в таблице ниже
Значения всех режимов описаны в таблице ниже Значения всех параметров звука описаны в таблице ниже
Значения всех параметров звука описаны в таблице ниже Сначала настройте первый и последний уровни
Сначала настройте первый и последний уровни Установите усиление громкости и подтвердите изменение
Установите усиление громкости и подтвердите изменение
 Установите ограничение громкости выбранного уровня и нажмите Set
Установите ограничение громкости выбранного уровня и нажмите Set Рассчитайте на калькуляторе уровни громкости и настройте недостающие
Рассчитайте на калькуляторе уровни громкости и настройте недостающиеТаблица: значения режимов для разговорного динамика, наушников и микрофона
Таблица: описание параметров аудио
Видео: как повысить громкость через инженерное меню
Как увеличить громкость через приложения
Помимо стандартных настроек и системного инженерного меню, есть специальные программы, которые позволяют вносить дополнительные изменения в параметры звука смартфона или планшета. Разные программы работают корректно не на всех устройствах, поскольку вмешиваются в обычное функционирование телефона, а это не приветствуется производителями. Все из нижеописанных программ доступны в Play Market.
Вам также стоит понимать, что подобные сервисы редактирования каких-либо ограничений смартфона, недоступных для изменения нормальными способами, могут повлечь нарушение работы гаджета и в итоге только ухудшить его производительность.
Volume+ (самое надёжное приложение)
Это приложение доступно только на английском языке, но является наименее конфликтным и почти неспособно вызвать печальных последствий для вашего смартфона.
 Платную версию Volume+ скачивать бессмысленно
Платную версию Volume+ скачивать бессмысленно Volume+ имеет много функций, но многие из них вам не понадобятся
Volume+ имеет много функций, но многие из них вам не понадобятся Отметьте пункты Speaker Modifications и Virtual Room Effect
Отметьте пункты Speaker Modifications и Virtual Room Effect Увеличьте отмеченные параметры на одно деление и проверьте эффект
Увеличьте отмеченные параметры на одно деление и проверьте эффектРезкое увеличение параметров может вызвать подвисания, сбои и другие неприятности в работе устройства.
JetAudio (эквалайзер и настройка эффектов)
Jet Audio относится к категории эквалайзеров и является очень функциональной программой: в ней есть конвертер аудио, плеер и риппер. Эквалайзер - это лишь одна из её опций. Стандартный звуковой режим, который она использует - Normal Mode.
 JetAudio может называться плеером или эквалайзером, но это одна и та же программа
JetAudio может называться плеером или эквалайзером, но это одна и та же программа Если кнопка «Эквалайзер» будет доступна с главного экрана, жмите на неё
Если кнопка «Эквалайзер» будет доступна с главного экрана, жмите на неё Если кнопка «Звуковые эффекты…» будет отсутствовать, найдите эквалайзер через «Настройки»
Если кнопка «Звуковые эффекты…» будет отсутствовать, найдите эквалайзер через «Настройки» Остальные показавшиеся кнопки также могут быть для вас полезны, особенно усилитель звука
Остальные показавшиеся кнопки также могут быть для вас полезны, особенно усилитель звука Все внесённые изменения можно будет очень просто вернуть обратно
Все внесённые изменения можно будет очень просто вернуть обратноПараметр со значением 60 Гц нужно оставить неизменным.
Не стоит забывать, что увеличивая громкость звука, вы теряете в его качестве, так как не все модели смартфонов и планшетов предназначены для хороших мелодий. Часть устройств имеет слабые динамики, лишняя нагрузка на которые вызовет хрипы и посторонние звуки. Не доводите до сгорания динамика и берегите свой гаджет.
Volume Booster Plus (автоматическая настройка звука)
Программа доступна в магазине приложений Play Market и является самой простой в использовании.
 Volume Booster Plus является самой простой в использовании программой для регулирования звука
Volume Booster Plus является самой простой в использовании программой для регулирования звука
После установки и запуска приложения вы увидите всего одну кнопку, на которую вам надо нажать.
 После нажатия на кнопку в Volume Booster Plus начнётся автоматическая оптимизация параметров громкости
После нажатия на кнопку в Volume Booster Plus начнётся автоматическая оптимизация параметров громкости
Способы усилить динамик подручными средствами
Есть несколько хитрых трюков, которые помогут увеличить громкость звука на вашем устройстве весьма простым способом. Для этого вам потребуются только подручные материалы и минимальные знания законов физики.
Как убрать ограничение максимального уровня звука
Производители смартфонов и планшетов часто устанавливают программное ограничение на изменение параметров громкости. То есть средствами интерфейса можно установить один уровень звучания, а на деле гаджет будет издавать звуки намного тише, чем хотелось бы.
Есть мнение, что для обхода такого ограничения необходимо сбросить настройки гаджета до заводских. Однако нет точных данных, как это повлияет именно на ваше устройство. Моделей гаджетов очень много, каждый производитель следует своей логике при установке стандартных настроек. Сброс параметров неизбежно повлечёт удаление данных в телефоне. Поэтому, если эффекта от работы приложений по увеличению громкости вам недостаточно, хорошо подготовьтесь и сделайте резервную копию информации с устройства.
Сбросьте настройки до заводских, а после выберите регион North America как стандартный для вашего гаджета. Это вызвано тем, что производители смартфонов ставят такие ограничения для некоторых стран, где нормы общества могут запрещать применение параметров, способных нарушить права других людей.
Одной из основных проблем дешёвых смартфонов является плохое качество встроенных динамиков, что вызывает серьёзные трудности при воспроизведении звука. Однако несколько простых способов, от встроенных параметров до использования подручных средств, помогут владельцам смартфонов с ОС Android быстро сориентироваться в ситуации и изменить настройки звука на более комфортные.
В наши дни ноутбук все чаще вытесняет своего предшественника - достаточно громоздкий и тяжелый настольный ПК. В этом нет абсолютно ничего удивительного, так как лэптоп обладает целой массой неоспоримых плюсов по сравнению с обычным компьютером. Это и компактность, и мобильность, и возможность работы от автономного источника питания. Но у многих ноутбуков имеются и недостатки, не особо заметные на первый взгляд. К ним относится и посредственное (или откровенно слабое) звучание встроенных динамиков. Прочитав данную статью до конца, вы узнаете о том, как увеличить звук на ноутбуке при помощи несложных операций. Вам потребуется только выбрать наиболее подходящий вариант и наслаждаться качественным и громким звуком лэптопа.
Самый простой способ усилить звук на ноутбуке - это подключить к нему более мощные колонки или даже стереосистему. Делается это при помощи такого же разъема, как и в стационарном ПК - именно к нему подключаются не только колонки, но и обычные наушники. Но что делать, если «встроенный» звук недостаточно хорош, а постоянно носить за собой стереосистему не представляется возможным? В таком случае перейдем к рассмотрению других вариантов.
Для начала откройте настройки звука в «Панели управления». Делается это в закладке «Звуки и аудиоустройства». Возможно, кто-то просто убавил громкость или сменил настройки эквалайзера, после чего у ноутбука и начались проблемы со звуком. Не стоит забывать, что громкость лэптопа также регулируется при помощи так называемого «микшера». Это именно его значок в виде динамика находится в правом углу экрана. Попробуйте проверить, не убрана ли громкость и не заиграет ли ноутбук по-новому после изменения настроек звука.
Если описанный выше способ к положительному результату не привел и вопрос по-прежнему открыт, попробуйте переустановить драйвер звуковой карты. Как увеличить звук на ноутбуке в этом случае? Для этого необходимо найти диск с драйверами, который вы получили при покупке лэптопа, или зайти на официальный сайт производителя устройства и скачать все необходимое оттуда. Обычно на подобных Интернет-ресурсах в подробностях описывается, как настроить звук на ноутбуке для той или иной модели.
Иногда случается так, что громкость «пропадает» лишь в одном приложении или при просмотре некоторых видеофайлов. Как увеличить звук на ноутбуке в таком случае? Если он теряется при просмотре фильмов (и других видеофайлов), следует подробнее изучить настройки проигрывателя, при помощи которого вы данные файлы воспроизводите. К примеру, у популярного видеокодека K-Lite Codec Pack, использующегося на многих современных лэптопах, имеется свой собственный усилитель, регулирующийся в настройках видеоплеера. Чаще всего звук «теряется» при неправильной настройке опции под названием «Audio Switcher». Такая же проблема может подстерегать неопытных пользователей и в других приложениях и программах - в популярном видеопроигрывателе CyberLink PowerDVD и даже в знаменитом Winamp.




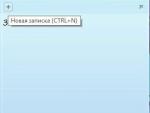
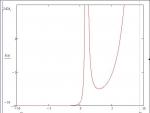

 Шум в наушниках при подключении к колонкам
Шум в наушниках при подключении к колонкам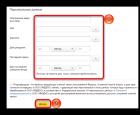 Как поменять пароль на майле - mail (вашей электронной почте) Как изменить пароль электронной
Как поменять пароль на майле - mail (вашей электронной почте) Как изменить пароль электронной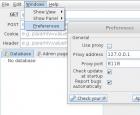 PHP: Наследование Брутфорсинг хешей с помощью jSQL Injection
PHP: Наследование Брутфорсинг хешей с помощью jSQL Injection Сканирование скрытых wifi сетей
Сканирование скрытых wifi сетей