Восстановление работы микрофона в Стиме – от Windows до сервера самой среды. Не работает микрофон в "Стиме": типичные ошибки и методы их решения Микрофон работает а в стиме нет
Мы даже сейчас и не рассматриваем эту простецкую ситуацию, когда не работает микрофон в steam, а попутно его «нет» и во всей системе. В этом случае, само собой, дело не в игровой среде – нужно проверять настройку микрофона во всей системе целиком. Начинаем, как всегда, с подключения, а затем уже переходиv к драйверу и настройкам, доступным в панели управления.
Проблема гораздо сложнее – микрофон в других играх, программах, службах, сервисах, в частности, в скайпе, может прекрасно работать. Но почему-то его нет в Cтиме или даже в конкретной игре Cтима. В этой ситуации придётся перепробовать несколько возможностей заставить срабатывать это устройство. Строго говоря, единого рецепта, как настроить микрофон в Стиме, нет.
Первые несколько приёмов
Во-первых, если не работает микрофон в Cтиме, то можно попытаться обратиться к общим настройкам среды. Для этого:

Во-вторых, возможно, всё связано с настройками конкретной игры – это когда микрофон идёт через колонки. Дело в том, что в этом случае по умолчанию используются именно колонки, и автоматического переключения нет.
Итак, заходим в настройки звука игры и выбираем воспроизводимое устройство – микрофон. Заметим, что такое переключение придётся делать постоянно по мере необходимости – с колонок на микрофон и обратно.
В-третьих, проблема может заключаться в подключенных надстройках, они могут блокировать использование микрофона.
Например, такое замечено с некоторыми последними версиями Shattle Play. Нужно просто удалить эту версию и поставить другую, как ни странно, более старую – с ней всё будет в порядке.
Более системный подход
Но мы привели отдельные и быстрые попытки, как настроить микрофон. Возможно, их вполне окажется достаточно для оперативного исправления ситуации. Хотя, в целом, требуется более системный подход, который и предлагаем далее.
Во-первых, проверяем порт подключения микрофона – обычно это розовые штекера. Пробуем поменять разъёмы, это особенно актуально при подключении через USB . Если подключение происходит через хаб, то можно попробовать его обойти. Излишне напоминать, что каждое очередное действие сопровождается проверкой, не исправилась ли ситуация со звуком.
Во-вторых, обновляем драйверы, и не только на микрофон, но и на звуковую карту в целом.
В-третьих, проверяем системные настройки громкости микрофона. В этой ситуации удобно использовать любую программу (тот же Скайп), в которой есть встроенная проверка всего вспомогательного оборудования, в том числе и микрофона.

В-четвёртых, проанализируйте, что ещё у вас стоит, использующее микрофон. Некоторые службы просто не совместимы с системными настройками и блокируют их. Это относится, например, к таким служебным специализированным программам, как «Creative Mix Console» и «RealTek HD Audio Manager». Необходимо проверить все внутренние настройки этих программ и отключить все, не вызывающие доверия.
На этом этапе у нас есть полное убеждение, что микрофон в рабочем состоянии, и по крайней мере вне Стима всё работает как надо.
Далее, проводим проверку в конкретной игре Стима непосредственно после её запуска. Используем настройки самой игры – раздел «Контроль микрофона» (он может называться «Проверка», но это уже не суть важно).
Если устройство не работает, то это прямое следствие его отключения самой игрой после её запуска (мы сейчас даже не говорим о ситуации, когда настройки сервера могут отключать микрофон).

Первое, что нужно сделать – обновить кодеки, используемые игрой.
Следом принимаем во внимание, что есть программы, которые напрямую могут мешать работе микрофона. К таким относятся TeamSpeak, Skype, Ventrilo. Перед запуском игры эти программы лучше отключить.
Интересная деталь – микрофон у вас может быть в порядке, и даже он что-то выдаёт, но с очень плохим качеством. Под плохим качеством понимается:
- Эхо-отклик – часто это помехи от включенных колонок. Некоторые микрофоны схватывают звук со всех сторон, в том числе и от колонок. Можно попробовать для улучшения качества голоса приглушить звук аудиоустройств.
- Низкая громкость – для увеличения лучше воспользоваться настройками операционной системы. Заходим в Главное меню, в его Панель Управления. Далее, выбираем «Звуки и аудиоустройства» и вкладку «Громкость». Переходим в окно «Общая громкость» и затем – «Параметры». Заходим в «Свойства» и в списке ставим галочку напротив «Mic Volume». Теперь осталось пойти в «Параметры». Там выбрать «Дополнительные параметры» и нажать на «Настройка» – устанавливаем галочку на усилении звука на микрофоне.
- Треск и искажение – это уже проблемы передачи звука по установленному физическому соединению. Возможно, при разговоре вы слишком близко подносите устройство.
Работа с сервером
Недостаточный по качеству звук может быть связан также с плохим соединением по сети . Здесь стоит проверить модем – состояние его параметра cl_cmdrate, отвечающего за частоту отсылки данных на сервер, с микрофона в том числе. Оптимальное значение частоты отсылки – 20. При 13 начинает страдать именно звук. 40 обычно используют любители локальных игр.
Проблема часто определяется тем, что некоторые серверы принудительно меняют этот параметр для баланса нагрузки. Хороший признак того, что на качество работы вашего микрофона повлиял во время игры сервер – после запуска звук был, но постепенно он становился хуже и исчез совсем.
Настройку этого параметра в Стиме проводят в меню «Файл» / «Настройки» / вкладка «Интернет» – здесь следует выбрать нужную скорость, обычно – 2500, это самая подходящая для любого соединения, хотя, возможно, параметром и придётся в будущем «поиграть».
Очень полезно уметь проводить настройки с помощью консоли – для её запуска можно использовать клавишу «~», другим способом является запуск приложения с параметром «-console».

Итак, выбираем в Стиме нужную игру и вызываем её контекстное меню. Далее, переходим на свойства и в команде установок параметров запуска определяем нужную скорость.
После настройки проверяем в консоли микрофон, введя строку «voice_loopback 1».
Проводим разговор и параллельно набираем в консоли для подбора качества звука последовательно: rate n, где n – значение от 2500 до 9999 (ввод, конечно, с некоторым шагом, обычно – от 100 до 300).
Когда получаем приемлемое качество, проверку завершаем, вводя «voice_loopback 0».
ВНИМАНИЕ. Обращаем внимание, что некоторые Steam-серверы используют в качестве аудиосистемы «Miles», но у неё худшее качество звука от микрофона. Более совершенная система – «Speex», она работает со звуком лучше, но при повышенной нагрузке и у неё возникают проблемы.
Стоит проверить работу своего микрофона сразу на нескольких серверах, поиграв настройками, голоса в том числе.
Именно сервер определяет кодек, отвечающий за связь голосом. Для перехода между серверами используем две одинаковые команды – «sv_voicecodec voice_speex» или «sv_voicecodec voice_miles».
Нужное качество звука позволяют выбрать пять команд: «sv_voicequality n», где n – число от 1 до 5 («1» соответствует скорости передачи в 2400 бит в секунду, «2» – 6000, «3» – 8000, «4» – 11200, «5» – 15200).
Вот перечень всех действий, которые можно выполнить, если у вас обнаружились неполадки с микрофоном в Стиме. Обращаем внимание: этот перечень не претендует на 100-процентную полноту. Среда постоянно развивается, появляются новые игры, новые аппаратные возможности, поэтому ситуация требует постоянного контроля и анализа.
Вы подключились к чату в трансляции или мультиплеере, только чтобы обнаружить, что почему-то не работает микрофон в "Стиме"? В настройках и других приложениях все было нормально, но голосовой оверлей Steam отказывается запускаться? Тогда этот материал для вас.
Если раньше звук от микрофона был, но потом пропал, или если у вас ни разу не получалось принять участие в голосовом чате "Стима", попробуйте убрать ошибку, пользуясь инструкцией, представленной в статье.
Глобальные настройки
Когда не работает микрофон в "Стиме", первый шаг - это проверка и перезапуск основных параметров звука. Некоторые функции могут быть недоступны в режиме «Родительский контроль». Если вы используете этот тип защиты, сначала введите четырехзначный код, чтобы вернуть полный доступ к программе. Затем:
- Откройте настройки Steam.
- Перейдите во вкладку «Голос».
- Нажмите на кнопке «Сменить устройство».
- Программа предложит настроить параметры для разных типов устройств. Откройте меню «Микро», щелкните пункт «Использовать по умолчанию».
Если проблема возникает только в конкретных играх, проверьте их настройки в "Стиме". Колонки в качестве основного источника звука могут блокировать аудиосвязь по микрофону. Переключите этот параметр вручную; если не помогло, попробуйте удалить последние обновления и загрузить более старую версию игры.
Проверка микрофона

Мы начали диагностику с того, что проверили, корректно ли работает микрофон с другими приложениями. Теперь попробуем понять, есть ли другие фундаментальные проблемы, мешающие голосовому общению:
- Осмотрите порт USV или аудиоштекер, к которому подключено устройство. Смените разъемы, если есть такая возможность. При наличии повреждений на штекере рекомендуется отдать микрофон в ремонт.
- Обновите драйвера звуковой карты, и отдельно - драйвер на микрофон.
- Выключите приложения, использующие микрофон, и попробуйте подключиться к чату Steam еще раз.
- Запустите игру, включите оверлей и перейдите в настройки, затем нажмите «Контроль микрофона». Если звука нет, но он есть в остальных ситуациях, значит, игра отключает устройство. Скачайте и установите кодеки, задействованные приложением.
Проблемы с сервером
Иногда ответ на вопрос о том, почему не работает микрофон в "Стиме", кроется в низком качестве сетевой связи. Если у вас со скоростью все нормально, то причина неполадок в настройках сервера или технических проблемах. Но даже в этом случае можно настроить подключение вручную для лучших результатов.
Перейдите в настройки, затем установите значение от 2500 и выше. Этого достаточно для большинства игр, в том числе и «загруженных» MMORPG.
Проверьте подключение
Иногда такие неполадки возникают из-за невнимательности. Возможно вы подключили микрофон в неправильное гнездо, этого легко не заметить, особенно если дело происходило в спешке. Большинство штекеров микрофона имеют розовый цвет и подключаться должны в соответствующее гнездо на звуковой карте. Некоторые микрофоны не имеют цветовой раскраски, в этом случае надо обратиться к руководству звуковой карты, чтобы убедиться в правильности подключения. Проверка этого варианта в первую очередь может сэкономить кучу времени.
USB-Микрофоны
Подключите микрофон в другой USB-порт. Если микрофон был подключен через порт на передней панели, подключите его к одному из тех, что находиться сзади. Если подключение идёт через USB-концентратор, подключите напрямую и посмотрите, есть ли изменения. Так вы сможете быстрее найти проблему.
Проверьте драйверы
Это относиться к USB-микрофонам и звуковым картам. Драйверы звуковой карты очень важны, особенно на Windows Vista . Узнайте производителя звуковой карты (например, Realtek, Creative, SigmaTel, и т.д),посетите его официальный сайт и скачайте последнюю версию драйверов. Если вы не знаете где найти эту информацию, посмотрите руководство для (для встроенных звуковых карт) или обратитесь к и производителю компьютера.
Убедитеcь в правильной настройке микрофона в Windows
Чтобы убедиться, что он правильно настроен в Windows, пожалуйста, следуйте этим инструкциям(Windows 7):
1. Нажмите кнопку Пуск
и выберите Панель Управления
. Найдите Звук
здесь или через Оборудование и звук
.
2. Выберите Звук
.
3. Перейдите на вкладку Запись
.
4. Убедитесь, что ваш микрофон выбран как Устройство по умолчанию
.
5. Убедитесь, что микрофон исправен и реагирует на голос с помощью шкалы громкости справа.
6. Зайдите в Свойства
микрофона. Убедитесь в правильности отображаемого разъема и контролера.
7. Во вкладке Уровни
отрегулируйте громкость микрофона и усиление. Не ставьте большие значения, это может вызвать искажения.
8. Сохраните все изменения и еще раз проверьте микрофон.
9. Если все работает нормально, то переходите к следующему разделу. Если нет, потребуется переустановить драйверы и проверить подключение.
Дополнительное ПО драйверов звуковой карты
Многие драйверы для аудио устройств имеют дополнительные программы , которые облегчают управление и настройки звука. Эти программы могут выполнять функции управления аудиопотоками, которыми занимается Windows. Creative Mix Console и the RealTek HD Audio Manager – примеры таких программ.
Проверьте настройки этих программ. Отключайте включенные функции улучшения звучания или эффекты, посмотрите сохраняется ли при этом проблема.
Если вы считаете, что причина неисправности в драйверах звуковой карты или дополнительного ПО, узнайте производителя звуковой карты (например, Realtek, Creative, SigmaTel, и т.д), посетите его официальный сайт и скачайте последнюю версию драйверов.
Проверьте настройки микрофона в игре
Итак, вы убедились, что ваш микрофон правильно подключен, настроен в Windows. Следующим шагом будет проверка настройка микрофона в игре. Ниже приведен пример:
Выберите "Тест микрофона" в настройках звука. При исправном микрофоне вы будете его слышать (если у вас нет наушников, можете услышать эхо). Если здесь всё работает, проверьте микрофон в игре. Прежде убедитесь, что правильно назначена кнопка голосовой связи в настройках, Параметры /Настройки > клавиатура/управление > голосовой чат/связь.
Если микрофон все же не работает в игре, возможно проблема кроется в переключении микрофонных входов, при запуске игры. Чтобы решить эту проблему, пожалуйста, прочитайте статью Microphone input switches when launching a game .
Информация напоследок. Сервер может управлять работой микрофона. Будет ли он активен в игре, а также используемый кодек и качество звука. Попробуйте несколько серверов, что бы проверить этот вариант.
Примечание
. В некоторых играх Ваш микрофон не будет работать, пока вы находитесь в режиме наблюдателя.
Закройте конфликтующие приложения
Такие программы, как TeamSpeak, Skype, Ventrilo и другие могут перехватить аудиопоток микрофона. Закройте эти программы во время игры в Steam, чтобы убедиться, что игра имеет полный доступ к микрофону.
Если вы настаиваете на использовании сторонних программ использующих микрофон в игре, то поддержка Steam не сможет помочь вам при устранении неполадок с микрофоном.
Обратная связь/Эхо
Как правило, причиной эха является использование микрофонов рядом с колонками. Рекомендуется использование гарнитуры. Некоторые микрофоны плохого качества всенаправленны, т.е. улавливают звук со всех направлений, в том числе звук из колонок. Поверните микрофон вниз и посмотрите, как это повлияет на качество связи.
Тихий звук/низкая громкость
Некоторым микрофонам требуется усиление. Чтобы настроить его в Windows, пожалуйста, следуйте этим инструкциям (Windows 7):
1. Нажмите кнопку Пуск
и выберите Панель Управления
. Найдите Звук
здесь или через Оборудование и звук
.
2. Выберите Звук
.
3. Перейдите на вкладку Запись
.
4. Зайдите в Свойства
микрофона. Во вкладке Уровни
отрегулируйте громкость микрофона и усиление. Выставите оптимальные для вас уровни, с помощью функции Прослушивать с данного устройства
, во вкладке Прослушать
.
Хрусты/Шипения/Искажения
Поврежденный кабель или плохое соединение часто становятся причиной плохого качества голосовой связи. Проверьте, хорошо ли подключен микрофон. Часто штекер может быть вставлен не до конца, это может ослабить сигнал. Если эта проблема возникает и в других приложениях/играх, воспользуйтесь другим микрофоном что бы проверить исправность первого. Некоторые микрофоны делают из плохих материалов, что бы снизить их цену.
Также важно расположение микрофона. Не подносите его слишком близко, 2-3 сантиметра - оптимальное расстояние от микрофона до рта.
Мы даже сейчас и не рассматриваем эту простецкую ситуацию, когда не работает микрофон в steam, а попутно его «нет» и во всей системе. В этом случае, само собой, дело не в игровой среде – нужно проверять настройку микрофона во всей системе целиком. Начинаем, как всегда, с подключения, а затем уже переходиv к драйверу и настройкам, доступным в панели управления.
Проблема гораздо сложнее – микрофон в других играх, программах, службах, сервисах, в частности, в скайпе, может прекрасно работать. Но почему-то его нет в Cтиме или даже в конкретной игре Cтима. В этой ситуации придётся перепробовать несколько возможностей заставить срабатывать это устройство. Строго говоря, единого рецепта, как настроить микрофон в Стиме, нет.
Первые несколько приёмов
Во-первых, если не работает микрофон в Cтиме, то можно попытаться обратиться к общим настройкам среды. Для этого:
Во-вторых, возможно, всё связано с настройками конкретной игры – это когда микрофон идёт через колонки. Дело в том, что в этом случае по умолчанию используются именно колонки, и автоматического переключения нет.
Итак, заходим в настройки звука игры и выбираем воспроизводимое устройство – микрофон. Заметим, что такое переключение придётся делать постоянно по мере необходимости – с колонок на микрофон и обратно.
В-третьих, проблема может заключаться в подключенных надстройках, они могут блокировать использование микрофона.
Например, такое замечено с некоторыми последними версиями Shattle Play. Нужно просто удалить эту версию и поставить другую, как ни странно, более старую – с ней всё будет в порядке.
Более системный подход
Но мы привели отдельные и быстрые попытки, как настроить микрофон. Возможно, их вполне окажется достаточно для оперативного исправления ситуации. Хотя, в целом, требуется более системный подход , который и предлагаем далее.
Во-первых, проверяем порт подключения микрофона – обычно это розовые штекера. Пробуем поменять разъёмы, это особенно актуально при подключении через USB . Если подключение происходит через хаб, то можно попробовать его обойти. Излишне напоминать, что каждое очередное действие сопровождается проверкой, не исправилась ли ситуация со звуком.
Во-вторых, обновляем драйверы, и не только на микрофон, но и на звуковую карту в целом.
В-третьих, проверяем системные настройки громкости микрофона. В этой ситуации удобно использовать любую программу (тот же Скайп), в которой есть встроенная проверка всего вспомогательного оборудования, в том числе и микрофона.

В-четвёртых, проанализируйте, что ещё у вас стоит, использующее микрофон. Некоторые службы просто не совместимы с системными настройками и блокируют их. Это относится, например, к таким служебным специализированным программам, как «Creative Mix Console» и «RealTek HD Audio Manager». Необходимо проверить все внутренние настройки этих программ и отключить все, не вызывающие доверия.
На этом этапе у нас есть полное убеждение, что микрофон в рабочем состоянии, и по крайней мере вне Стима всё работает как надо.
Если устройство не работает, то это прямое следствие его отключения самой игрой после её запуска (мы сейчас даже не говорим о ситуации, когда настройки сервера могут отключать микрофон).

Первое, что нужно сделать – обновить кодеки, используемые игрой.
Следом принимаем во внимание, что есть программы, которые напрямую могут мешать работе микрофона. К таким относятся TeamSpeak, Skype, Ventrilo. Перед запуском игры эти программы лучше отключить.
Интересная деталь – микрофон у вас может быть в порядке, и даже он что-то выдаёт, но с очень плохим качеством. Под плохим качеством понимается:
- Эхо-отклик – часто это помехи от включенных колонок. Некоторые микрофоны схватывают звук со всех сторон, в том числе и от колонок. Можно попробовать для улучшения качества голоса приглушить звук аудиоустройств.
- Низкая громкость – для увеличения лучше воспользоваться настройками операционной системы . Заходим в Главное меню, в его Панель Управления. Далее, выбираем «Звуки и аудиоустройства» и вкладку «Громкость». Переходим в окно «Общая громкость» и затем – «Параметры». Заходим в «Свойства» и в списке ставим галочку напротив «Mic Volume». Теперь осталось пойти в «Параметры». Там выбрать «Дополнительные параметры » и нажать на «Настройка» – устанавливаем галочку на усилении звука на микрофоне.
- Треск и искажение – это уже проблемы передачи звука по установленному физическому соединению. Возможно, при разговоре вы слишком близко подносите устройство.
Работа с сервером
Недостаточный по качеству звук может быть связан также с плохим соединением по сети. Здесь стоит проверить модем – состояние его параметра cl_cmdrate, отвечающего за частоту отсылки данных на сервер, с микрофона в том числе. Оптимальное значение частоты отсылки – 20. При 13 начинает страдать именно звук. 40 обычно используют любители локальных игр.
Проблема часто определяется тем, что некоторые серверы принудительно меняют этот параметр для баланса нагрузки. Хороший признак того, что на качество работы вашего микрофона повлиял во время игры сервер – после запуска звук был, но постепенно он становился хуже и исчез совсем.
Настройку этого параметра в Стиме проводят в меню «Файл» / «Настройки» / вкладка «Интернет» – здесь следует выбрать нужную скорость, обычно – 2500, это самая подходящая для любого соединения, хотя, возможно, параметром и придётся в будущем «поиграть».
Очень полезно уметь проводить настройки с помощью консоли – для её запуска можно использовать клавишу «~», другим способом является запуск приложения с параметром «-console».

Итак, выбираем в Стиме нужную игру и вызываем её контекстное меню. Далее, переходим на свойства и в команде установок параметров запуска определяем нужную скорость.
После настройки проверяем в консоли микрофон, введя строку «voice_loopback 1».
Проводим разговор и параллельно набираем в консоли для подбора качества звука последовательно: rate n, где n – значение от 2500 до 9999 (ввод, конечно, с некоторым шагом, обычно – от 100 до 300).
Когда получаем приемлемое качество, проверку завершаем, вводя «voice_loopback 0».
ВНИМАНИЕ. Обращаем внимание, что некоторые Steam-серверы используют в качестве аудиосистемы «Miles», но у неё худшее качество звука от микрофона. Более совершенная система – «Speex», она работает со звуком лучше, но при повышенной нагрузке и у неё возникают проблемы.
Стоит проверить работу своего микрофона сразу на нескольких серверах, поиграв настройками, голоса в том числе.
Именно сервер определяет кодек, отвечающий за связь голосом. Для перехода между серверами используем две одинаковые команды – «sv_voicecodec voice_speex» или «sv_voicecodec voice_miles».
Нужное качество звука позволяют выбрать пять команд: «sv_voicequality n», где n – число от 1 до 5 («1» соответствует скорости передачи в 2400 бит в секунду, «2» – 6000, «3» – 8000, «4» – 11200, «5» – 15200).
Вот перечень всех действий, которые можно выполнить, если у вас обнаружились неполадки с микрофоном в Стиме. Обращаем внимание: этот перечень не претендует на 100-процентную полноту. Среда постоянно развивается, появляются новые игры, новые аппаратные возможности, поэтому ситуация требует постоянного контроля и анализа.




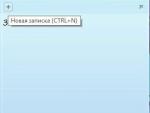
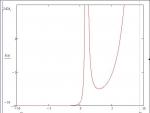

 Шум в наушниках при подключении к колонкам
Шум в наушниках при подключении к колонкам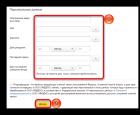 Как поменять пароль на майле - mail (вашей электронной почте) Как изменить пароль электронной
Как поменять пароль на майле - mail (вашей электронной почте) Как изменить пароль электронной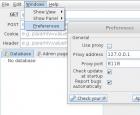 PHP: Наследование Брутфорсинг хешей с помощью jSQL Injection
PHP: Наследование Брутфорсинг хешей с помощью jSQL Injection Сканирование скрытых wifi сетей
Сканирование скрытых wifi сетей