Восстановление системы виндовс 7. Как восстановить систему
С помощью нее ОС может сохранять в специальных файловых областях ключевые системные параметры и важнейшие, с точки зрения стабильности работы, данные. А в случае если вдруг в операционной системе произойдет сбой - восстанавливать необходимые файлы. Как правильно пользоваться этой функцией? Как сделать восстановление системы надежным инструментом защиты данных?
ОС Windows (если брать в рассмотрение ее самые популярные версии - XP, Vista, 7, 8) оснащена достаточно большим количеством возможностей, призванных защищать файлы и систему в целом от сбоев.
Восстановление - это всего лишь одна из них, однако признаваемая многими IT-специалистами важнейшей. Стоит также отметить, что эта функция работает в тесном взаимодействии с многими другими.
Функционал восстановления в Windows 7
Одна из самых популярных модификаций ОС Windows сегодня представлена в 7-й версии. Эта операционная система наделена достаточно большим функционалом в части восстановления. В частности, она может сохранять файлы, отвечающие за корректную работу драйверов, видео- и звуковых кодеков. Если какой-то из отмеченных программных компонентов даст сбой, то восстановление системы Windows 7 сработает на «отлично», вернув компьютеру полноценную функциональность. Также ПК будет достаточно надежно защищен на предмет сбоев в реестре и ошибках в загрузке. Файлы, отвечающие за соответствующие области в работе ОС, также надежно сохраняются и легко восстанавливаются.
В каких случаях функция особенно нужна пользователю? Самый частый вариант - ошибочная инсталляция какой-либо программы, которая очень мешает работе ПК, а удалить ее не получается. Также восстановление может быть полезно, если пользователь некоторое время назад выставил определенные системные настройки, а теперь не хочет терять времени на их изменение к исходному состоянию или попросту забыл, как это делается.

В числе самых частых проблем - Windows отказывается загружаться. Такая ситуация может возникнуть, если, например, систему заразил вирус или же сам пользователь нечаянно установил вредоносную программу, а то и вовсе собственноручно ненароком удалил важные файлы. В этом случае нам пригодится специальный диск для восстановления - о тонкостях его использования мы сегодня также поговорим.
Как работает восстановление?
В основе механизма сохранения ключевых файлов - это "точка восстановления" системы. В зависимости от версии ОС в нее включаются те или иные данные. Если говорить, скажем, о Windows XP, которая до сих пор популярна, то она записывает в точку восстановления сравнительно немного типов файлов. Главным образом, это системные библиотеки, записи реестра, некоторые приложения. В более продвинутых версиях ОС от Microsoft, где есть восстановление системы - Windows 7, 8 или Vista, данная функция подразумевает задействование гораздо большего спектра данных. IT-специалисты говорят о том, что общий объем защищаемых файлов таков, что в случае сбоя можно без проблем восстановить практически любую функцию ОС. Правда, при этом многие из пользовательских файлов не подпадают под резервное копирование (но это отмечается экспертами даже как плюс - при восстановлении системы данные не будут затронуты, и потому не исчезнут).

Отдельная программа для восстановления системы, если мы пользуемся современными версиями Windows, как правило, не нужна. Встроенное приложение обеспечивает высокое качество этой функции. Соответствующей программой, в штатном порядке присутствующей в Windows, можно гибко управлять вручную, или же запустить ее автоматическое выполнение, которая следит за тем, чтобы "точки восстановления" создавались системой регулярно. В 7-й версии Windows минимальный интервал (в соответствии с настройками по умолчанию) - 7 дней, при условии что пользователь не инсталлировал программы, драйверы и не скачивал обновления ОС.
Потребляемые ресурсы
Сколько ресурсов потребляет функция, о которой идет речь? Как сделать восстановление системы более экономным, с этой точки зрения, процессом? Все, однако, зависит от фактический доступности ресурсов на конкретном ПК.
Если диск сравнительно небольшой - менее 64 ГБ, то операционная система отводит под функцию восстановления порядка 3% от этого объема. Если винчестер более емкий, то ОС может задействовать под резервное копирование 5%. Вместе с тем в современных версиях Windows предусмотрена функция автоматической оптимизации используемого дискового пространства. Например, если отведенный ресурс закончился, то предыдущие точки восстановления попросту удаляются. Отметим, что программа для восстановления системы, которой оснащена Windows 7, позволяет пользователю очень гибко управлять соответствующими дисковыми ресурсами.
Настройка функции
Собственно, доступ к настройкам функции восстановления находится в области управления ОС, отвечающей, собственно, за защиту системы. Найти нужную опцию очень легко. Это можно сделать, войдя в "Панель управления", затем выбрав значок "Система", а после - опцию "Защита". Если нужный значок найти не получается, то нужные настройки можно найти другим способом. Для этого следует кликнуть правой кнопкой мыши по значку "Компьютер" на рабочем столе, затем выбрать пункт "Свойства", а после - найти опцию "Защита системы". Возможен и третий вариант - нажать сочетание клавиши WIN (та, что с фирменным флажком Microsoft рядом с ALT и SHIFT) и R, после чего ввести в открывшееся окошко rundll32.exe, затем пробел и дописать shell32.dll,Control_RunDLL, sysdm.cpl,4. Этот вариант может пригодиться, если, например, содержимое рабочего стола по каким-то причинам не отображается на экране (из-за вируса, иной вредоносной программы или сбоя в системе).

В открывшемся окне можно, собственно, запустить функцию восстановления, настроить ее, удалить лишние контрольные точки или задать новые. Здесь же есть возможность задать допустимый объем использования места на диске.
Нюансы настроек
Перечислим основные нюансы, касающиеся настроек и выборов параметров восстановления системы - на примере интерфейса в Windows 7.
В числе самых полезных функций - возможность выбора защиты файлов от отдельных системных параметров. Правда, IT-эксперты относятся к этой опции не слишком лояльно, считая, что данные, обеспечивающие корректную работу ОС, должны резервироваться в приоритетном порядке.
Пользователи Windows 7 могут при желании удалить все созданные системой "точки восстановления". Если мы работем с XP или Vista, то в любом случае нужно будет оставить одну - ту, что самая свежая. Эксперты рекомендуют пользоваться этой опцией осторожно. Однажды удалив файлы, скопированные в резерв, восстановить будет невозможно.

"Точки" всегда нужны, так как есть вероятность, что в силу непреднамеренных действий пользователя или по причине заражения вирусом удалятся системные файлы. Вероятно, для того чтобы продолжить работу с компьютером, понадобится стороннее ПО, и возможно, специальный диск восстановления системы, - Windows 7, 8 или XP не обладают штатными средствами с аналогичным функционалом.
Запускаем восстановление
Ознакомившись с теорией, перейдем к практике. Как запустить восстановление системы? Для этого есть достаточно много способов. Перечислим основные, что применимы для Windows 7.
Во-первых, можно нажать кнопку "Пуск", затем в строке "Поиск" вводим слово (по-русски) "Восстановление" и выбираем одноименный пункт.
Во-вторых, мы можем также кликнуть на "Пуск", перемещаем курсор на "Выполнить" и вписываем rstrui.
В-третьих, есть вариант с тем, как запустить восстановление системы через элементы панели управления. Заходим в эту область настроек и выбираем значок "Архивация". После чего кликаем на опции "Восстановить системные параметры".
В большинстве случаев ОС предложит выбрать пользователю контрольную точку. По каким критериям это делать? Все зависит от того, что именно потребовало - удаление нужного файла или программная ошибка - восстановления системы. В первом случае следует ориентироваться на ту дату, когда файл еще был в компьютере. Но, как правило, достаточно выбрать самую последнюю из созданных ОС "точек".
Выбрав все необходимые настройки, можно запускать процесс. Его длительность очень разнится в зависимости от количества файлов на ПК, сроке пользования операционной системой, производительности "железа" и т. д. Какие-то средние значения здесь вывести проблематично. Но есть шанс, что Windows уложится в несколько минут.
Восстановление и резервный образ системы
Восстановление системы в ОС Windows 7 дополняется полезнейшей функцией. Речь идет о том, компьютер может создавать "резервный образ" Windows. Его принципиальное отличие от файлов, резервируемых в рамках восстановления, в том, что он содержит в себе набор практически всех системных данных. Резервный образ ОС может гарантированно выручить пользователя, если удалены важнейшие с точки зрения работоспособности Windows данные.
Стоит также отметить, что в Windows 7 есть еще одна интересная опция - отмена восстановления. Дело в том, что непосредственно в ходе запущенного пользователем процесса возврата системы к одной из предыдущих "точек" создается еще одна - текущая. Она полезна, если, например, запуск восстановления системы был осуществлен по ошибке. Или пользователь не угадал с контрольной точкой, и процесс не принес ожидаемых результатов. Создать образ системы можно в той же программной области, что рассмотрена нами выше - "Архивация и восстановление".
Отключать ли восстановление?
В среде IT-специалистов есть версия, что функция восстановления потребляет слишком много системных ресурсов, и потому ее целесообразно отключать. В некоторой степени эта точка зрения близка к истине. Действительно, для того чтобы стабильно задавалась работоспособная точка восстановления системы, компьютеру требуются ресурсы памяти и процессора, а также место на жестком диске. Однако их количество абсолютно не критично. На современные ПК, даже если брать в рассмотрение устройства со средней производительностью, отмеченных типов ресурсов более чем достаточно. Замедления в работе компьютера будут едва заметны, и потому отключать эту функцию нецелесообразно.
Какие еще рекомендации IT-специалистов можно принять к сведению? Многие из них, в частности, не рекомендуют минимизировать объем дискового пространства, отводимого для выполнения ОС столь важной функции. Не нужно думать о том, как сделать восстановление системы предельно экономным с точки зрения системных ресурсов, считают эксперты. Объем дискового пространства в 3-5% от общего объема винчестера - совсем немного, особенно если соотносить этот ресурс с возможностями функции.
Восстановление с диска
В некоторых случаях нам может понадобиться диск восстановления системы. Выше мы уже обозначили то, в каких случаях вероятность на то наибольшая - если из-за вируса или самим пользователем нечаянно удалены ключевые для работы Windows файлы. Еще вариант - ошибка стандартной программы восстановления системы.

IT-специалисты крайне рекомендуют заблаговременно сделать такой диск. В этом нет ничего сложного. Чтобы создать диск, следует нажать "Пуск", затем выбрать "Панель управления", а после - опцию "Архивация и Восстановление". Находим пункт "Создать диск" соответствующего назначения. Далее следуем отображаемым на экране инструкциям. Разумеется, еще до того, как мы откроем эту программную область, следует поместить в DVD-привод чистый диск. Процесс записи длится несколько минут.
Если мы планируем использовать диск, то придется запускать восстановление системы через БИОС. Точнее, не сам процесс осуществлять посредством этого инструмента, а производить настройки, ключевые с точки зрения корректной загрузки функции с диска.

Как именно производить в этом случае восстановление системы? Через БИОС нам необходимо установить корректную последовательность загрузки относительно установленных в компьютере дисковых накопителей. Дело в том, что по умолчанию Windows запускается с винчестера. Чтобы выставить корректные настройки, заходим в BIOS (клавиша DEL в самом начале загрузки ПК), затем выбираем пункт меню Boot Sequence или созвучный ему. После - выставляем на первое место в последовательности носителей DVD-привод. Затем - сохраняемся (обычно F10) и перезагружаемся. После этого компьютер будет запускаться не с винчестера, а с диска восстановления системы.
Работа с его программным интерфейсом несколько отличается от аналогичного процесса в самой Windows. Рассмотрим ее особенности. Как сделать восстановление системы с диска? Какого сценария придерживаться?
В "дисковом" интерфейсе восстановления есть возможность выбрать три опции. Первая - это работа на уровне загрузки системных файлов. Называется она "Восстановление запуска" и позволяет переписать критически важные для корректной работы ОС данные с диска на винчестер. Вторая опция - это "Восстановление системы". Эта функция, в целом, аналогична той, что запускается в Windows в "Панели управления" согласно рассмотренной нами выше инструкции. Есть, правда, важное отличие - восстановление в этом случае нельзя отменить. Однако, как и при работе в Windows, можно выбирать разные "точки" по очереди. Третья опция - это "Восстановление образа системы". Это, как мы уже сказали выше, альтернатива восстановлению, во многих случаях более надежная с точки зрения последующей корректной работы ОС. Но, для того чтобы задействовать ее, образ системы должен быть нами заблаговременно создан.
Таким образом, в зависимости от целей восстановления системы мы выбираем одну из трех опций. В большинстве случаев работоспособность ПК с диска вернуть можно, даже если удалены важнейшие файлы. Восстановление системы на ноутбуке при помощи диска осуществляется по примерно тем же алгоритмам.
Рассмотрим, как запустить восстановление системы Windows 7.
Во второй половине 2017 года компания Майкрософт планирует официально прекратить поддержку седьмой версии Windows.
В связи с этим, многие пользователи стараются найти варианты для самостоятельного решения многих ошибок и проблем.
Согласно последним данным компании, обновления для ОС выходят намного реже, а поддержка пользователей оказывается только в действительно важных случаях. Весь упор корпорация делает на усовершенствование Windows 10. Недостаточная поддержка системы приводит к возникновению багов и зависаний.
Часто, действия пользователей также являются причиной слишком медленной работы ОС. Установка «тяжелых» игр, программ, перезагрузка оперативной памяти и жесткого диска – это основные факторы поломки системы. Если вы столкнулись с резким ухудшением работы компьютера, следует провести восстановление. После этой процедуры, все функции ПК будут исправлены.
Существует три базовых метода восстановления:
- С помощью встроенного помощника;
- С использованием системных инструментов (BIOS, командная строка и прочие);
- Через сторонние программы.
Стандартная утилита «Восстановление»
По умолчанию, каждая копия ОС Windows 7 периодически создает точки восстановления – это архивированная версия последней успешной конфигурации ПК, которую пользователь может использовать для восстановления.
Каждая такая точка восстановления хранится на жёстком диске компьютера. Чтобы выбрать одну из них, необходимо воспользоваться стандартной утилитой Виндоус. Этот вариант является самым простым и подойдет только в том случае, если операционная система нормально загружается и на компьютере не отключена функция создания архивированных копий ОС.
Следуйте инструкции:
1. Зайдите в панель управления ПК и в текстовом поле для поиска введите «Восстановление системы»;
2. Во вкладке результатов выберите одноименное окно и дождитесь его открытия;
Рис. 2 – окно стандартной утилиты
3. Нажав кнопку «Далее», вы даете согласие на обработку ваших данных системой. В процессе восстановления будут сохранены только те файлы и папки, которые были созданы до даты добавления выбранной вами точки доступа. Изменяются также и настройки конфигурации оперативной памяти и жесткого диска. Также, будут обновлены драйвера и другое ПО, которое поддерживает стабильную работу системы. Удостоверьтесь, что компьютер подключен к интернету;
4. Выбирая точку восстановления, обращайте внимание на дату её создания. Дата сохранения должна соответствовать тому периоду, когда Windows 7 работала в нормальном режиме, без сбоев;
5. Нажмите на галочку «Показать другие точки», чтобы увидеть все объекты окна. Чтобы посмотреть с какими приложениями будет работать процесс отката, выберите необходимую точку и нажмите на клавишу «Затрагиваемые программы»;
6. После того как вы определились с выбором созданной резервной копии, нажмите «Далее»;
Рис. 3 – выбор точки восстановления
7. В новом окне подтвердите свой выбор. Не забудьте проверить свойства точки и наименование диска, с которым она будет работать (для восстановления ОС в соответствующей графе должен быть указан системный диск С);
Использование безопасного режима
После возникновения серьезных ошибок в работе Windows 7, система может не загружаться в обычном режиме. Для устранения такой неполадки предусмотрена возможность запуска в безопасном режиме. С его помощью можно загрузить Windows специально для устранения неполадок.
В этом варианте загрузки отсутствуют некоторые стандартные службы и параметры. Выполняется запуск только базовых драйверов и компонентов, которые необходимы для работы системы. Такой вариант подойдет в том случае, если вы не можете работать из-за постоянно возникающей ошибки, которая завершает работу компьютера или вызывает его зависание.
В безопасном режиме подобные ошибки не будут появляться, и вы сможете удалить вредоносные программы или выполнить откат системы, как это было описано в предыдущем пункте статьи.
Следуйте инструкции, чтобы запустить безопасный режим:
- Включите ПК. Затем нажмите клавишу питания еще раз;
- Откройте меню запуска, удерживая клавишу F8, F12 или Escape, в зависимости от модели вашего ПК;
- Через несколько секунд появиться окно параметров загрузки ОС Windows 7;
Рис. 4 – окно параметров загрузки системы
- Выберите пункт «Безопасный режим» с помощью нажатия клавиш вверх-вниз, как указано на рисунке выше;
- Нажмите Enter для выполнения действия.
После перезагрузки ПК вы попадаете на рабочий стол Windows 7, где сможете выполнить восстановление через точку доступа.
Помните! В этом режиме нет возможности использовать соединение с глобальной сетью. Если для настройки нормальной работы системы вам потребуется доступ к интернету, в окне дополнительных параметров выбирайте пункт «Безопасный режим с поддержкой сетевых компонентов».
Автоматическое устранение неполадок
С помощью параметров загрузки также можно включить опцию устранения неполадок. Она позволяет выполнить сброс всех ошибок в автоматическом режиме. Также, у пользователей есть возможность включить последнюю нормальную конфигурацию Windows 7. После выбора этой функции, рабочий стол ОС загрузится в виде последней удачной копии параметров.
Следуйте инструкции:
- На этапе включения компьютера запустите системное меню параметров включения, удерживая F8;
- Выберите пункт «Последняя удачная загрузка» и попытайтесь выполнить запуск Windows 7;
- В случае неудачной попытки включения, снова вернитесь в системное меню и выберите пункт «Устранения неполадок»;
- Операционная система запустит утилиту для автоматического исправления всех ошибок. После этого, Windows 7 должна запуститься в уже восстановленном виде.
Рис. 5 - устранение неполадок и запуск удачной конфигурации Windows 7
Восстановление через командную строку
Этот вариант подойдет в том случае, если на компьютере нет ни одной сохранённой точки восстановления, но вам удается запустить Windows 7.
Выполните включение ПК в безопасном режиме с поддержкой командной строчки. Это позволит вам открыть окно CMD и работать с базовыми командами.
Рис. 6 – выбор варианта запуска ОС
После включения Windows 7, откройте окно «Выполнить» и введите в поле указанную ниже команду. Она позволит запустить строку.
Рис. 7 – окно «Выполнить» в Windows 7
В открывшемся окне напечатайте изображенную на рисунке команду и нажмите Ввод. Через несколько минут появиться сообщение об успешном восстановлении ПК. Перезагрузите его, чтобы выйти из безопасного режима.
Рис. 8 – исправление системы с помощью Command Line
Восстановление с помощью флешки или диска
Из-за возникновения фатальных ошибок в Windows 7, пользователям не удается выполнить запуск системы с помощью безопасного режима. В таком случае, восстановить Виндовс можно используя загрузочный диск или флешку.
Загрузочный носитель – это съемное устройство (чаще CD или flash-накопитель), на которое скачивается установочная копия операционной системы Windows. Создать такой носитель вы можете на другом ПК с помощью программ ISO Maker, Live CD, Daemon Tools и прочих утилит. Если у вас сохранился диск с официальной копией Windows, его также можно использовать для отката системы.
Обратите внимание! Версии системы Windows 7 на загрузочном диске и на компьютере должны быть одинаковыми. В противном случае, восстановление выполнить не удастся.
Перед началом исправления работы с помощью съемного носителя, следует настроить очередь загрузки компонентов в BIOS – компьютер должен загружать не установленную версию Windows 7, а ту, которая находится на накопителе:
- Откройте BIOS, нажав на клавиши F8 или F12 сразу после включения ПК;
- Перейдите во вкладку Boot;
- В открывшемся окне найдите пункты «Boot Priority» - каждый из них означает определенный порядок загрузки компонентов ПК. На первое место выставьте тип вашего загрузочного носителя. В нашем случае, восстановление будет проводиться с флешки, поэтому в первой графе «Boot Priority» выбираем «USB Storage». Если вы работаете с диском, выставьте на первое место компонент «Hard Drive»;
Рис. 9 – выбор порядка загрузки съемных носителей в BIOS
- Теперь, в результате запуска компьютера, вы увидите окно установки Windows Найдите пункт «Восстановление системы» и нажмите на него;
Рис. 10 – восстановление с загрузочного носителя
- Подтвердите действие еще раз, как показано на рисунке ниже:
Рис. 11 – выбор параметра восстановления
- Нажмите на клавишу «Далее» и выполните выбор точки доступа, как это было описано в первом разделе статьи.
Рис. 12 – запуск стандартной утилиты
Использование утилиты AVZ
AVZ – это антивирусное программное обеспечение, которое выполняет быстрое сканирование компьютера на предмет вредоносных программ, неправильных настроек и ошибок Windows. Приложение распространяется на бесплатной основе и не требует установки. Подходит для использования в системе любой разрядности.
Чтобы выполнить восстановление Windows в этой программе, достаточно открыть вкладу «Файл» в основном окне. Затем щёлкните по пункту «Восстановление системы».
Рис.13 – основное меню в AVZ
В открывшемся окне отметьте галочками все опции системы, с которыми будет работать программа. Нажмите на клавишу «Выполнить». Список довольно объемный. Рекомендуем выбрать все пункты.
Их выполнение повысит вероятность бесперебойной работы Windows 7 после завершения работы приложения. Одновременные исправления настроек сети, жесткого диска, поиска и параметров запуска – это лучший вариант восстановления для операционной системы.
Возникновение неполадки информирует пользователя о том, что системе не удалось получить доступ к процедуре чтения с загрузочного носителя. Так как ошибка появилась в уже установленной системе сразу после её восстановления, можно говорить о том, что её причина – это проблема с драйверами.
Скорее всего, после процедуры восстановления режим работы системного диска был изменен из IDE на AHCI, поэтому существующие драйверы не подошли для выполнения загрузки ОС. Решить проблему можно, отключив AHCI через BIOS:
- Выключите компьютер и откройте меню BIOS;
- Зайдите во вкладку настроек CMOS и выберите пункт конфигурации последовательного интерфейса SATA, как показано на рисунке ниже;
- Нажмите Enter и во всплывающем окне выберите параметр IDE;
- Сохраните настройки, выйдите из БИОСа и перезагрузите компьютер.
Рис.16 – переключение режимов SATA в БИОСе
После повторного включения система завершит восстановление и будет работать без сбоев.
Тематические видеоролики:
Восстановление системы Windows 7 и XP
В данном видео уроке, будет рассказано о том, как выполнить восстановление системы Windows 7 и XP, и в каких случаях нужен откат системы
Довольно часто в компьютерах используется восстановление запуска Windows 7 после возникших ошибок. Это может как хорошо, так и не очень благоприятно сказаться на вашей операционной системе. Сегодня мы поговорим о том, как управлять восстановлением запуска системы.
Что такое средство восстановления
Средство восстановления запуска Windows 7 восстанавливает ОС. Оно может исправить ряд проблем, мешающих правильной работе Windows. При этом данный процесс запускает сканирование компьютера, определяет тем самым наличие проблем и ошибок, пытается устранить их и обеспечить правильную и эффективную работу вашего «железного друга». По умолчанию в каждой операционной системе Windows включен параметр «Автоматическое восстановление системы». При желании его можно отключить. Но без особых знаний собственного компьютера делать подобные манипуляции не нужно - пусть машина проверяется, восстанавливается и функционирует нормальным образом. Хотя бывают и такие моменты, когда восстановление запуска Windows 7 - долгое, и надоедает. Это уже сигнал к тому, чтобы задуматься над проверкой «железа». Конечно же, восстановление запуска Windows 7 не дает 100% гарантию правильной работы системы - существуют такие ошибки, с которыми не способны справиться средства восстановления. О них мы поговорим далее.
С чем не справятся средства восстановления
Средство восстановления запуска Windows 7 не может решить некоторые проблемы. Как правило, восстановлению подвергаются системные файлы, которые были повреждены, удалены или не поставлены вовсе. На большее восстановление не способно. Так, оно не может устранить отказ работы оборудования - например, жесткого диска или несовместимости памяти. Кроме того, восстановление запуска Windows 7 не может защитить компьютер от вирусов.
Восстановление не поможет и при проблемах установки системы. Так, если операционная система изначально встала «криво», то толку от средств восстановления не будет. Не подлежат возврату и «ремонту» личные файлы (фото/видео/документы). Для того чтобы сохранить свои данные, необходимо делать архивацию.
Если восстановление не помогает
Для того чтобы решить проблемы, не устраняемые при помощи восстановления системы, необходимо обнаружить неполадку. На экране у вас в любом случае появится сводная информация об ошибке и некоторая документация. Таким образом можно будет понять, в чем дело, и принять соответствующие меры. Как правило, если не помогает восстановление, то необходимо «поправить железо» или переустановить Windows.
Восстановление загрузчика вручную
Существует несколько способов: восстановление загрузчика Windows 7 вручную, при помощи программ, автоматически и при помощи отката системы. Сейчас речь пойдет о том, как «руками» восстановить систему.

Для того чтобы ответить на вопрос: «Восстановление загрузчика Windows 7 - что делать для ручного восстановления?», нужно запастись терпением и, конечно же, Windows 7. Теперь приступим непосредственно к процессу восстановления.
- Настройте параметры BIOS так, чтобы на первом месте загрузки и чтения стоял ваш дисковод.
- Вставьте в компьютер установочный диск с Windows 7 и перезагрузите устройство.
- Вы увидите уже знакомое окно переустановки системы. Внизу слева вы увидите «Восстановление системы». Нажмите на эту кнопку.
- После этого перед вами выскочит окошко «Параметры восстановления системы». Выберите ту, которую нужно восстановить, нажмите «Далее».
- Далее выберите «Восстановление запуска системы»-«командная строка».
- Напишите в открывшемся окне: «bootrec.exe».
Ключи Bootrec
При ручном методе восстановления после осуществления последнего пункта вы увидите окно с так называемыми ключами. Они поясняют, каким образом будет осуществлено восстановление системы Windows 7. Сейчас мы посмотрим, какие ключи за что отвечают.
FixMbr - происходит запись совместимой с Windows 7 главной загрузочной записи в системный раздел. Эту опцию используют тогда, когда повреждены главные загрузочные записи или из нее необходимо удалить нестандартные коды. Существующая таблица разделов не перезаписывается. Восстановление запуска Windows 7 долго может докучать вам из-за этих записей, но с FixMbr вы избавитесь от проблемы раз и навсегда.
FixBoot - в системный раздел записывается новый загрузочный сектор, совместимый с вашей операционной системой. Используют данный ключ при:
Замене загрузочного сектора нестандартными вариантами;
Повреждении загрузочного сектора;
Если была запущена предыдущая версия Windows.
После того как вы выберете необходимое средство восстановления запуска Windows 7, напишите его и нажмите Enter. Дождитесь завершения процесса. Готово - загрузчик Windows 7 снова работает и восстанавливает систему. При этом произойдет загрузка, восстановление запуска системы будут находиться в исправном состоянии.

Программы восстановления
Для того чтобы «вернуть» запуск системы, можно использовать различные Windows-программы, восстановление запуска Windows 7 при этом будет осуществлено практически автоматически. Этот метод отлично подойдет тогда, когда под рукой нет оригинального диска Windows. Какими же программами можно осуществить восстановление?
Heren’s Boot CD
Как правило, спасением при отсутствии оригинального диска Windows 7 будет так называемый liveCD, который можно записать куда угодно: хоть на диск, хоть на флешку. Таких программ множество. Наиболее простой и удобный способ - это воспользоваться Hiren’s Boot CD. На этом диске очень много всевозможных утилит восстановления Windows, но сегодня речь пойдет о самых удобных и распространенных. Перед тем как начать работу, необходимо записать liveCD, после чего загрузить его через BIOS. Когда это будет осуществлено, можно будет переходить к следующим этапам.
Вариант 1 - Paragon HD Manager
Одна из самых популярных утилит восстановления системы - это Paragon Hard Disk Manager. Для того чтобы осуществить восстановление системы Windows 7 через нее, необходимо:

Вариант 2 - MBRFix
Еще одна удобная, быстрая и популярная утилита восстановления системы - MBRFix. Она мало чем отличается от предыдущей. Разве что вашим желанием. Для того чтобы пошло восстановление системы Windows 7, долго ждать не придется. Достаточно выполнить следующие действия:
- Выбрать при запуске liveCD пункт «mini Windows XP».
- В открывшемся меню найти и выбрать «Partition/Boot/MBR»-«Commandline» - «MBRFix».
- Чтобы восстановить загрузчик, введите следующую запись: MBRFix.exe /drive 0 fixmbr /win7 /yes.
- Дождитесь завершения процесса и перезагрузите компьютер.
Восстановление при помощи командной строки. Это еще один неплохой и качественный способ восстановления системы. Для того чтобы воспользоваться командной строкой как средством восстановления Windows 7, нужно:
- Запустить на компьютере. Не забудьте выбрать вариант с поддержкой командной строки.
- Войти в систему.
- Прописать в командной строке rstrui.exe.
- Нажать Enter и дождаться завершения процессов.
Отключение восстановления
Можно при помощи Windows 7 отключить восстановление запуска системы. Для того чтобы отключить назойливое восстановление Windows 7 при запуске компьютера, вам необходимо:

- Зайти в «Пуск»-«Панель управления»-«Система»-«Защита системы».
- Найти окно «Свойства» и открыть вкладку «Защита системы».
- В «Параметрах защиты» найти и выделить диск, на котором нужно отключить восстановление системы, нажать «Настроить».
- В «Защите системы для…» в «Параметрах» установить флажок на «Отключить защиту системы».
- Нажать ОК. Такими простыми и быстрыми способами можно провести различные манипуляции с восстановлением системы. Не стоит забывать, что восстановление Windows 7 можно сделать при помощи отката системы. При этом ваши личные данные не будут повреждены. Возможен откат системы только в том случае, если сама она может запуститься, то есть если всегда происходит включение восстановления загрузчика Windows 7, который все время проверяет наличие ошибок, но операционная система при этом работает нормально. Нужно будет «откатить» ОС на ту дату, когда не было неполадок. Восстанавливается Windows при помощи стандартного набора, включенного в комплектацию. Но если ваш компьютер был подвержен действительно каким-то неприятным ошибкам, то в процессе могут возникнуть некоторые неполадки, которые не особо повлияют на качество работы системы - вам просто будет непривычно и неудобно работать за компьютером. Наиболее частой проблемой является исчезновение языковой панели в системе.
Языковая панель и восстановление
Языковая панель - это то, что видно и знакомо всем. Как правило, на есть панелька, которая показывает раскладку клавиатуры и позволяет ее переключить. Иногда случается так, что она пропадает. Тогда возникает необходимость осуществить восстановление запуска и работы языковой панели в Windows 7. Самый простой способ - это обратиться к встроенным средствам восстановления. Почему именно у вас и по каким причинам «накрылась» языковая панель - судить довольно трудно, так как их может быть огромное количество. Тем не менее все легко и просто исправляется. Приступим к устранению проблемы с данной панелью. Методов тут два.

Метод 1 - "народный"
- Нажмите Win+r и запустите intl.cpl. Также можете воспользоваться: «Пуск»-«Панель управления»-«Язык и региональные стандарты».
- Зайдите в «Языки и клавиатуры».
- Откройте меню «Изменить клавиатуру».
- Далее необходимо выбрать языковую панель в окошке «Языки и службы текстового ввода».
- Отметьте «Закреплена в панели задач» и «Отображать тестовые метки на языковой панели».
- Далее нужно принять изменения и нажать на Ок.
Теперь языковая панель должна появиться.
Метод 2 - "продвинутый"
- Нажмите Win+R и введите regedit.
- Найдите вкладку в реестре:
HKEY_LOCAL_MACHINE\Software\Microsoft\Windows\CurrentVersion\Run
3. Проверьте CTFMon на наличие соответствующей «программы». Если ее нет, создайте ее.
4. Правой клавишей нажмите Run и «создать строковый параметр».
5. Присвойте имя CTFMon и, нажав ПКМ на него, нажмите на «изменить».
6. Пропишите: "C:\Windows\system32\ctfmon.exe".
7. Нажмите Ок.
Встанет на свое место, отведенное Windows 7. Какой способ возвращения панельки на место подойдет именно вам - решайте сами. Здесь все зависит только от ваших навыков и желаний. Но не забывайте, что компьютер можно "заремонтировать" до такой степени, что в итоге он перестанет работать вовсе. Осторожнее с системными файлами. Хорошо, если у вас несколько компьютеров - на одном из них вы всегда сможете посмотреть, как исправить ту или иную ошибку, возникшую в системе.
В крайних случаях спасает только полная переустановка системы без сохранения данных.

Осуществляется она при помощи установочных дисков Windows. Перед тем как полностью "сносить" систему, убедитесь, что все способы восстановления не работают. Если выхода больше нет - вставляйте диск в дисковод, настраивайте BIOS на загрузку с диска и приступайте к работе. Очень часто при неполадках загрузчика могут возникнуть проблемы с установкой новой версии Windows или со временем ожидания. Старайтесь внимательно читать все, что пишет установщик. Наберитесь терпения - любой компьютер требует должного, зачастую очень кропотливого ухода.
Такими простыми методами можно привести в порядок свою систему. запуска Windows 7 и языковой панели не так сложно. Если сомневаетесь в том, сможете ли вы самостоятельно все верно сделать, вызовите мастера. Он точно сможет подсказать вам верный и качественный путь исправления возникших ошибок. Старайтесь проводить все необходимые манипуляции по защите и проверке компьютера вовремя и регулярно. Удачного ремонта!
Подробное описание как восстановить нормальную загрузку Windows 7 после различных системных сбоев.
Проблемы с загрузкой Windows 7 и их причины
Многие пользователи компьютеров и ноутбуков наверняка сталкивались с проблемами при загрузке Windows 7 . Операционная система банально отказывалась загружаться и выдавала ошибку. В таких случаях невозможно даже войти в Безопасный режим по F8 .
Первое что приходит в голову в таких ситуациях - это переустановка самой Windows. Процедура простая и хорошо описанная в руководствах: , и многих других.
Проблему с загрузкой системы переустановка решит, но вот не хочется терять документы, программы, не хочется опять то все настраивать. Если документы еще можно с помощью Ubuntu Linux как-то достать и сохранить (руководство: ), то установка драйверов и приложений, а также их настройка могут занять много времени.
К счастью, проблему с загрузкой системы можно решить проще. Обычно причинами проблем с загрузкой системы являются повреждение загрузчика Windows , нарушение работы MBR . Для восстановления системы нужно восстановить этот самый загрузчик и MBR. Как это сделать будет описано ниже.
Восстановление нормальной загрузки Windows
Процесс восстановления MBR и загрузчика Windows 7 практически полностью идентичен таковому для Windows Vista . Это значит что описанные ниже рекомендации можно спокойно применять и для восстановления Windows Vista .
Начнем. Прежде всего нам нужен загрузочный диск или флешка с дистрибутивом Windows 7 . Как их подготовить детально описано в руководствах: , и .

Теперь стоит выбрать пункт внизу:

После этого запустится поиск установленных копий Windows на жестком диске:

В результате мастер должен найти установленную Windows 7 . Выбираете ее и нажимаете Далее :

Должно появиться меню восстановления Windows:

Рассмотрим для чего каждый пункт:
- - восстановление загрузчика Windows и системных файлов
- - восстановление системы из точек восстановления. Точки восстановления создаются автоматически при важных системных изменениях, установке системных обновлений, а также могут создаваться вручную пользователем
- Восстановление образа системы - восстановление Windows из образа диска
- Windows Средство диагностики памяти - проверка оперативной памяти на наличие ошибок. Довольно полезная штука.
- Командная строка - командная строка для ручного восстановления
Интерес для нас представляют первые два пункта, а также последний. Сначала рассмотрим . Это самый простой способ восстановить нормальную загрузку системы. Запустим его. Должна запуститься диагностика:

Через некоторое время проблема будет (или не будет) исправлена:

Рассмотрим теперь второй пункт меню - . Попробуем восстановить систему из точек восстановления. Для этого запускаем :


Теперь выбираем последнюю точку восстановления и нажимаем Далее :

Нажимаем на Готово с соглашаемся с предупреждениями:



Перезагружаем ноутбук или компьютер:

Если описанные выше манипуляции не принесли результата, то запускаем Командную строку :

Для восстановления MBR вводим команду Bootrec.exe /FixMbr :

Для восстановления загрузчика вводим команду Bootrec.exe /FixBoot :

Чтобы восстановить нормальную загрузку нескольких систем или в случае возникновения проблем с разделами стоит пользоваться командой: Bootrec.exe /RebuildBcd :

В результате получите примерно такой отчет:

Теперь можете просто перезагрузить ноутбук. Windows должна нормально загрузиться.
На этом все. Спасибо за внимание.
Все вопросы по восстановлению Windows прошу задавать в этой теме форума: .




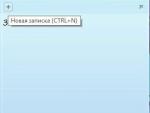
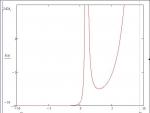

 Шум в наушниках при подключении к колонкам
Шум в наушниках при подключении к колонкам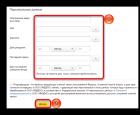 Как поменять пароль на майле - mail (вашей электронной почте) Как изменить пароль электронной
Как поменять пароль на майле - mail (вашей электронной почте) Как изменить пароль электронной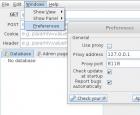 PHP: Наследование Брутфорсинг хешей с помощью jSQL Injection
PHP: Наследование Брутфорсинг хешей с помощью jSQL Injection Сканирование скрытых wifi сетей
Сканирование скрытых wifi сетей