Временами пропадает звук на ноутбуке windows 10. Тихий звук, хрип или автоматическое снижение громкости
Установка операционной системы — это всегда серьезный шаг. Никто точно не знает, все ли пройдет гладко, и часто бывает так, что возникают какие-то проблемы. К сожалению, это относится и к тем, кто решил установить Windows 10. Чаще всего после запуска только установленной ОС они замечают, что пропал звук. К счастью, это решаемо, и в статье мы разберем детально, как поступить, если после установки Windows 10 пропал звук.
Проведение анализа
В первую очередь, когда после установки не надо паниковать и пытаться повторно провести установку в надежде на иной результат, может быть так, что причина заключается в мелочи.
Разработчики Windows предусмотрели подобную ситуацию, и если после установки Windows 10 пропал звук и нет аудио, можно воспользоваться функцией «Обнаружить неполадки со звуком». Для ее вызова необходимо нажать ПКМ на значок динамика и в меню кликнуть по одноименной надписи. После этого будет проведен анализ всех неполадок и в конце огласится вердикт. Но, конечно, этот способ не очень надежный и чаще всего может показать, что все в порядке или что все не в порядке, но не предложит решения.
Однако, если анализ показал причину и предложил ее решение, не смейте отказываться. Такое чаще всего бывает, когда система обнаруживает, что звуковые драйвера не установлены. Войдите в «Диспетчер устройств» и в строке «Звуковые, игровые и видеоустройства». Если там отображается желтый значок, то через контекстное меню обновите драйвера, и проблема решена.

Мелочь: сбились настройки
Если прошлый вариант решения проблемы не помог, продолжаем думать, из-за чего в Windows 10 TP. Windows 10 с аббревиатурой TP, которая расшифровывается как Technical Preview, представляет собой очень ненадежную версию Windows. Звук в ней пропадает даже из-за всякой мелочи. Например, это сбитые настройки звука. Другими словами, когда регулировочные ползунки просто выставлены на минимум. Как бы это смешно ни звучало, но такая проблема довольно распространена, и подвох заключается в том, что мало людей грешат именно на настройки.
Чтобы исправить эту проблему, всего-навсего необходимо вызвать микшер и там поднять все ползунки на максимум. Чтобы вызвать микшер, нажмите ПКМ на значок звука и в контекстном меню нажмите на одноименную надпись.
Если проблема заключалась в этом, то вам очень повезло. Однако часто бывает такое, что она лежит далеко внутри самой системы, и тогда решение уже не такое простое, но об этом дальше по тексту.
Отсутствие драйверов
Выше уже говорилось, что проблема, когда после установки Windows 10 может заключаться в драйверах. И в принципе, там же и был оглашен алгоритм действий для ликвидации поломки. Но бывает и такое, что в диспетчере устройств в строчке «Звуковые, игровые и видеоустройства» вообще нет никаких устройств, хотя вся гарнитура подключена.
Это происходит в том случае, если система полностью слепа и не может обнаружить их. относительно простое: необходимо самостоятельно скачать нужные драйвера и самостоятельно установить их. Звучит просто, а вот на деле у многих с этим возникают проблемы, так как пользователь попросту может не знать модель своей звуковой карты.

Очень хорошо, что и из этой ситуации есть выход и он довольно простой. Несмотря на то что большинство специалистов рекомендует скачивать драйвера с официальных сайтов производителя, этими наставлениями можно пренебречь.
Есть такая программа, как iObit Driver Booster. Она полностью бесплатна, поэтому смело качайте ее с официального сайта и устанавливайте. После установки перед вами будет огромная кнопка «ПУСК». Нажмите на нее и просто ждите. Через время вам покажут, каких драйверов у вас не хватает, и там же будет расположена кнопка «Установить». Нажимайте на нее и ждите. После проделанных манипуляций перезагрузите компьютер, и звук должен появиться.
Несовместимость
Сейчас пришло время поговорить о самом плохом. Когда после установки Windows 10 пропал звук, и не один из вышеперечисленных способов вам не подошел. Скорее всего, это означает, что ваша звуковая карта или же гарнитура попросту несовместима. Такое может быть, ведь сами разработчики признались, что выпустили Windows 10 еще в «сыром» состоянии. В этом случае есть два варианта решения.
Первый заключается в приобретении новой звуковой карты или же гарнитуры, и понятно, что такой метод решения не каждому по карману, особенно владельцам ноутбуков. Поэтому второй вариант чуть проще - просто ждать. Ждать пока выйдут новые обновления ОС, которые принесут ту самую совместимость с устройствами, которая необходима вам.
Конечно, есть еще третий вариант - попросту отказаться от «десятки» и установить прошлую, более надежную версию Windows.
Устройства воспроизведения
Как вы могли уже заметить, такое часто бывает, что после Windows 10 пропал звук. Сейчас разберем еще один способ. Конечно, он может быть действенным в крайне редких случаях, но если вариантов нет, то уже любые методы хороши.

Для начала нажмите ПКМ на уже знакомую нам иконку динамика и выберите на этот раз «Устройства воспроизведения». Перед вами откроется окно «Звук», в нем будут перечислены все подключенные Нас интересуют динамики, поэтому два раза нажимаем на них.
В открывшемся окне перейдите во вкладку «Уровни», там будут ползунки. Если они поставлены на минимум, то радуйтесь, проблема заключалась в этом. Поставите их на максимум и сохранив настройки смело выходите.
Однако если ползунки были выкручены на максимум до этого, то не спешите отчаиваться, есть еще один вариант. Точно так же войдите в «Устройства воспроизведения» и там проверьте, чтобы напротив надписи «Устройства по умолчанию» была галочка. Если все так и есть, вам необходимо войти в «Диспетчер устройств». Там в строке «Звуковые, игровые и видеоустройства» откройте вкладыш. Далее выберете свой драйвер и нажмите на него два раза. В появившемся окне нам надо нажать на вкладку «События». Там должно быть сообщение об обновлении, и если это так, то смело нажимайте - это и есть решение проблемы.

Вывод
Теперь вы знаете, если пропал звук в Windows 10, что делать и как с этим бороться. Однако бывает такое, что и ни один из этих способов не помогает, тогда либо откажитесь от новой Windows, либо же отнесите компьютер специалисту. Ведь копаясь в системе самостоятельно, можно причинить больший вред.
Хотя зачастую помогает способ с использованием программы iObit Driver Booster. Желательно ее скачать сразу же после установки любой версии Windows.
Благодаря бесплатному обновлению до Windows 10, миллионы пользователей ПК заменили свою старую операционную систему. Такой тип обновления дал многим пользователям оценить все преимущества новой Windows 10. Но как показывает история, все новые операционные системы Windows не лишены проблем. После обновления или полной установки Windows 10, у многих пользователей на компьютере перестал работать звук. В этом материале мы подробно опишем, какие проблемы со звуком могут быть в Windows 10, а также опишем способы решения этих проблем.
Самый легкий метод решения задачи, когда звук пропал в Windows 10
Windows 10 умеет автоматически исправлять проблемы со звуком , когда он перестал работать. Решить эту проблему можно с помощью мастера диагностики и устранения неполадок. Этот мастер представляет собой проверочную утилиту для поиска неисправностей . Запустить этот мастер можно при помощи клика правой кнопки мыши на стандартном значке регулятора громкости звука, который находится на панели задач в области уведомлений.
Теперь в появившемся контекстном меню необходимо выбрать пункт «», который и запустит этот мастер. После запуска мастер сразу запустит диагностику, которая должна выявить и исправить проблему со звуком.

В нашем случае проверочный мастер обнаружил проблему с отключенной звуковой картой, и нам удалось исправить проблему.

Этот мастер часто выручает пользователей, когда нет звука в ПК.
Пропал звук в устройствах воспроизведения после установки обновлений
Очень часто у пользователей с ОС Windows 10 встречается проблема, когда мультимедийные колонки и наушники не воспроизводят звук после установки обновлений . В этой ситуации странным является то, что звук не подается на мултимедийные колонки и наушники, а операционная система все равно не видит неполадок. Например, если в ОС удалось обнаружить, что на ПК отсутствует звук, то на панели задач в области уведомлений можно увидеть соответствующий значок, который оповещает, что звука нет.

В этой же ситуации со значком все в порядке. Если мы перейдем в диспетчер устройств, то мы обнаружим, что звуковая карта имеет название «Устройство с поддержкой High Definition Audio ».

Если драйвер звуковой карты установлен нормально, то в ее названии в диспетчере устройств вы обязательно найдете приставку, указывающую на поставщика звукового процессора. Например, звуковые карты от компании Realtek имеют названия в диспетчере задач «Realtek High Definition Audio ». В нашем же случае такой приставки нет. Обычно такая ситуация возникает из-за скаченных драйверов в месте с обновлениями Windows 10, которые система неправильно установила или звуковая карта их не поддерживает.
Решить эту проблему поможет установка драйверов из официальных источников.
В следующей главе мы рассмотрим примеры установки драйверов на ноутбук и стационарный компьютер. Надеемся, эта глава ответит нашим читателям, почему после обновления Windows 10 не работает звук.
Чистая установка драйверов на звуковую карту
Windows 10 не всегда может найти драйвера автоматически для новых звуковых карт ноутбуков и стационарных компьютеров. Также десятка может неправильно установить скачанные ей драйвера из Windows Update. Поэтому в этом примере мы покажем, как установить новые драйвера для стационарного компьютера и ноутбука с нуля.
Для примера со стационарным компьютером мы будем использовать ПК, который основан на материнской плате MSI A88X-G43 . В этой материнской плате установлена звуковая карта, которая базируется на чипе Realtek ALC892 . Скачать сам драйвер для этого чипа можно на официальном сайте производителя материнской платы www.msi.com. В нашем случае драйвер представляет 64-битную версию для Windows 10 64 bit. После загрузки инсталлятора драйвера запустим его.

Установка драйвера от компании Realtek очень простая и сводится к нескольким нажатиям кнопки Далее > .
После установки инсталлятор предложит перезагрузить компьютер, что мы и сделаем.

Перезагрузив ПК, в панели уведомлений появится значок.
![]()
С помощью этого значка можно попасть в «Диспетчер Realtek HD », где можно произвести тонкую настройку звуковой карты.
Установка драйвера на ноутбук практически идентична с первым примером. Для примера будем использовать ноутбук Acer Aspire V3-372 . Этот ноутбук также оснащен звуковым чипом от Realtek. Скачать драйвер для этого ноутбука можно на странице www.acer.com/ac/ru/RU/content/drivers. После загрузки также запустим его, как в первом примере.

Запустив инсталлятор, перед нами появится то же окно, как в первом примере. Процесс установки драйвера ноутбука в нашем случае идентичен со стационарным компьютером. Если звук перестал работать на чипах, не рассмотренных в этой главе, то принцип установки на них драйвера максимально схож с рассмотренными примерами.
Еще для стационарного ПК и ноутбука могут помочь такие способы решения задачи, когда пропал звук :
- Если на вашем ПК пропал звук по вине драйвера , то нередко решить эту проблему можно полной переустановкой драйвера .
- При поиске драйвера для старого ПК пользователь часто встречается с ситуацией, когда его нет для Windows 10 . Многие производители часто забрасывают старые ПК и не обновляют для них драйвера, поэтому их нет для новых ОС. В этой ситуации могут помочь драйвера, предназначенные для Windows 7 и 8 . Единственное, на что следует обратить внимание в этом случае - это разрядность ОС, для которой этот драйвер предназначен.
- Если вы загрузили или отыскали на диске очень старый драйвер , то его не удастся установить, так как у него нет поддержки Windows 10. В этой ситуации может помочь запуск установщика драйвера в режиме совместимости ОС , для которой он предназначен.
Исправляем параметры устройств воспроизведения в Windows 10
В Windows 10 существует множество опций, которые улучшают звуковые показатели. Но если ваш ПК уже достаточно старый, то на нем может пропасть звук , как раз из-за этих улучшений. Чтобы исправить проблему, когда звук пропадает, эти улучшения необходимо отключить . Для этого перейдем в оснастку «Звук », которая находится на панели управления. Быстро открыть эту оснастку можно с помощью программы «Выполнить », набрав в ней команду mmsys.cpl

В открывшемся окне найдем устройство воспроизведения звука по умолчанию и кликнем по нему правой кнопкой мыши. В появившемся контекстном меню перейдем к свойствам этого устройства. Устройством воспроизведения могут быть как колонки, так и наушники. В открывшихся свойствах устройства откроем вкладку «Улучшения ».

На этой вкладке нас интересует чекбокс с именем «Отключение всех звуковых эффектов ». Нам нужно включить этот чекбокс и нажать кнопку Применить , чтобы сохранить настройки. Выполнив эти настройки, проверьте колонки и динамики на наличие звука.
Еще в Windows 10 пользователи могут наблюдать хриплый звук в наушниках или автоматическое снижение уровня громкости . Это также связано с опциями, которые в этом случае должны улучшать качество связи при разговоре через ПК. Отключить эти настройки можно через ту же надстройку в панели управления «Звук ». Поэтому откроем эту надстройку панели управления и перейдем во вкладку «Связь ».

На этой вкладке нужно выбрать радиокнопку «Действие не требуется » и подтвердить сохранение этой настройки кнопкой Применить . После выполнения этих настроек качество воспроизведения должно улучшиться.
Подводим итог
В этом материале мы постарались изложить все способы решения проблем, когда звук перестал работать в Windows 10. Кроме программных проблем с воспроизведением звука, пользователь может еще столкнуться с неисправными наушниками и мультимедийными колонками . Проверить эту неисправность достаточно просто, взяв рабочие колонки или наушники с другого ПК.
Также неправильное подключение наушников и колонок к передней и задней панели может быть следствием того, когда звук перестал работать. Еще довольно часто встречаются случаи, когда звук перестал работать при подключении к передней панели. Обычно это связано с неправильным подключением передней панели к материнской плате или неправильной распайкой передней панели . Надеемся, эта статья позволит вам решить проблему, когда нет звука в Windows 10, и вы сможете нормально послушать любимую композицию или посмотреть новый фильм.
Видео по теме
Проблемы со звуком компьютеров, на которых установлена Windows 10, могут быть аналогичны другим версиям этой операционной системы. Но исчезновение звука именно «десятки» довольно часто бывает после обновления до нее предыдущих версий Windows – 7 или 8.
Если после установки или обновления не работает звук на Windows 10, то попытки его восстановления рекомендуется производить в такой последовательности:
- встроенное автоматическое средство;
- проверка работоспособности и контактов устройств воспроизведения;
- проверка корректного запуска аудиослужбы;
- корректная установка драйверов;
- правильная настройка устройств воспроизведения.
Первые 3 пункта требуют минимума времени. Сначала следует попробовать восстановить звук автоматически предназначенным специально для этого встроенным средством восстановления. Для этого надо сделать правый клик на значке динамика панели задач, и щелкнуть строку «Обнаружить неполадки со звуком».
При отсутствии изменений следует по очереди исключать возможные причины отсутствия звука. А начать надо с тщательной проверки надежности подключения динамиков или наушников к соответствующему гнезду компьютера. Нужно убедиться в работоспособности устройств воспроизведения подключением их к другим источникам звука (к другому компьютеру, смартфону, плееру).
Следующий шаг – убедиться в нормальном функционировании службы Windows Audio. Для этого в панели управления выбрать «Администрирование» и «Службы». Тип запуска службы Windows Audio должен быть только «Автоматически».

Проблемы с драйверами
Довольно часто, особенно в ноутбуках, звук пропадает после обычного автоматического обновления драйверов звуковой платы. Лучший, по мнению системы, драйвер на деле таковым не оказывается. В таких случаях следует запретить системе автоматическую загрузку драйверов. Для этого в панели управления надо выбрать «Устройства и принтеры» и сделать правый клик на значке компьютера. В возникшем списке нужно выбрать пункт «Параметры установки устройств».

Затем в новом окне запретить автоматическое скачивание.

Ниже рассматривается ручная установка драйверов.
При пропадании звука на компьютере или ноутбуке с Windows 10 нужно сделать правый клик на «Пуске» и перейти в «Диспетчер устройств», где выбрать соответствующую звуковую плату. Успокаивающим надписям о нормальной работе устройства и не нуждающемся в обновлении драйвере, при отсутствии звука доверять не следует. Значительно более информативна надпись «Устройство с поддержкой High Definition Audio» вместо названия конкретной звуковой платы. Такая надпись, как правило, указывает на то, что оптимальные драйверы для платы не установлены.

В таком случае нужно сначала попробовать переустановить драйверы с диска материнской платы, прилагаемого к компьютеру при покупке. При их отсутствии или устарелости надо узнать модель своей материнской платы. Для этого можно посмотреть документацию или саму плату. Затем надо посетить сайт производителя материнской (а не звуковой) платы, скачать актуальные звуковые драйверы и установить их. Если их еще нет для Windows 10, то подойдут и драйверы для «семерки» или «восьмерки». Но разрядность драйвера (64 или 32 бит) обязательно должна совпадать с системной.
Если модель материнской платы определить не удалось, то нужно воспользоваться специальной программой Driver Pack Solution. Она автоматически скачает нужные драйверы.
Описанная последовательность действий не всегда решает проблему с отсутствием звука. В таком случае «Мастер установки драйвера устройства» надо запустить в режиме совместимости с прежней версией Windows. Для этого нужно сделать правый клик на ярлыке или исполняемом файле программы установщика, выбрать пункт «Свойства» и вкладку «Совместимость».

Если звук по-прежнему упорно не воспроизводится, то может помочь глобальная переустановка аудиотракта. Для этого в «Диспетчере устройств» сначала удалить звуковую плату и все устройства пункта «Аудиовходы и аудиовыходы».

Затем снова запустить установщик. Если драйвер так не установился, то в диспетчере выбрать «Действие», а затем – «Обновить конфигурацию оборудования».
Проверка настроек устройств воспроизведения
Иногда проблемы со звуком связаны с неправильной настройкой аудиоустройств. Например, если нет звука в наушниках, то следует проверить выбранное по умолчанию устройство воспроизведения и убедиться, что оно не отключено. Для этого сделать правый клик по значку динамика на панели задач и выбрать «Устройства воспроизведения».

Кроме отсутствия звука, возможны его дефекты. Например, звук заикается или хрипит. Иногда нормальному воспроизведению звука мешают его эффекты. Для их исключения надо сделать правый клик на динамиках, выбрать пункт «Свойства», перейти на «Дополнительные возможности» и поставить соответствующую галочку.

Если наблюдается слишком тихий звук на ноутбуке или компьютере, то нужно будет проверить настройки громкости. Для этого произвести правый клик на значке проверяемого аудиоустройства, выбрать «Устройства воспроизведения» и перейти на вкладку «Связь». В появившемся окне при необходимости выбрать пункт «действие не требуется». Это позволит увеличить звук на ноутбуке при его одновременном использовании для разговора по телефону.

При установке или обновлении операционной системы на своем компьютере или ноутбуке у многих пользователей появилось ряд проблем, в том числе и отсутствие звука. Как исправить эту ошибку и что нужно делать, если пропадает звук на Windows 10, разберемся подробнее.
Пропадает звук на Windows 10 - как восстановить
Большинству пользователей до сих пор при обновлении операционной системы так и не удалось вернуть звук, он то пропадает, то снова появляется. Все дело в том, что сбились звуковые настройки. Казалось бы, все предельно просто, нужно заново переустановить драйвера, отвечающие за воспроизведение звука, и все наладится. Но, как показала практика, этого шага иногда недостаточно.
Как исправить ошибку и вернуть звук:
- Убедитесь в том, что с колонками все в порядке, шнур не поврежден, колонки подключены в специальный разъем.
- На панели задач правой клавишей мышки нужно выбрать в правом нижнем углу экрана вкладку «Устройство воспроизведения меню».
- Следующие действия будут таковы: выбираем устройство, которое в данный момент активно. Естественно, это будут колонки.
- Нужно щелкнуть левой кнопкой мышки по строчке, чтобы открыть меню.
- Далее отправляемся в «Дополнительные настройки» и вот там нужно изменить некоторые значения в настройках колонок. Вместо Hz44100 нужно поставить Hz 192000, при одинаковых показателях bit – 24.
- Если и после этой манипуляции ничего не получается, звук отсутствует, тогда нужно выбрать другую тактику.
Как вернуть звук на Windows 10
Если с первого раза ничего не получилось, пробуем еще раз:
- В меню задач запускаем диспетчер устройств.
- Как только он запустится, нужно войти во вкладку «Аудиоустройства и звук».
- На текущем драйвере аудиовоспроизведения нужно нажать правой кнопкой мышки и выбрать опцию «Удаление».
- А теперь выбираем вкладку «Поиск устройства» и таким образом драйвер обновится, он автоматически будет установлен.
- На этом все действия можно считать завершенными, колонки должны работать и воспроизводить звук без перебоев.
Есть и еще запасной вариант, когда система упорно не желает восстановить аудио драйвер. Тогда нужно недавно установленные драйвера карты воспроизведения звука установить заново, только искать их придется на сайте производителя.

SovetClub.ru
Пропал звук на ноутбуке или компьютере - Что делать!
При запуске операционной системы у вас пропал звук на ноутбуке, и вместо привычной мелодии повисла гробовая тишина? Давайте разберемся, почему не работает звук на компьютере.
Как восстановить звук
Как сделать так, чтобы ПК вновь начал воспроизводить аудио? Чтобы вернуть «голос» нашему устройству, сначала необходимо понять почему не работает звук на ноутбуке. Причин может быть уйма, начиная проблемами с программным обеспечением и заканчивая аппаратными поломками. Рассмотрим же самые распространенные способы как восстановить звук на ноутбуке.
Регуляторы громкости
Самый простой способ как включить звук на ноутбуке – задействовать регуляторы громкости. В правом нижнем углу, прямиком на панели задач, располагается значок в виде динамика. Нажмите на него. Это приведет к открытию микшера, который выполнен в виде ползунка. Не трудно догадаться, что чем он выше, тем громче звук. Для нормального воспроизведения достаточно чтобы ползунок располагался хотя бы на середине.
Если у вас в микшере стоит иконка запрета воспроизведения, то это говорит о том, что звук в вашей системе полностью отключен. Чтобы исправить это, достаточно кликнуть на эту иконку. После этого звуковое сопровождение должно вернутся.
Если звук исчез в какой-то конкретной программе (к примеру, не воспроизводится музыка через браузер), то и это можно исправить. Просто нажмите по значку ПКМ, после чего откроется выпадающий список. В нем надо выбрать пункт «Открыть микшер громкости». Появится новое окно, в котором находятся ползунки конкретных программ. Чтобы включить звук в какой-то утилите (том же браузере) перетащите ползунок хотя бы на середину.
Также с помощью данной менюшки можно заглушить какое-то приложение. К примеру, вы не хотите, чтобы во время интернет-серфинга вас отвлекали звуковые баннеры на сайтах. Что делать чтобы пропал звук на компьютере Windows 10 в поисковике? Просто переместите ползунок, который располагается напротив иконки браузера, в самый низ.
Устройства для воспроизведения
В том, что нет звука на ноутбуке виновными могут быть приборы воспроизведения. Не стоит пугаться, ведь это вовсе не означает, что динамики не работают. Возможно операционная система их попросту не видит. Чтобы исправить это, жмем ПКМ по уже знакомому нам значку и в списке выбираем пункт «Устройства воспроизведения». Запустится новый диалог. В нем есть список устройств, которые предназначены для воспроизведения информации. Нас интересует пункт «Динамики». Находим его и убеждаемся в том, что около изображения колонок стоит зеленая галочка.
Если она отсутствует, то становится понятно, почему пропал звук на вашем компьютере. Устройство воспроизведения просто не синхронизировано с ПК. Чтобы исправить это, кликните ПКМ по изображению динамика. В открывшемся списке выберите «Использовать по умолчанию». Если изображение динамика подсвечивается серым цветом, а само устройство имеет статут «Отключено», то жмем на иконку и выбираем пункт «Включить». Сделав это, не забудьте установить устройство в режим по умолчанию.
Совсем другое дело если динамики вообще не отображаются в списке подключенных устройств. Если вы столкнулись с такой ситуацией и не знаете, как восстановить звук на компьютере, просто нажмите на свободную область окна. Это приведет к открытию выпадающего списка. В нем надо отыскать вариант «Показать отключенные устройства» и кликнуть по нему. После этого динамики отобразятся, и вы сможете их подключить.
Проверка звуковой карты
Что делать если нет звука на компьютере даже после проведения всех выше описанных процедур? Нужно проверить звуковой чипсет, ведь возможно именно он является корнем проблемы. Итак, чтобы убедиться в работоспособности чипсета, сделайте следующее:

Бывают случаи, когда в разделе «Звуковые устройства» ничего нет. Если вы столкнулись с подобной ситуацией, то попробуйте поискать звуковой чипсет в «Других устройствах». Если вы нашли свое аудиоустройство там, и около девайса висит знак восклицания, то со звукового чипсета слетели драйвера. Чтобы восстановить звук, придется их переустановить. Об этом мы и поговорим в следующем разделе.
Переустановка драйверов
Первое, что надо сделать, так это определить, какие драйвера нужны для аудиоадаптера. В окне «Диспетчер устройств» дважды нажмите на звуковую карту. После этого откроется новый диалог, в котором необходимо перейти в раздел «Сведения». Там около надписи «Свойства» нажмите на выпадающий список и выберите пункт «ИД оборудования». После этого в поле «Значение» скопируйте первую запись.
Откройте браузер и перейдите на сайт под названием devid.info. Этот интернет ресурс представляет собой огромную базу драйверов для различных устройств. Чтобы отыскать дрова для своей звуковой карты вставляем в поисковую строку ранее скопированный текст. Интернет-сайт автоматически подберет для вас подходящие дрова. Все что вам остается – найти самую свежую программу, которая подходит под вашу операционную систему. Сделав это, скачайте выбранный драйвер.
Если загруженный вами драйвер имеет формат.exe, то просто запустите его и следуйте рекомендациям инсталлятора. В случае если дрова имеют другой формат, придется прибегнуть к альтернативному способу установки. Вновь зайдите в «Диспетчер задач» и отыщите там звуковую карту. Откройте ее свойства и перейдите в раздел под названием «Драйвера». Там будет располагаться кнопочка «Обновить». Нажмите на нее и после этого кликните на «Выполнить поиск». Затем нажмите на «Обзор» и укажите системной утилите путь к скачанным ранее драйверам. Начнется процесс инсталляции. После установки драйверов все должно прийти в норму.
Проверка подключения
Если проблема со звуком так и не решилась, то стоит проверить подключение устройств воспроизведения. Если вы используете компьютер, то внимательно осмотрите системный блок и убедитесь, что провод для колонок находится в правильном разъеме. Как правило, он имеет зеленый окрас. Чтобы перестраховаться, вытяните и вставьте провод вновь.
Если же вы используете ноутбук, то убедитесь, что зеленый разъем не занят никакими устройствами. К примеру, многие вставляют туда наушники. Если они сейчас находятся в зеленом разъеме, то просто вытяните их оттуда. После этого воспроизведение звука будет осуществляться за счет встроенных динамиков лептопа.
Не лишним будет проверить периферию. Возможно, причина того, что на компьютере Windows XP нет звука – плохое оборудование. Проверьте свои наушники и колонки на исправность. Для этого подключите приборы к другому ПК, лептопу.
Служба Windows Audio
Порой причиной того, что пропал звук на компьютере Windows 7 может послужить сбой в системных службах. Поэтому при возникновении проблем с воспроизведением аудио, убедитесь, что никаких ошибок не произошло. Для этого:

Настройка звука через Биос
Если вы не так давно изменяли параметры в системе, то не исключено, что на компьютере Windows 7 нет звука из-за настроек БИОСа. Чаще всего люди ненароком отключают функцию, которая и отвечает за трансляцию аудио. Чтобы исправить это, для начала надо войти в BIOS. Для этого перезагрузите компьютер и когда он начнет включаться, зажмите на клавиатуре F2.
После этого откроется меню БИОС. Нас интересует вкладка Advanced. Переходим туда, после чего ищем High Device Configuration. Напротив этой характеристики должна стоять надпись Enabled. Если там написано Disabled - изменяем этот параметр, после чего фиксируем внесенные изменения посредством нажатия на F10.
Восстановление системы
Когда пропал звук на компьютере, и вы точно знаете когда это произошло, то чтобы исправить неполадку, можно попытаться произвести восстановление ОС. Если звук перестал работать после проведения манипуляций со стороны пользователя или программы, то это должно помочь. В крайних версиях Виндовс имеется функция «Восстановление системы». Именно ей мы и будем пользоваться. Итак, чтобы восстановить ОС, необходимо:

Вирусы
Возможно во время загрузки фильма или новой игры вы подхватили какой-то вирус. Чтобы это исправить, обратите внимание на работу системы в целом. Возможно есть еще какие-то признаки того, что на вашем ПК завелось вредоносное ПО. Частые подвисания, медленная работа компьютера, частые предупреждения антивируса, рекламные баннеры – все это указывает на вирусы.
Чтобы побороть вредоносное программное обеспечение, необходимо прибегнуть к помощи современных антивирусов. Просканируйте ПК и удалите все подозрительные файлы. Я бы посоветовал вам антивирус Dr. Web. Он тщательно сканирует систему. При этом загрузить программу-антивирус можно на свой ПК совершенно бесплатно.
Переустановка операционной системы
Если после всех проделанных действий на Windows 10 нет звука, то надо прибегнуть к тяжелой артиллерии. Необходимо снести старую систему и переустановить Виндовс. Если вы все же решились на этот радикальный шаг, то не забудьте сохранить все важные данные на каком-то носителе или облачном сервисе.
Кроме этого, заранее скачайте все драйвера на флешку. Ведь после переустановки Виндовс вам вновь придется их инсталлировать. Когда вы будете устанавливать драйвера, то начните со звукового чипсета.
Заключение
Что делать если пропал звук на ноутбуке? Воспользуйтесь вышеописанными способами и, вероятнее всего, вы сможете решить проблему самостоятельно. Если ничего не помогло, и даже после полного сноса системы звук не появился, то выход один – нести «больного» в сервисный центр. Вероятнее всего, проблема кроется в аппаратуре. Возможно сломалась звуковая карта или же материнка. В любом случае с аппаратной поломкой без узкопрофильных знаний и специальных инструментов справиться не выйдет. Поэтому придется доверить свой компьютер мастеру.
droidov.com
Почему пропал звук на ноутбуке с windows 10? Возможные причины и их устранение
2017-06-29 в 00:49Приветствую вас, дорогие читатели.
Нередко в Интернете можно встретить сообщения от пользователей, которые высказывают свое недовольство касательно того, что у них вдруг пропал звук на ноутбуке виндовс 10. И они даже не представляют, из-за чего это произошло. Следовательно, и не в курсе, как бороться с проблемой. При этом недуг проявляется разными «симптомами». У некоторых вообще нет никакого воспроизведения. У других – только через переднюю панель. В целом признаков есть много. В статье далее я расскажу о самых распространенных из них, а также поделюсь вариантами решения.
Простое и быстрое решение(к содержанию )
Многие люди, сразу после того, как у них пропадает звук на компьютере, начинают паниковать. Они не знают, что делать и как исправить такую ситуацию. Как уже говорилось выше, решение напрямую зависит от причины. Но существует максимально простой вариант, который позволит без тщательной разборки все вернуть на свои места. Для этого нужно сделать следующее:
Рядом с часами (обычно в правом нижнем углу) находим значок динамика. Вызываем на нем контекстное меню.
Выбираем «Обнаружить неполадки…». Система запустит мастер. Далее появятся варианты, выполнив которые можно будет исправить ситуацию.
Обновления(к содержанию )
Если же проблемы начались после обновления ОС, выполняем несколько движений:

Драйвер(к содержанию )
Одним из самых распространенных вариантов недуга является отсутствие звука после обновления, восстановления или даже чистой установки операционной системы. При этом чаще всего соответствующая пиктограмма имеет привычный вид. Отправившись в «Диспетчер устройств», мы выясняем, что здесь тоже значки в порядке и в целом все направление «работает, как положено».
При этом звуковая плата может называться «High Audio…» или как-то подобно. Именно такая ситуация в первую очередь указывает на то, что в системе находятся некорректные драйвера. Такое часто можно наблюдать в ноутбуках Asus, а также компьютерах с чипами Realtek, VIA HD.
Решение ситуации на всех устройствах заключается в установке нормального драйвера. Для этого необходимо выполнить цепочку действий:
Отравляемся в поисковик, где вводим модель ноутбука или материнской платы. Это можно узнать, в приложении Everest или подобном. Причем первоначально лучше отправиться именно на официальную страницу всего устройства, а не конкретного узла.
Далее необходимо в разделе поддержки выбрать подходящую утилиту и загрузить ее. При этом стоит учитывать, что она может быть для прошлых версий операционных систем – это нормально. Но нельзя перепутать разрядность. Ее можно посмотреть в «Свойствах», когда вызовешь их на «Компьютере».
Устанавливаем новый драйвер.
К сожалению, это не всегда помогает. Так система показывает, что весь процесс прошел успешно. Но по факту ничего не поменялось. Почему это происходит? Такая ситуация связана с тем, что система решила оставить прошлую версию, ведь, по ее мнению, она новее или лучше. Это указывается в «Диспетчере устройств» в свойствах компонента.

Но не стоит волноваться, решение есть: Нажимаем на установщике правой кнопкой и выбираем «Свойства». Переходим на вкладку «Совместимость», и выбираем предыдущую версию ОС. Это может быть Win 7 или 8, вместо 10.
Также может помочь следующий вариант:

Службы(к содержанию )
В некоторых ситуациях могут не отвечать службы звука. В большинстве случаев это связано с активностью вирусов на устройстве. Отталкиваясь от этого, выстраивается следующая цепочка действий:

Решение на ноутбуках Asus(к содержанию )
Отдельно хотелось бы рассказать о решении проблемы на ноутбуках от компании Asus, в которых установлен чип Via Audio. Именно на таких устройствах чаще всего возникают вышеописанные проблемы. Обычно недуг сопровождается появлением ошибки 0x887c0032. Решение заключается в следующем:
Отправляемся в «Диспетчер устройств». Нас интересует весь пункт «Аудиовыходы и входы».
Выбираем каждую строчку и удаляем ее вместе с драйверами (конечно же если система предложит подобное).
Заходим в «Звуковые устройства». Проделываем тоже самое. Оставляем только HDMI. Должно появится сообщение, мол «Звуковые устройства не установлены».
Отправляемся в Интернет и загружаем Via Audio с официального ресурса Asus.
Выставляем совместимость с Win 8.1 или 7. Запускаем от имени администратора.
Дополнительные параметры(к содержанию )
Иногда пользователи попросту забывают просмотреть дополнительные установки в меню звука. А про это лучше не забывать:

Звук стал тише автоматически или появились помехи(к содержанию )
Если же воспроизведение все же происходит, но при этом слышатся какие-то проблемы, и приложения с ним лагают, можно попробовать выполнить следующее:

Если же вдруг вы сделали все, что указано выше, в колонках звук не появился, а в наушниках есть, попробуйте воспользоваться специальной программой для поиска драйверов. Ранее я уже рассказывал о ней в статье Драйвер бустер для виндовс 10
Конечно же рассматривались варианты, типа «пропал звук после отрыва кабеля» или «в результате падения устройства». Механические повреждения «вылечить» самостоятельно сложнее, а потому с ними лучше обращаться к мастерам.
Приветствую вас, дорогие читатели.
Нередко в Интернете можно встретить сообщения от пользователей, которые высказывают свое недовольство касательно того, что у них вдруг пропал звук на ноутбуке виндовс 10. И они даже не представляют, из-за чего это произошло. Следовательно, и не в курсе, как бороться с проблемой. При этом недуг проявляется разными «симптомами». У некоторых вообще нет никакого воспроизведения. У других – только через переднюю панель. В целом признаков есть много. В статье далее я расскажу о самых распространенных из них, а также поделюсь вариантами решения.
Многие люди, сразу после того, как у них пропадает звук на компьютере, начинают паниковать. Они не знают, что делать и как исправить такую ситуацию. Как уже говорилось выше, решение напрямую зависит от причины. Но существует максимально простой вариант, который позволит без тщательной разборки все вернуть на свои места. Для начала скачайте бесплатный антивирус, например Dr Web Cureit и сканируйте систему на вирусы, если не помогло — нужно сделать следующее:
Обновления ( )
Если же проблемы начались после обновления ОС, выполняем несколько движений:

Драйвер ( )
Одним из самых распространенных вариантов недуга является отсутствие звука после обновления, восстановления или даже чистой установки операционной системы. При этом чаще всего соответствующая пиктограмма имеет привычный вид. Отправившись в «Диспетчер устройств », мы выясняем, что здесь тоже значки в порядке и в целом все направление «работает, как положено ».
При этом звуковая плата может называться «High Audio…» или как-то подобно. Именно такая ситуация в первую очередь указывает на то, что в системе находятся некорректные драйвера. Такое часто можно наблюдать в ноутбуках Asus, а также компьютерах с чипами Realtek, VIA HD.
Решение ситуации на всех устройствах заключается в установке нормального драйвера. Для этого необходимо выполнить цепочку действий:
Отравляемся в поисковик, где вводим модель ноутбука или материнской платы. Это можно узнать, в приложении Everest или подобном. Причем первоначально лучше отправиться именно на официальную страницу всего устройства, а не конкретного узла.
Далее необходимо в разделе поддержки выбрать подходящую утилиту и загрузить ее. При этом стоит учитывать, что она может быть для прошлых версий операционных систем – это нормально. Но нельзя перепутать разрядность. Ее можно посмотреть в «Свойствах », когда вызовешь их на «Компьютере ».
Устанавливаем новый драйвер.
К сожалению, это не всегда помогает. Так система показывает, что весь процесс прошел успешно. Но по факту ничего не поменялось. Почему это происходит? Такая ситуация связана с тем, что система решила оставить прошлую версию, ведь, по ее мнению, она новее или лучше. Это указывается в «» в свойствах компонента.


Но не стоит волноваться, решение есть:
Нажимаем на установщике правой кнопкой и выбираем «Свойства
».
Переходим на вкладку «Совместимость
», и выбираем предыдущую версию ОС. Это может быть Win 7 или 8, вместо 10.
Также может помочь следующий вариант:

Службы ( )
В некоторых ситуациях могут не отвечать службы звука. В большинстве случаев это связано с активностью вирусов на устройстве. Сперва скачайте Comodo Internet Security и просканируйте ПК на вирусы, если это не помогло, отталкиваясь от данного факта, выстраивается следующая цепочка действий:

Решение на ноутбуках Asus ( )
Отдельно хотелось бы рассказать о решении проблемы на ноутбуках от компании Asus, в которых установлен чип Via Audio . Именно на таких устройствах чаще всего возникают вышеописанные проблемы. Обычно недуг сопровождается появлением ошибки 0x887c0032 . Решение заключается в следующем:
Отправляемся в «Диспетчер устройств ». Нас интересует весь пункт «Аудиовыходы и входы ».
Выбираем каждую строчку и удаляем ее вместе с драйверами (конечно же если система предложит подобное).
Заходим в «Звуковые устройства ». Проделываем тоже самое. Оставляем только HDMI. Должно появится сообщение, мол «Звуковые устройства не установлены ».
Отправляемся в Интернет и загружаем Via Audio с официального ресурса Asus.
Выставляем совместимость с Win 8.1 или 7. Запускаем от имени администратора.
Дополнительные параметры ( )
Иногда пользователи попросту забывают просмотреть дополнительные установки в меню звука. А про это лучше не забывать:





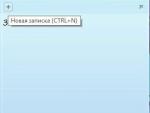
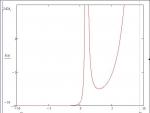

 Шум в наушниках при подключении к колонкам
Шум в наушниках при подключении к колонкам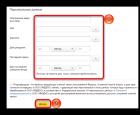 Как поменять пароль на майле - mail (вашей электронной почте) Как изменить пароль электронной
Как поменять пароль на майле - mail (вашей электронной почте) Как изменить пароль электронной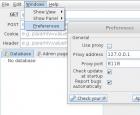 PHP: Наследование Брутфорсинг хешей с помощью jSQL Injection
PHP: Наследование Брутфорсинг хешей с помощью jSQL Injection Сканирование скрытых wifi сетей
Сканирование скрытых wifi сетей