Установка Windows через UEFI BIOS. Как настроить BIOS для загрузки с диска или флешки Не запускается uefi биос на windows 7
Вместо привычного для многих BIOS на данный момент новые материнские платы для настольных компьютеров и ноутбуков все чаще оснащаются современным UEFI. Установка Windows 7 на такое оборудование претерпевает ряд изменений. Данное заводское программное обеспечение, к сожалению, внедряется достаточно неспешно и сейчас не готово заменить BIOS на повальном большинстве плат, что влечет за собой ряд несовместимостей и проблем с загрузкой в новом режиме. Чаще всего вопросы возникают у людей, желающих установить Windows 7 вместо восьмой версии системы, идущей в комплекте с только что купленным ноутбуком.
Стоит ли переходить на UEFI
Основной причиной перехода с BIOS на UEFI стал малый функционал, которого уже не хватает для профессиональных рабочих компьютеров, содержащих объемные документы и требующих максимальной производительности всех комплектующих. Стоит подметить, что при загрузке накопителя в режиме UEFI BIOS установка Windows 7 по умолчанию будет невозможна на старые размеченные под MBR разделы. Но тут есть два варианта решения проблемы.
Первым является копирование всех важных данных на внешний или дополнительный внутренний накопитель. Второй же более трудоемкий и потребует конвертации разделов при помощи загрузочных флешек или дисков с утилитами наподобие Paragon, но позволит сохранить все имеющиеся данные, за исключением локального диска с самой системой. Для того чтобы сделать вывод о целесообразности установки системы под UEFI на своем ПК, необходимо разобраться, какие преимущества имеет новый вид предустановленного программного обеспечения в сравнении с предыдущим.
Старый, но эффективный BIOS
Начать рассмотрение можно с Базовой Системы Ввода-Вывода - BIOS, так как это будет логичной последовательностью относительно времени выхода. Функции, за которые она отвечает, в общем виде понятны уже из названия. Базовое программное обеспечение не появилось в один день. По мере развития компьютерных комплектующих соответственно прогрессировал и сам BIOS, благодаря чему сегодня люди и могут пользоваться его широким функционалом. Конечно же, само по себе базовое программное обеспечение не могло удовлетворить все потребности оборудования. По этой причине параллельно разрабатывались программы и драйвера, настраиваемые уже непосредственно в самой операционной системе. Тем не менее, за такие операции, как первоначальное опознание оборудования и определение устройства, с которого необходимо загружаться, отвечает именно BIOS. Весьма очевидно, что подобным функционалом обладает UEFI, установка Windows 7 и ее правильная работа на котором в обязательном порядке потребует описанных выше опций.
Многофункциональный UEFI
А что же представляет собой UEFI? Если расшифровать аббревиатуру и перевести ее на русский язык, новация имеет название Расширяемый Интерфейс Встроенного Программного Обеспечения. Разработка системы была начата фирмой Intel еще в 2001 году и имела узкоспециализированное направление для серверного оборудования. Создан UEFI был по причине неработоспособности процессоров Itanium со старым встроенным программным обеспечением, так как ядру серверного компьютера был необходим значительно расширенный функционал. Обычные же пользователи увидели новинку лишь в 2006 году на борту компьютеров, разрабатываемых Apple. Позже новация стала появляться и в продуктах других фирм, о чем сообщает первое слово Unifed в аббревиатуре. Среди них присутствует как Microsoft, со своим вкладом в UEFI, установка Windows 7 под которым и оптимизировалась компанией, так и другие разработчики программного обеспечения и железа.
Преимущества UEFI при установке систем от Microsoft
Благодаря нововведениям, на жесткие диски огромного размера теперь стала возможна установка Windows 7. GPT UEFI BIOS поддерживает по умолчанию, и система будет размещена именно под такой таблицей разделов. Стоит уточнить, что под словами «огромного размера» имеются в виду накопители, объем которых составляет более 2Tb. Старая же система поддерживала только такие винчестеры, место на которых не превышало данную отметку. Это объясняется тем, что BIOS для работы с накопителем использовал разбивку разделов типа MBR, которая содержала размер каждой записи по 32 бита. Из подсчетов выводится цифра в 4 миллиарда секторов, составляющие как раз-таки 2Tb. Кому-то и сейчас подобный объем может показаться излишним, но многие 3d дизайнеры, не говоря уже о сотрудниках, использующих серверное оборудование, давно нуждались в подобной вместительности. Благодаря UEFI BIOS, установка Windows 7, 8 и 10 теперь может быть осуществима на винчестеры с заоблачным объемом до 8 миллиардов Tb.
Совместимость с различным оборудованием
Современные материнские платы оснащаются программным обеспечением, поддерживающим как старое оборудование с MBR, так и новое с GPT разметкой. Теперь пользователь может выбирать вариант, наиболее подходящий для его компьютера. Это стало возможным благодаря поддержке UEFI dualbios. Установка Windows 7, 8 и 10 на такое оборудование будет доступна в двух режимах одновременно, выбор одного из которых производится самим пользователем непосредственно при загрузке с накопителя.

Визуальный интерфейс
Некоторые разработчики не только ввели изменения в коде, но и полностью переработали дизайн интерфейса, позволив ускорить взаимодействие с пользователем. Также еще одним плюсом стала возможность при помощи компьютерной мыши управлять элементами UEFI. Установка Windows 7 благодаря этому становится еще удобнее и проще. Необходимо лишь один раз привыкнуть к новому визуальному стилю, и желание возвращаться на компьютеры под управлением BIOS полностью исчезает. Также в будущем разработчики обещают создавать дополнительные утилиты для UEFI, вплоть до того, что будут выпущены приложения, обеспечивающие выход в интернет без Частично эта задача уже выполнена, так как обновление предустановленного софта происходит посредством сетевого протокола.
Дополнительная защита для Windows
Еще одним важным моментом является так называемая безопасная установка Windows 7. GPT UEFI - это новые стандарты, что позволят усилить защиту на операционной системе от Microsoft. Утилита способна в разы уменьшить шансы потери и утечки информации. Данная опция по умолчанию включена в программном обеспечении, но по желанию пользователя может быть легко деактивирована в настройках.
Скорость и ориентация в интерфейсе UEFI
Благодаря переработанной основе, UEFI способен в разы ускорить загрузку Windows. Сориентироваться в новом интерфейсе стало намного проще благодаря яркому и визуально понятному контенту. Каждая категория обрела иконку наподобие тех, что находятся в самой операционной системе. Также появился не используемый до теперешнего времени раздел утилит. Там находятся приложения, позволяющие просматривать дополнительные свойства компьютера, такие как установленное оборудование, температура элементов и многое другое. Конечно же, конкретный набор утилит зависит от производителя и типа материнской платы.
Переход с MBR на GPT
При переходе с системы, установленной под BIOS на MBR разметку диска, сразу стоит задуматься о сохранении важной информации. Если же это не требуется, можно сразу переходить к установке. Но в том случае, когда на компьютере находятся ценные для пользователя данные, будет необходимо выполнить их архивацию или переразметку диска при помощи специализированого ПО.

Подготовка USB с Windows 7 для установки на UEFI
Изучив основы работы с новым обеспечением и решив, целесообразна ли работа под ним на текущем оборудовании, необходимо заняться подготовкой к процессу. Установка Windows 7 через UEFI потребует определенных навыков по части записи самого дистрибутива системы. Пользователям, привыкшим к использованию флеш-накопителей, потребуется снабдиться свежей версией окон от Microsoft и одной из программ для записи дистрибутива на USB. Для примера будет представлена одна из таких программ под названием Rufus.
Загрузив последнюю версию приложения, потребуется подобрать флешку объемом минимум в 4Gb. Запускать Rufus необходимо от имени администратора с подтверждением прав доступа «UAC». Перейдя в раздел «Устройство», потребуется кликнуть на свой флеш-накопитель для последующей записи дистрибутива именно на него. При желании устанавливать систему с разметкой диска MBR или GPT необходимо отметить соответствующий пункт. Файловую систему рекомендуется оставить по умолчанию FAT32. На следующем этапе понадобится выбрать сам ISO образ предварительно скачанной или купленной в коробочном издании системы и нажать кнопку «Старт». После окончания процесса загрузочная флешка под UEFI будет полностью готова.
Загрузка с накопителя в режиме UEFI на различном оборудовании
Само собой, для начала необходимо правильно загрузиться, так как этого строго требует UEFI установка Windows 7. Gigabyte разрабатывает материнские платы с Dual UEFI BIOS. На таком оборудовании потребуется перед началом процесса перейти при помощи клавиши F9 в настройки и выбрать соответствующий режим работы. Подобные действия можно выполнить и на большинстве материнских плат других разработчиков.

Часто также применяют быструю загрузку в UEFI режиме. Для этого потребуется, вызвав меню boot-устройств, выбрать флеш-накопитель с приписанным тегом требуемого режима (у Lagacy он отсутствует).
Если же пользователь не использует новый BIOS, на настольном компьютере есть возможность его полной деактивации. Стоит отметить, что Lagacy Boot в настройках не получится отключить, даже когда производится UEFI Acer - один из разработчиков, который на своих ноутбуках и вовсе убрал возможность деактивации любого из режимов, приведя к необходимости использовать лишь быструю загрузку для выбора.

Весьма интересно, что первое время новые встроенные средства защиты и отчасти GPT разметка при установке в описанном выше режиме блокировали пиратские кряки для операционной системы от Microsoft. Все же хакеры достаточно быстро смогли внести исправления в свой активатор Windows 7, UEFI режим в котором уже был учтен в полной мере.

Загрузившись требуемым пользователю методом, дальнейшие действия по установке системы не претерпевают изменений.

Единственное стоит заметить, что при разбивке диска на разделы окна теперь создадут немного большее количество дополнительных разделов.
На некоторых новых материнских платах для ноутбуков и настольных компьютеров вместо привычного для всех пользователей BIOS используется современный UEFI. При установке операционной системы windows 7 на такое оборудование следует учитывать ряд особенностей.
К сожалению, данное заводское программное обеспечение очень неспешно внедряется на современные системы. Таким образом на сегодняшний день оно не готово заменить собой BIOS. В результате могут возникнуть проблемы при загрузке в новом режиме. Вопросы чаще всего возникают у тех пользователей, которые хотят вместо восьмой версии системы, которая идет в комплекте с ноутбуком, установить Windows 7.
Зачем стоит переходить на UEFI
Основной причиной, по которой следует переходить с BIOS на UEFI, является малый функционал. Его уже не хватает для профессиональных рабочих компьютеров, на которых обрабатываются объемные документы. Им требуется обеспечить максимальную производительность всех комплектующих. Стоит сразу отметить, что при загрузке в режиме UEFI установка Windows 7 на старые разделы, размеченные под MBR, будет невозможна. Существует два способа, которые можно использовать для решения данной проблемы.
Первый вариант – копировать всю важную информацию на дополнительный или внешний носитель. Второй вариант будет более трудоемким. Для его реализации необходимо будет конвертировать все разделы при помощи дисков или загрузочных флэшек со специальными утилитами типа Paragon. Это позволит вам сохранить всю имеющуюся на компьютере информацию, за исключением того диска, на котором установлена система. Чтобы сделать вывод о необходимости установки системы под UEFI на своем компьютере, нужно разобраться, какие преимущества дает данный тип предустановленного программного обеспечения по сравнению с BIOS.
BIOS: старый, но эффективный
Начать процесс рассмотрения лучше с BIOS или базовой системы ввода-вывода. Из названия вполне можно понять, за какие функции отвечает данная система. Это программное обеспечение появилось не сразу. BIOS постепенно развивался и прогрессировал вместе с развитием компьютерной техники. Благодаря этому многие пользователи могут сегодня использовать достаточно широкий функционал данной системы. Само по себе данное программное обеспечение не смогло удалить все потребности современного оборудования.
Поэтому параллельно велась разработка программ и драйверов, настраиваемых непосредственно в самой операционной системе. Но именно BIOS отвечает за такие операции, как первоначальное опознание оборудования и определение устройств, с которых требуется загружаться. Подобные функции выполняет и UEFI. Для ее правильной работы в обязательном порядке требуются описанные выше опции.
Широкий функционал UEFI
UEFI – что он собой представляет? Аббревиатура UEFI в переводе на русский язык расшифровывается следующим образом: расширяемый интерфейс встроенного программного обеспечения. Компания Intel приступила к разработке данной системы еще в 2001 году. По началу она была предназначена для серверного оборудования.
UEFI был создан по той причине, что процессоры Itanium не могли поддерживать работу со старым программным обеспечением, поскольку для ядра серверного компьютера необходим был значительно расширенный функционал. Пользователи смогли опробовать новинку только в 2006 году на компьютерах компании Apple. Затем новинка начала появляться в продукции других фирм. Именно об этом и говорит слово Unifed в аббревиатуре. UEFI использовалась и в продукции компании Microsoft для оптимизации установки Windows 7. Также ее использовали другие разработчики ПО.
Преимущества UEFI
Благодаря новике, теперь установка Windows 7 на жесткие диски большого размера стала возможной. UEFI поддерживает по умолчанию GPT. Именно под такой таблицей разделов будет размещена система. Под жесткими дисками большого размера подразумеваются накопители, размер которых превышает 2 Тб. Старая система поддерживала только жесткие диски, объем которых не превышал 2 Тб.
Такая особенность объясняется тем, что для работы с накопителем система BIOS использовала разбивку разделов типа MBR. Размер каждой записи при такой разбивки осуществлялся по 32 бита. Таким образом получалось 4 миллиарда секторов, которые составляли 2 Тб. Подобный объем кому-то сегодня наверняка покажется излишним. Однако такая вместительность довольно часто требуется 3d-дизайнерам и сотрудникам, которые используют серверное оборудование.
Благодаря использованию UEFI, установка операционной системы Windows 7,8, 10 может осуществляться на жесткий диск объемом до 8 млрд Тб.
Совместимость с оборудованием
На современных материнских платах обеспечивается поддержка как старого оборудования с MBR разметкой, так и нового с GPT разметкой. Пользователь теперь может выбрать тот вариант, который подходит больше для его компьютера. Это возможно благодаря UEFI dualbios. Это обеспечивает возможность установки операционной системы Windows 7, 8, 10 на такое оборудование одновременно в двух режимах. Выбор режима осуществляется самим пользователем при загрузке.
Интерфейс системы
Разработчики не только внесли кое-какие изменения в код. Они также полностью переработали дизайн интерфейса. Таким образом взаимодействие с пользователем было ускорена. Преимуществом также стала возможность управления элементами UEFI при помощи компьютерной мыши. Благодаря этому установка Windows 7 становится проще и удобнее.
Достаточно просто привыкнуть к новому стилю и у вас навсегда исчезнет желание возвращаться к использованию компьютеров на BIOS. Разработчики в будущем обещают создавать для UEFI дополнительные утилиты. Также создаются специальные приложения, которые, как планируются, будут обеспечивать выход в интернет без установки ОС. Данная задача частично уже выполнена, поскольку для обновления предустановленного софта используется сетевой протокол.
Дополнительная защита Windows
Еще одно важное преимущество – безопасная установка операционной системы Windows 7. В GPT UEFO используются новые стандарты, которые позволяют усилить защиту ОС от Microsoft. Таким образом в несколько раз уменьшены шансы утечки и потери информации. Это опция включена в программное обеспечение по умолчанию, но по желанию пользователя ее можно деактивировать в настройках.
Ориентация и скорость
Переработанная основа дает UEFI возможность в несколько раз ускорить загрузку операционной системы. Ориентироваться в новом интерфейсе намного проще благодаря использованию яркого и визуально понятно контента. Вид каждой иконки стал напоминать те, что используются в операционной системе. Также появился раздел утилит, который не использовался до настоящего времени. В нем находятся приложения, которые дают возможность просматривать дополнительные свойства компьютера, например, температуру различных элементов, установленное оборудование и многое другое. Конкретный набор утилит зависит от типа используемой вами материнской платы и ее производителя.
Переход от MBR к GPT
Первое, о чем следует задуматься при переходе к UEFI, это сохранение важной информации. Если это не требуется, можно перейти к установке. Если же на компьютере присутствует важная информация, необходимо сперва выполнить архивацию или переразметку диска с помощью специализированного программного обеспечения.
Подготовка флэшки с Windows 7 для установки на UEFI
После того, как вы изучите все принципы работы с новым программным обеспечением и решите, насколько целесообразно будет его использование на текущем оборудовании, следует приступить к подготовительному этапу. Чтобы установить Windows 7 через UEFI вам потребуется обладать определенными навыками, касающимися записи дистрибутива системы.
Пользователи, которые привыкли использовать флэш-накопители, необходимо будет запастись свежей версий Windows и одной из программ для записи загрузочной флэшки. Для примера рассмотрим программу Rufus. Загрузите последнюю версию программы. Также вам потребуется флэшка, объем которой составляет 4 Гб. Программу Rufus необходимо запускать от имени администратора.
Также необходимо будет подтвердить права доступа UAC. После этого перейдите в раздел «Устройство» и кликните по выбранному вами флэш-накопителю. Если вы хотите устанавливать систему с разметкой диска GPT или MBR, необходимо отметить соответствующий пункт. По умолчанию рекомендуется устанавливать файловую систему FAT 32. После этого необходимо выбрать сам образ ISO и нажать на кнопку «Старт». После завершения процесса, загрузочная флэшка под UEFI будет готова.
Чтобы начать работать, необходимо правильно загрузиться. Компания Gigabyte разрабатывает материнские платы с Dual UEFI BIOS. Используя такое оборудование, вам нужно будет просто перейти в настройки путем нажатия клавиши F9 и выбрать требуемый режим работы. Данные действия можно выполнить и на материнских платах других компаний разработчиков.
Также достаточно часто используется быстрая загрузка в режиме UEFI. Для входа в данный режим необходимо выбрать меню Boot-устройств и выбрать флэш-накопитель с прописанным тегом нужного вам режима. В том случае, если пользователь не работает с новым BIOS, можно его деактивировать. В настройках не получится отключить Lagacy boot даже в том случае, если выполняется UEFI установка Windows 7. Компания Acer стала одним из первых производителей, который убрал на своих ноутбуках возможность деактивации режимов.
Можно использовать только быструю загрузку для выбора. Первое время GPT разметка и новые встроенные средства защиты при установке в данном режиме выполняли блокировку пиратских кряков операционной системы Windows. Но хакерам все-таки удалось достаточно быстро внести исправления в активатор Windows 7. В нем режим UEFI был учтен в полной мере. После того, как пользователь загрузится нужный методом, необходимо будет выполнить все остальные действия при установке системы, которые не претерпевают особых изменений. Стоит отметить только тот момент, что при разбивке жесткого диска, операционная система Windows теперь создаст больше дополнительных разделов.
Дела обстоят так, что установка Windows – процедура, выполнение которой прежде было под силу опытным пользователям, сегодня вполне проста и понятна и рядовым компьютерным пользователям, кто с данной задачей сталкивается в первый раз. Тем более выполнение задачи становится еще проще, если у вас на компьютере имеется самая последняя и удобная версия BIOS – UEFI.
UEFI – новейшая версия BIOS, особенность которой заключается в, наконец, удобном и понятном интерфейсе, а также поддержке в качестве манипулятора не только клавиатуры, но и компьютерной мыши. Как правило, подобную версию BIOS получают многие новые компьютеры, а значит, все больше пользователей сталкиваются с UEFI в первый раз.
Прежде уже на нашем сайте подробно рассказывалось о том, . Здесь вся последовательность действий выполняется точно таким же образом: подготовка носителя с дистрибутивом Windows, вход в BIOS и установка устройства в качестве основного загрузчика, а затем переход непосредственно к самой процедуре установки Windows.
Как установить Windows с использованием UEFI BIOS
Этап первый: подготовка загрузочного носителя
Прежде всего, установка Windows на компьютер начинается с подготовки загрузочного носителя. Если у вас имеется диск с Windows, то сразу пропускайте этот шаг и переходите к следующему, но если у вас дистрибутив Windows пока отсутствует, вам потребуется создать загрузочную флешку или диск.
Ранее на нашем сайте уже более подробно рассказывалось о том, каким образом производится создание загрузочной флешки, поэтому, если вы интересуетесь данным вопросом, внимательно изучите статью по ссылке ниже.
Этап 2: вход в UEFI BIOS и задание основного загрузчика
Подключите диск или загрузочную флешку с Windows к компьютеру. Следующим вашим шагом будет выполнение входа в BIOS. Для этого компьютер отправляется в перезагрузку, а затем практически сразу, как компьютер начнет включаться, много раз подряд нажимается клавиша, отвечающая за вход в BIOS – как правило, это клавиша F2 или Del . Более подробно о возможных клавишах мы уже рассказывали на нашем сайте.
Попав в интерфейс UEFI, в верхней области окна пройдите ко вкладке «Boot» (Загрузка). Здесь отображаются устройства, используемые для загрузки по умолчанию. Выберите пункт «Boot Option #1» и в открывшемся миниатюрном окошке выберите CD-ROM (если используется диск с дистрибутивом Windows) или наименование вашей загрузочной флешки.

Сохраните изменения, нажав клавишу F10 , а затем выйдите из BIOS, щелкнув по клавише Esc .
Этап третий: установка Windows
Компьютер начнет перезагружаться, поэтому вам остается лишь ждать, когда на экране отобразится установщик Windows. Дальнейшие действия в данной статье мы описывать не будем, поскольку на сайте мы уже посвящали этому вопросу подробную статью.
Как видите, процедура установки Windows через UEFI BIOS чрезвычайно проста и понятна, в связи с чем, внимательно выполняя указания, справиться с поставленной задачей сможет даже неопытный пользователь.
Современные компьютеры выпускаются с UEFI на борту. Уефи это - интерфейс между операционной системой и микропрограммами. предназначен для замены BIOS. Кстати, компания Apple уже давно использует эту технологию. Но это не так важно, важно то, как же все-таки поставить W7?
Пойдем по порядку.
Допустим у Вас есть Windows 8 (рабочий или нет) и Вы хотите сменить его на Windows 7
.
Так.
Прежде, Вам нужно отключить «Secure Boot». Это особенность UEFI
- она предотвращает загрузку исполняемых файлов или драйверов, если они не подписаны одним из заранее установленных ключей.
Что бы ее отключить войдите в UEFI. При включении десктопа или ноутбука нажмите клавишу «F2» или «Delete». Во вкладке «Boot» измените значение «Secure Boot» на «Disabled». Появится дополнительный пункт «OS Mode Selection» выберите «UEFI and Legacy OSТеперь» сохраните настройки кнопками «F10», затем выберите «Yes» и нажмите «Enter». Компьютер начнет перезагружаться.
Снова зайдите в UEFI. В этой же вкладке перейдите на параметр «Boot Device Priority» и в пункте 1 выберите устройство, с которого будете устанавливать Windows. Снова нажимаете «F10», потом «Yes».
Все, комп готов к установке Windows 7.
Если же при установке на новый винчестер Windows ругается на стиль раздела GPT, то (после изменений в UEFI):
Вставляем установочный диск или флеш-накопитель, не много погодя, загружаемся в программу установки Windows 7.
Нажимаем установить. Принимаем лицензионное соглашение. Выбираем полную установку.

Вызываем командную строку комбинацией «Shift + F10». В командной строке последовательно вводим команды:
diskpart
sel dis 0
clean
convert gpt
exit
exit
Нажимаем «Обновить».
Теперь кнопка продолжения установки будет активна.
Нажимаем «Далее».

Прогресс не стоит на месте, появляются новые "фишки” чтобы упростить жизнь пользователям, а иногда и принести им головную боль. Появление UEFI и GPT дисков стало одной из проблем, осложнившей жизнь тем, кто хочет самостоятельно установить ОС на свой компьютер. Давайте разбираться. В данной статье рассмотрим «чистую» установку системы «из под БИОС\UEFI». Что нужно сделать?
1.
Необходимо точно выяснить, что за загрузочный интерфейс у вашего компьютера\ноутбука, стандартный BIOS или новый UEFI.
Это можно выяснить, прочитав спецификации материнской платы вашего компьютера или ноутбука. UEFI отличается и по внешнему виду как более продвинутый, с красочной графикой и полноценными графическими элементами, более расширенными настройками, возможностью работы мышью (не всегда) и пр.
2.
Нужно точно выяснить, какая структура (стиль) у вашего системного диска, MBR (Master Boot Record) или GPT (GUID Partition Table). От этого будут зависеть все дальнейшие действия. Не выяснение данных моментов приводит к не удачной установке системы и потерей времени.
Чтобы выяснить, какой диск стоит у вас в компьютере, нажимаем правой клавишей мыши по значку "Компьютер", выбираем "Управление". В открывшемся окне выбираем закладку "Управление дисками", нажимаем правой клавишей по диску (не разделу) и выбираем "Свойства" и переходим в закладку "Тома". На скриншотах ниже показано, чем отличаются диски с разной структурой. Всё это возможно, если система у вас находится в работоспособном состоянии. Если системы нет или она повреждена, то воспользуйтесь загрузочными программами типа Acronis или подобными. Структура диска не зависит от того, какой диск, SSD (электронный) или HDD (механический).




После выяснения информации, какой у вас БИОС и какая структура жёсткого диска, задача начала установки операционной системы подразделяется на 3 разных способа установки:
- установка из под классического БИОС на стандартный диск со структурой MBR,
- установка из под UEFI (EFI) интерфейса на диск с MBR структурой,
- установка из под UEFI на диск со структурой GPT.
Важное замечание. Сложилось ошибочное мнение, что для того, чтобы загрузиться с загрузочного носителя, с записанного DVD/CD или с созданной загрузочной флешки, нужно заходить в биос\uefi и изменять настройки в списке приоритета Boot и ставить наш носитель на первое место. Это не только затруднительно, но и опасно. Легче и правильней при начальной загрузке компьютера вызвать «горячей» клавишей BootMenu со списком доступных загрузочных носителей и выбрать нужный. На любом компьютере\ноутбуке есть такая клавиша. Список таких клавиш приводится ниже в тексте. А вот в списке приоритетов в Boot настройках БИОСа или UEFI должен первым стоять системный жесткий диск, что сокращает время загрузки системы и не тратится время на поиск загрузочных записей с не нужных нам носителей.
Как правило данный способ установки у пользователей не вызывает большие проблемы.
Записываем инсталляционный iso образ ОС на DVD любой программой работы с dvd/cd дисками. Рекомендую для записи DVD+RW как самый удобный и который в последствии можно переписать при обнаружении на нём ошибок записи или при выходе более новой версии системы. Обязательным условием является задействование функции проверки диска после записи. Не смотря на то, что dvd постепенно вытесняются другими носителями информации, установка системы с dvd остаётся самым правильным и основным способом установки.
Альтернативным методом является установка системы с созданной флешки. Для установки «из под БИОСа» подойдёт любая доступная программа для работа с флешками. Например, программы Windows7 USB DVD tool или Rufus или подобные. См. пример создания флешки программой Rufus ниже.
Итак, создаём загрузочный носитель, устанавливает носитель в дисковод или вставляем флешку в USB порт, перезагружаем компьютер. Теперь нам нужно с него загрузиться. Самым простым способом является вызов BootMenu, т.е. меню выбора загрузочного носителя «горячей» клавишей. Это может быть Esc, F2, F8, F10 или F12 (на разных компьютерах,ноутбуках-разные клавиши).


Выбираем в списке BootMenu тот загрузочный носитель, с которого предполагается устанавливать ОС и переходим непосредственно к установке. Как правило на начале загрузки с носителя выходит надпись "Press any key to boot from CD" (нажимаем любую клавишу) или появляется какое то предзагрузочное меню, где выбираем установку системы.
Можно пойти более сложным путём. Заходим в БИОС опять же горячей клавишей (клавиша входа в биос отличается от клавиши входа в bootmenu), идём в раздел выбора приоритета загрузочных носителей (Boot) и устанавливаем наш носитель на первое место. Сохраняем, перезагружаем компьютер и он должен загрузиться с нашего dvd или флешки. Имейте ввиду, что при установке с некоторых носителей процесс может зациклиться, т.е. при каждой перезагрузке заходим опять в установку системы. Для исправления этого, нужно после первой перезагрузки компьютера в процессе установки ОС опять установить приоритет на жёсткий диск.
Если ваш носитель не обнаруживается в списке выбора загрузочных носителей или с него не происходит загрузка, то попробуйте перезагрузить компьютер ещё раз. Если и после этого ничего не происходит, то скорее всего DVD был записан не правильно, с ошибками, либо не читает дисковод. Если тоже самое происходит с флешкой, то нужно знать, что не каждая флешка подходит для таких целей, так же некоторые компьютеры имеют защиту от загрузки с USB, либо флешка создана не верно. Возможно, не корректно работает USB порт, особенно usb3. Попробуйте перейти с порта (разъёма) на порт с интерфейсом usb2.
После загрузки с загрузочного установочного носителя начинается процесс непосредственно установки операционной системы, но изменения на вашем жёстком диске не происходят до момента выбора, удаления, форматирования и пр. манипуляций в окне выбора места для установки ОС.

На настоящий момент в парке компьютеров и ноутбуков присутствуют модели с разными версиями UEFI. Старая версия данного интерфейса по внешнему виду мало чем отличается от классического БИОСа, но в них присутствуют разделы и пункты с его (uefi) настройками. В разных моделях параметры и названия могут отличаться, но суть остаётся одна. По умолчанию данные опции uefi включены и для установки системы на MBR диск нам нужно их отключить. На разных компьютерах обозначения будут разные, обычно «Secure Boot» или «UEFI Boot», «Legacy (CSM) Boot», «Launch CSM», или «CMS Boot», «UEFI and Legacy OS», «CMS OS». Задача одна, Secure Boot, UEFI Boot нужно отключить (Disabled), а Legacy Boot включить (Enabled). После проделывания данных манипуляций установка системы мало чем отличается от установи из под обычного БИОС. Так же можно зайти в БИОС\UEFI и выставить в приоритет ваш загрузочный носитель, но лучше вызвать список доступных загрузочных носителей «горячей» клавишей (см. список клавиш) и выбрать нужный. Особое внимание прошу обратить на список носителей, там будет как правило присутствовать один и тот же носитель, но с разными метками, с меткой uefi и без неё. Например DVD xxxx – UEFI и DVD xxxx, Flash xxxx – UEFI и Flash xxxx. Вам нужно выбрать именно строку без uefi.


При установке системы из под современного uefi с полноценным графическим интерфейсом процесс выбора носителя сведён к минимуму. Он поддерживает установку как на gpt, так и mbr диски. Вызываем «горячей» клавишей список загрузочных носителей (BootMenu) и выбираем нужный, но (внимание!) не ошибитесь с выбором. Выбирайте тот, где нет метки UEFI, как сказано выше. Тоже самое можно сделать, войдя непосредственно в UEFI и не переделывая приоритет загрузки. Таким образом современный UEFI начинает работу с загрузочным носителем уже на стадии подключения и производит подстройку под него, в каком режиме с него грузиться, в обычном режимеме или uefi режиме. Если на загрузочном нисителе нет uefi метки, то и загрузится он в стандартном "биос" режиме.


Данный способ (работает при установке Windows 7, 8, 8.1, 10)
– При установке Windows, находясь на этапе (в окне) выбора разделов, нажмите комбинацию клавиш Shift + F10. Откроется командная строка.
Дальше:
Введите команду diskpart, чтобы вызвать файловую утилиту diskpart
Введите команду list disk, чтобы отобразить список физических дисков, подключённых к компьютеру.
Введите команду select disk N, где N - номер диска, который нужно преобразовать.
Введите команду clean, чтобы очистить диск.
Внимание! Все разделы жёсткого диска будут удалены!
Введите команду convert mbr, чтобы преобразовать диск в MBR
или команду convert gpt, чтобы преобразовать диск в GPT.
Используйте команду Exit для выхода из diskpart
Используйте команду Exit, чтобы закрыть окно командной строки.
Продолжайте установку Windows. Чтобы создать новые разделы нужно нажать на кнопку
«Настроить диск» в окне выбора раздела для установки операционной системы.
Если всё же вы не желаете преобразовывать диск по каким то причинам, то записываем установочный DVD системы с оригинального 64-х битного образа или сборки, поддерживающую такой способ установки. Либо создаём флешку специализированной программой для работы с загрузочными флешками. Параметры программы должны обязательно быть выставлены в режим "UEFI и GPT диск". На скриншоте показан пример, как это сделать в программе Rufus.
Загрузка с созданного носителя производится точно так же, как описано в предыдущем разделе (2), но с точностью до наоборот. В старом UEFI нужно задействовать все функции «Secure Boot» или «UEFI Boot», а при выборе загрузочного носителя из BootMenu выбирать ту строку, которая содержит метку UEFI. Тоже самое нужно сделать, если вы захотите изменить приоритет загрузки в самом UEFI в соответствующих разделах. Если ваш носитель (dvd/usb flash) в списке BootMenu не имеют метку UEFI, то значит он не поддерживает данную функцию и установить систему с него на GPT диск у вас не получится.
Дополнительно задача подразделяется на установку ОС на "чистую" и на "простую" установку из под уже установленной системы.
В чём разница между "чистой" и простой установкой из под "Винды"...
"Чистая" переустановка Windows
- это запуск вручную уже вставленного инсталляционного CD/DVD диска или флешки с ОС Windows во время старта компьютера, нажимая на клавиатуре любую клавишу после появления на экране сообщения Press any key. Для этого в системе ввода/вывода (БИОС), она указывает ПК, где находится операционная система, на жёстком диске или CD/DVD компакте, делаются изменения, которые позволяют не использовать для начала инсталляции старую операционную систему и, наконец, её совсем удалить, выполнив удаление всех старых разделов, создание новых и форматирование каждого нового раздела жёсткого диска. Этот метод поможет установить Windows с любой операционной системы (Linux, Unix, DOS, Windows XP) и является гарантией надёжной работы ПК. Недостаток этого метода заключается в том, что после установки придётся по новой устанавливать все драйверы, программы и пр., а до установки переносить и сохранять нужные данные на не системный раздел или диск или другой носитель. Так же метод требует повышенного внимания при создании, удалении разделов на диске, во избежание удаления нужных данных пользователя. И всё же это самый лучший метод установки операционной системы.
"Простая" переустановка - это запуск CD/DVD диска с Windows при уже загруженной операционной системе. Такая установка не является чистой, так как старая версия операционной системы, которая, как правило, заражена вирусами, управляет запуском установки новой версии Windows и сама не может себя удалить. Вирусы остаются, а новая версия устанавливается на старую. Это конечно самый удобный и простой метод установки, но и самый не надёжный, потому что ошибки и вирусы старой системы могут просто перенестись на новую и результат будет плачевным. К тому же не каждая сборка ОС Windows поддерживает данный метод. Как правило сборщики систем настоятельно рекомендуют не устанавливать систему таким способом во избежание некорректной установки.
В данной статье рассмотрели «чистую» установку системы «из под БИОС\UEFI».
______________________________>>>ВСЕГДА ЕСТЬ СВЕЖИЕ РЕЛИЗЫ И ОБНОВЛЕНИЯ НА ВСЕ ТИПОВЫЕ КОНФИГУРАЦИИ.
____________________________>>>Конфигурации для Украинских пользователей 1С.
Конфигурация "Бухгалтерия для Украины" 1.2Конфигурация "Бухгалтерия для Украины БАЗОВАЯ" 1.2
Конфигурация "Управление производственным предприятием для Украины" 1.3
Конфигурация "Управление торговым предприятием для Украины" 1.2
Конфигурация "Управление торговлей для Украины" 2.3
Конфигурация "Управление торговлей для Украины" 3.1




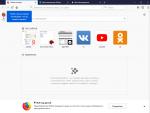
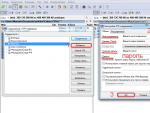
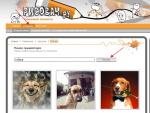
 Как сделать Hard Reset на планшете
Как сделать Hard Reset на планшете Системные программы для пк
Системные программы для пк Обзор квадрокоптера HUBSAN FPV X4 H107D с поддержкой FPV Hubsan x4 h107d с камерой
Обзор квадрокоптера HUBSAN FPV X4 H107D с поддержкой FPV Hubsan x4 h107d с камерой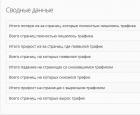 Как определить фильтры Яндекса?
Как определить фильтры Яндекса?