Создаем FTP сервер с помощью FileZilla или стандартными средствами Windows.
Здравствуйте, уважаемые друзья. Часто меня спрашиваю о том, как быстро загрузить файлы на сайт и с сайта. И я рассказываю, что самый простой и быстрый способ – это создать ftp-соединение.
Вот мне и пришла в голову гениальная идея, написать статью, пошаговую инструкцию по настройке ftp-соединения. ; — ) А эти знания всегда вам пригодятся. Плюс, вы не зависите ни от кого и всегда можете настроить ftp-соединение при необходимости.
Что необходимо для настройки ftp-соединение
Учётные данные.
Прежде всего, для настройки ftp-соединения вам потребуется логин , пароль и имя сервера для подключения, все эти данные придут в письме от хостинг-провайдера , после покупки .
Программное обеспечение .
Лучше всего для удобного обмена файлами подходят файловые менеджеры. Программ таких много, но рассмотрим самые удобные для этой цели — FileZilla и TotalCommander. Я предпочитаю использовать именно их.
Хотя также можно организовать подключение и через «Проводник» операционной системы Windows. Тоже отличный вариант дл я тех, кто привык к стандартным инструментам операционной системы.
Как настроить ftp-соединение в Total Commander
Для тех, у кого нет этой программы, её можно скачать . Программа платная. Но используют её очень многие пользователи.
Запускаем программу и открываем пункт меню FTP (или «СЕТЬ»), далее, выбираем пункт «Соединение с FTP-сервером» . Название пунктов меню может отличаться в разных версиях программы.
У вас откроется диалоговое окно, в котором в дальнейшем будут отображаться все ваши ftp-подключения.
В открывшемся диалоговом окне нажимаем на кнопку «Добавить» . Появится ещё одно диалоговое окно. И в нём нужно будет настроить ftp-соединение. Заполняем следующие поля:
Имя соединения – введите название для соединения.
Сервер (Порт) – введите адрес сервера или порт.
Учётная запись – введите логин.
Пароль – тут, думаю, и так всё понятно.
Для сохранения настроек нажмите на кнопку «ОК» .

Примечание: если ваше интернет-соединение настроено через прокси-сервер , то на этапе ввода настроек необходимо поставить чекбокс «Использовать брандмауэр или прокси-сервер » и указать IP-адрес прокси-сервера .
Для установления соединения открываем пункт меню FTP (СЕТЬ) — пункт «Соединение с FTP-сервером» — выбираем нужное соединение – нажимаем кнопку «Соединиться» .

Как настроить ftp-соединение в FileZilla
Для начала скачиваем данный файловый менеджер с официального сайта, . Программа бесплатная. У кого программа уже есть очень хорошо.
Запускаем программу, открываем пункт меню «Файл» — .

Откроется новое диалоговое окно, где нужно нажать на кнопку «Новый сайт» . Присвоить имя новому соединению, я обычно пишу либо доменное имя, либо название сайта.
И здесь же в этом окне нужно ввести данные для подключения:
Хост – адрес сервера (из письма хостинга).
Протокол – FTP-протокол передачи файлов.
Шифрование – Использовать простой FTP.
Тип входа – Нормальный.
Пользователь – Логин (из письма хостинга).
Пароль – Пароль (из письма хостинга).

Примечание: пароль вводите руками, не копируйте. Иначе будет выдавать ошибку на стадии подключения к сайту.
Теперь нужно настроить передачу информации. Открываем закладку «Настройка передачи» . В этой вкладке необходимо выбрать режим передачи: «по умолчанию» или «пассивный» . Режим «по умолчанию», как правило, в настройках уже определён как пассивный режим.
Также установите чекбокс (галочку) на ограничение количества подключений. Два подключения для большинства задач достаточно.

И в завершение нажимаете на кнопку «Соединиться» .
Если вы всё сделали, верно, то выполнится подключение, и вы увидите в правой панели содержимое вашего сайта.

Теперь можно работать, закачивать и скачивать файлы, используя левую и правую панели для удобства обмена файлами.
Как настроить ftp-соединение через проводник
Теперь рассмотрим вариант, когда вы ни хотите устанавливать сторонние программы и привыкли пользоваться стандартным «Проводником» в операционной системе Windows.
В таком случае достаточно в адресной строке набрать вот такую строчку (команду) и вы подключитесь к серверу, на котором расположен сайт.
Ftp://ИМЯ: ПАРОЛЬ@ ИМЯСЕРВЕРА

Теперь можно загружать и скачивать информацию, как вы это привыкли делать в «Проводнике» .

Но такой способ подключения не совсем удобный. Каждый раз придётся вводить команду, чтобы подключиться к сайту. И поэтому если вы собираетесь и в дальнейшем работать через проводник, то лучше подключить сетевой диск. Так, вы сможете использовать подключение к сайту, как отдельный диск. Но убедитесь в том, что никто, кроме вас не имеет доступа к компьютеру. Или если имеют, то то лько люди, которым вы доверяете. Чтоб случайно никто ничего не удалил.
FTP-соединение как сетевой диск (пример для Win7 )
Откройте проводник, выберите раздел «Компьютер» и в правой половине окна нажмите правую кнопку мыши, в контекстно-зависимом меню выберите пункт «Добавить новый элемент в сетевое окружение» .

Читаем подсказку мастера добавления сетевого размещения и нажимаем кнопку «Далее» .

Укажите расположение сетевого размещения. В принципе тут ничего указывать не надо просто нажимаем кнопку «Далее» .

Присваиваем название
Создание сетевого диска в виде ftp-подключения к сайту готово. Для завершения процесса необходимо нажать кнопку «Готово» .

Теперь у вас в разделе «Компьютер» среди прочих разделов жёсткого диска и облачных ресурсов будет и сетевой диск – весь сайт в отдельном диске .

Итак, дорогие друзья теперь вы знаете, что такое FTP-соединение и как его настроить в самых распространённых файловых менеджерах и стандартными средствами в операционной системе Windows.
А теперь посмотрите видеоурок и если будут вопросы, буду рад ответить на них в комментариях.
Вот теперь у меня всё. Желаю вам удачи и жду снова и снова в гости!
Часто пользователи операционной системы Windows задаются вопросом, что такое FTP-сервер и как его настроить? Если вас также интересует установка и настройка FTP сервера на Windows 10, тогда вы обратились по адресу. В данной теме мы подробно рассмотрим процесс настройки сервера FTP.
Для чего нужен FTP-сервер?
FTP – это протокол передачи файлов по сети, который основывается на принципе «клиент-сервер». FTP-сервер - это своеобразное хранилище файлов в интернете, то есть – обычный ПК с установленной операционной системой Windows 7 и выше, который имеет несколько жестких дисков и может вмещать множество файлов различных пользователей. На таком компьютере всегда бывает установлена программа, например – FileZilla Server . Получить доступ к определенным файлам через данную программу может любой пользователь, которому администратор предоставил доступ. После подключения к ФТП серверу пользователь можете закачивать на него любые файлы (фильмы, музыку, фото, документы и т д) и также скачивать хранящиеся материалы.
Как настроить FTP-сервер на Windows 10?
В качестве программной реализации FTP-сервера в статье будет представлена программа FileZilla Server, которая будет установлена на машину с Windows 7 (для Windows 10 пошаговые действия будут идентичны).
ВАЖНО! Чтобы настроить FTP-сервер, нужно скачать FileZilla Server и FileZilla Client. При этом файл сервера устанавливаем на Windows 7, которая и будет служить сервером, а клиентскую версию программы инсталлируем на Windows 10, с которого и будем получать доступ. Принцип установки клиентской программы стандартный.

Рассмотрим принцип установки FileZilla Server. Скачиваем и запускаем программу на своем ПК. Принимаем условия лицензионного соглашения.

Оставляем все отметки так, как на скрине.

Выбираем место для распаковки файлов программы.

Номер порта также не меняем.

Кликаем «Установить».


После инсталляции софта появится небольшое окно, в котором нужно ввести локальный адрес FTP сервера и нажать OK. Порт не трогаем.

После ввода этих данных стоит выполнить несколько настроек. Изначально нажимаем «Edit», «Users».

Появится небольшое окно. Выбираем ветку «General» и кликаем «Add» (добавить пользователя).

Задаем имя пользователю.

Напротив пункта «Password» ставим отметку и вводим пароль нового пользователя.


Указываем заранее созданную папку «FTP01».

Выделяем добавленную папку и указываем для нее права доступа:
- Read – только чтение;
- Write – запись;
- Delete – удаление;
- Append – изменение файлов в данной папке.
После выбора прав доступа нажимаем «Ок».

Теперь, чтобы определить IP-адрес, стоит ввести в командной строке с правами Администратора команду «ipconfig».


Теперь переходим на Windows 10 и устанавливаем Клиент. Изначально принимаем условия лицензионного соглашения.

Выбираем «Открыть только для меня». В скобках будет указан пользователь, которого вы создали ранее.


Выбираем папку для распаковки файлов программы.

Запускаем установку программы.

Выполним подключение к FTP серверу через командную строку. Запускаем консоль. Вводим команду «ftp», а далее прописываем «open 192.168.1.4», где «192.168.1.4» - ip адрес FTP сервера. Указываем имя пользователя и вводим пароль. Пароль при вводе не отображается. «Logged on» означает, что мы произвели вход на FTP сервер.

Создадим папку «My_Backup_win10» на FTP сервере - введя команду «mkdir My_Backup_win10». Посмотреть список папок можно с помощью команды «is».
Таким образом, мы подключаемся к FTP серверу с помощью командной строки. Однако, если подключиться через командную строку вам не удалось, можно использовать для подключения Total Commander.
Иногда проще и быстрее передать файл через собственный ftp-сервер, чем закачивать на файлообменник. Ниже рассмотрена процедура установки и настройки ftp-сервера IIS, входящего в состав Windows 7.
FTP-сервер входит в состав служб IIS. Для его установки открываем Панель управления -> Программы -> Включение или отключение компонентов Windows. Раскрываем раздел Службы IIS и ставим галочки напротив следующих компонентов: Служба FTP и Консоль управления IIS.
Настройка FTP-сервера.
Открываем Панель управления -> Система и безопасность -> Администрирование -> Управление компьютером (можно быстрее: меню Пуск -> правый клик на Компьютер -> в меню выбрать пункт Управление). В открывшемся окне раскрываем группу Службы и приложения и открываем Диспетчер служб IIS. В окне Подключения выбираем папку Сайты, затем в правом окне Действия нажимаем на ссылку Добавить FTP-сайт.

В мастере создания ftp-сайта указываем его название и расположение (по умолчанию c:\inetpub\ftproot).

Далее указываем параметры привязки и SSL. Раздел привязка оставляю без изменений. Опцию «Запускать ftp-сайт автоматически» отключаю (ftp мне нужен только время от времени). В разделе SSL выставляю опцию «Без SSL».

В следующем окне оставляем все без изменений и нажимаем Готово.

Сайт создан. Теперь можно перейти к дополнительным параметрам для тонкой настройки (например ограничить максимальное количество одновременных подключений). Выделите только что созданный сайт, справа в панели Действия нажмите на Дополнительные параметры.

Следующий этап — настройка брандмауэра Windows. Откройте Панель управления -> Система и безопасность -> Брандмауэр Windows -> Дополнительные параметры. В разделе «Правила для входящих подключений» находим и активируем «FTP-сервер (входящий трафик)» и «FTP Server Passive (FTP Passive Traffic-In)». Последнее правило позволяет подключаться ftp-клиенту в пассивном режиме.


В разделе «Правила для исходящего подключения» находим и активируем «FTP Server (FTP Traffic-Out)».

Если в системе установлен дополнительный брандмауэр (Comodo, Outpost и т.п.), то в нем также необходимо открыть порт 21 (TCP) для входящих подключений и порт 20 (TCP) для исходящих.
Если подключение к Интернет осуществляется с помощью маршрутизатора, и вы хотите сделать свой сервер доступным интернет-пользователям, тогда необходимо настроить проброс портов на маршрутизаторе. На моем Dlink DI-804HV это выполняется в разделе Virtual Server.

192.168.10.4 — ip-адрес ftp-сервера в локальной сети.
Настройка прав пользователей.
Если оставить все как есть, то подключиться к ftp-серверу сможет любой пользователь (включен анонимный доступ) с правами только на чтение (можно скачивать, но записывать и изменять файлы нельзя). Предположим, что нам нужно сделать доступ для доверенных пользователей, которые имели бы права записи и изменения файлов.
Открываем Панель управления -> Система и безопасность -> Администрирование -> Управление компьютером (Пуск -> правый клик на Компьютер -> в меню выбрать пункт Управление). Далее раскрываем группу Локальные пользователи и группы (данная настройка доступна только в редакциях Бизнес и Максимальная). Правый клик на папке Группы, в меню выбираем Создать группу.

Вводим название группы — Пользователи FTP, описание (можно не вводить) и нажимаем кнопку Создать.

Теперь необходимо создать пользователя. Делаем правый клик на папке Пользователи и в меню выбираем Новый пользователь.

Вводим имя пользователя (например ftp_user_1), пароль (не менее 6 символов), выставляем галочки напротив опций «Запретить смену пароля пользователем» и «Срок действия пароля не ограничен».

Пользователь создан. Теперь необходимо присвоить ему ранее созданную группу Пользователи ftp. Для этого открываем свойства пользователя и переходим на закладку «Членство в группах». По умолчанию новому пользователю присваивается группа Пользователи, удаляем ее. Нажимаем кнопку Добавить -> Дополнительно -> Поиск. Откроется список групп пользователей. Выбираем группу Пользователи FTP и нажимаем Ok. В итоге получаем:

Нажимаем Ok и переходим к следующему этапу.
На этапе создания ftp-сайта нам было необходимо выбрать рабочий каталог (c:\inetpub\ftproot). Теперь для группы «Пользователи FTP» необходимо настроить права доступа к этому каталогу. Открываем c:\inetpub в проводнике, открываем свойства папки ftproot, переходим на закладку Безопасность и нажимаем кнопку Изменить. В открывшемся окне нажимаем кнопку Добавить и выбираем группу «Пользователи FTP» (как при создании пользователя). Устанавливаем уровень прав — «Полный доступ» и нажимаем Ок.

Последний этап. Вновь открываем Диспетчер служб IIS и выделяем наш ftp-сервер (Test FTP). В панели управления ftp-сайтом выбираем «Правила авторизации FTP». Добавляем разрешающее правило. В открывшемся окне выбираем опцию «Указанные роли или группы пользователей». Внизу в текстовом поле руками прописываем название нашей группы (Пользователи FTP), далее ставим галочки в разделе Разрешения напротив Чтение и Запись и нажимаем Ок.

На этом настройка завершена.
В начале мы не выбрали опцию автоматического запуска сервера, поэтому не забываем запустить его вручную (правый клик на названии сайта -> Управление FTP-сайтом -> Пуск).
Как подключиться?
Вариант с использованием проводника Windows.
Открываем Компьютер (Vista, Win 7) или Мой Компьютер (XP).
Для анонимного доступа просто вводим в адресную строку адрес сервера (ftp://192.168.10.4).
Чтобы войти с именем пользователя и паролем вводим адрес вида: ftp://[имя пользователя]:[пароль]@[адрес ftp-сервера]. Например ftp://ftp_user_1:[email protected] — для подключения из локальной сети. Для подключения из Интернет локальный адрес заменяем на внешний или на доменное имя.
Как сделать свой ftp-сервер доступным из Интернет?
Если компьютер подключен к Интернет на прямую, то никаких дополнительных действий предпринимать не нужно.
Если компьютер подключен к Интернет через роутер, тогда в панели управления роутера необходимо настроить форвардинг порта TCP 21 (часто это еще называют виртуальным сервером). .
FTP (от англ. File Transfer Protocol - протокол передачи файлов) - протокол, используемый для передачи файлов в ТСР-сетях.
На сегодня используется преимущественно для загрузки информации с клиентского устройства на хостинг-серверы. Рассмотрим FTP сервер Windows 7 .
Протокол был создан в 1971, еще задолго до появления стека TCP/IP , который увидел свет лишь в конце 70-х годов.
Изначально, в своей первой редакции, протокол использовал один и тот же канал для передачи команд и передачи данных.
Но уже в 1972 протокол стал очень похожим, на тот, с которым мы имеем дело сегодня - для обмена между сервером и клиентом создается отдельный канал управления, который работает на 21 порту, передача данных осуществляется по каналу данных, для которого создается отдельное соединение.
Последняя версия протокола была представлена в 1985 году.
Существенным недостатком FTP являются многочисленные уязвимости в защите, список которых был составлен и опубликован в 1999 году: проблема захвата портов, защиты имени пользователя, низкая стойкость к брутфорс-, спуф-, сниф-, скрытым атакам .
Передача данных с использованием FTP осуществляется открытым текстом, без шифрования трафика, таким образом, доступ к логинам, паролям, командам управления и пр. могут получить третьи лица, которые способны перехватить пакет по сети.
Данная проблема характерна для всех ранних версий протоколов (например, почтовых SMTP, POP, IMAP), разработанных до появления механизмов шифрования SSL, TLS.
В рамках этой статьи мы рассмотрим создание FTP-сервера на базе ОС Windows 7 .
Шаг 1. Установка FTP-компонента
1.2. В поле поиска вводим «Программы и компоненты», без кавычек.
1.3. Выбираем соответствующий пункт меню.
1.4. В появившемся окне, в левой колонке переходим в меню «Включение или отключение компонент Windows».
1.5. Выбираем компоненты Windows, которые следует установить - FTP-сервер и Консоль управления IIS.
Шаг 2. Конфигурирование FTP-сервера
2.2. В поле поиска вводим «Администрирование», без кавычек.
2.3. Выбираем соответствующий пункт меню.
2.4. В появившемся окне переходим в меню «Диспетчер служб IIS».

2.5 Переходим на вкладку «сайты», кликаем правой кнопкой мыши и выбираем «Добавить FTP-сайт».

2.6. Прописываем имя FTP-сервера и путь к папке, в которой будет храниться информация, переходим к следующему пункту настройки - «Далее». В качестве примера был создан подкаталог ftpsw7.

2.7. В поле выбора IP-адреса выбираем нужный IP-адрес из списка. Если нужно расшарить папку для всех доступных подсетей выбираем пункт «Все свободные».
Стандартный порт (21) оставляем без изменений.
Если планируется использование FTP-сервера на постоянной основе - ставим галочку «Запускать FTP-сайт автоматически». Выбираем «Без SSL».

2.8. Выбираем обычную проверку подлинности, поле авторизации оставляем без изменений. На этом настройка FTP-сервера завершена.

После настройки в меню «сайты» появится только что созданный FTP-сервер.

Шаг 3. Настройки брандмауэра
Для открытия соответствующих портов и разрешения работы служб FTP-сервера необходимо выполнить настройки брандмауэра Windows . Для этого:
3.2. В поле поиска вводим «Брандмауэр», без кавычек.
3.3. Выбираем соответствующий пункт меню.
3.4. Заходим в меню «Правила для входящих подключений» и включаем два правила касающиеся работы FTP-сервера.

3.5. Для включения необходимо нажать на каждом из правил правой кнопкой мыши и выбрать в меню пункт «Включить правило».

3.6. После активации правила, его цвет изменится на зеленый, а в поле «Включено» будет стоять отметка «Да».

3.7. Переходим к правилам для исходящего подключения и, как в предыдущем пункте, активируем правило FTP Server (FTP Traffic-Out).
На этом настройка брандмауэра для FTP-сервера завершена.
Шаг 4. Создание FTP-пользоватей и назначение прав
4.2. В поле поиска вводим «Управление компьютером», без кавычек.
4.3. Выбираем соответствующий пункт меню.
4.4. Переходим в меню, расположенное в левой колонке - «Локальные пользователи». Нажимаем правой кнопкой мыши на пункт «Группы», выбираем «Создать группу».
4.5. Назовем группу ««FTP users»», а в поле описание дадим ее короткую характеристику, чтобы спустя время можно было быстро вспомнить назначение этой группы.

4.6. Создадим пользователей, для которых будет доступен FTP-сервер.
Для этого в предыдущем меню «Локальные пользователи», нажимаем правой кнопкой мыши на пункте «Пользователи», выбираем «Новый пользователь» и заполняем поля как показано на рисунке.

4.7. После этого необходимо добавить пользователей в ранее созданную группу «FTP users».
Для этого нажимаем правой кнопкой мыши на учетной записи пользователя, выбираем пункт «Свойства», вкладка «Членство в группах», кнопка «Добавить», «Дополнительно», «Поиск», выбираем группу, нажимаем «ОК».
Данную операцию необходимо проделать для всех пользователей, у которых будет доступ к FTP-серверу.

4.8. Следующим шагом будет установка прав доступа для группы «FTP users».
Для этого необходимо перейти к каталогу FTP-сервера (п.2.6), нажать на нем правой кнопкой мыши, «Свойства», вкладка «Безопасность», «Добавить», «Дополнительно», «Поиск», выбираем группу «FTP users», «ОК», выбираем «Полный доступ», «ОК».

4.9. Перейдем в панель управления FTP-сервером (п.2.1-2.4), после чего обратимся к меню «Правила авторизации FTP».

4.10. Правой кнопкой мыши по пустому месту, «Добавить разрешающее правило авторизации», в поле «Указанные роли или группы пользователей» вписываем нашу группу «FTP users», в поле «Разрешения» ставим галочку на «Чтение», «ОК».
Данные разрешения позволят заходить в папку FTP-сервера пользователям, состоящим в группе «FTP users», и производить операцию чтения, т.е. просмотра.
Совет! Для того чтобы пользователи могли помещать в каталог FTP-сервера файлы и каталоги, а также переименовывать и удалять их, необходимо установить галочку в поле «Запись».

4.11. Перейдем в предыдущее меню и настроим «Ведение журнала FTP».

Настройка FTP сервера на Windows 7, Windows 8 / 8.1
Демонстрация настройки FTP сервера, который можно поднять на домашнем компьютере за 5-10 минут.
Нередко бывают случаи, когда нам необходимо обменяться файлами с кем-то в сети. Для файлов небольшого размера можно воспользоваться почтой или передать файл, например, через интернет-пейджер. Это приемлемо, когда его размер не превышает нескольких мегабайт. А если это фильм или игра, или архив с фотографиями в несколько гигабайт?! Можно, конечно, воспользоваться публичным файлообменником, разделить файл на части и предоставить его для скачивания, но тут тоже не всё гладко, большинство пользователей привыкли качать бесплатно, а это, как правило, ограничение скорости и ожидание таймера. Вот тут нам и придет на помощь собственный FTP-сервер (File Transfer Protocol).
В чем, собственно, плюсы собственного FTP-сервера:
- управление сервером;
- управление пользователями и ресурсами сервера;
- нет ограничений по скорости, если Вам самим этого не захочется;
- не нужно платить за размещение сервера хостеру;
- нет никакой надобности в статическом (постоянном) IP-адресе для сервера.
Обо всём по порядку
 В данной статье предлагаю читателям МирСоветов рассмотреть, как имея динамический адрес и подключение по технологии ADSL, сделать так, чтоб любой пользователь сети, независимо от того, в каком месте планеты он находится, мог получить доступ к Вашему FTP-серверу, разумеется, с Вашего позволения. Для того чтобы Ваш FTP-сервер был доступен, Вам нужен сервис, который сопоставит доменное имя Вашему IP-адресу. Сопоставлением доменных имен занимается DNS-сервер.
В данной статье предлагаю читателям МирСоветов рассмотреть, как имея динамический адрес и подключение по технологии ADSL, сделать так, чтоб любой пользователь сети, независимо от того, в каком месте планеты он находится, мог получить доступ к Вашему FTP-серверу, разумеется, с Вашего позволения. Для того чтобы Ваш FTP-сервер был доступен, Вам нужен сервис, который сопоставит доменное имя Вашему IP-адресу. Сопоставлением доменных имен занимается DNS-сервер. Что же такое DNS-сервер?! Это система доменных имен (DNS – domain name system), которая позволяет сопоставить доменное имя IP-адресу. Благодаря DNS мы набираем в адресной строке браузера не IP-адреса, а понятные и привычные нам названия сайтов. Но обычный DNS-сервер работает только со статическими IP-адресами, и привязать наш динамический IP-адрес к доменному имени мы не можем. Так что же нам нужно, чтобы иметь доменное имя для своего FTP-сервера?! Нам понадобится зарегистрироваться в такой системе, которая нам может предоставить такой сервис, который будет отслеживать изменение нашего IP-адреса и сопоставлять его нашему доменному имени и, желательно, совершенно бесплатно.
На сегодняшний день наибольшей популярностью пользуются сервисы DynDns (http://www.dyndns.com/) и No-IP (http://www.no-ip.com/). Так как особых различий в них нет, рассмотрим один из них чуть подробней.
Регистрация
Регистрироваться мы будем в DynDNS.com. Переходим на страницу и жмем на кнопку «Sing up Free», далее на кнопку «Sing Up».В поле «Hostname» пишем имя, которое Вам нравится, главное, чтоб оно не было никем занято. Далее выбираем из списка понравившийся вам домен. Список доменов достаточно большой, так что есть из чего выбрать.
В поле «IP Address» можно вписать свой текущий IP-адрес. Всё, больше ничего менять и отмечать не нужно. У вас должно получиться примерно следующее:
 Далее нажимаем на кнопку внизу страницы «Add To Cart», и если все в порядке и доменное имя никем не занято, то процесс регистрации будет продолжен, в противном случае система предложит Вам изменить имя или домен. В нашем случае всё прошло удачно, и был создан Dynamic DNS Hosts с именем mirsovetov.homeftp.net. Теперь нам нужно создать свой аккаунт. Сразу стоит оговориться, что email-адреса сервера mail.ru не допускаются.
Далее нажимаем на кнопку внизу страницы «Add To Cart», и если все в порядке и доменное имя никем не занято, то процесс регистрации будет продолжен, в противном случае система предложит Вам изменить имя или домен. В нашем случае всё прошло удачно, и был создан Dynamic DNS Hosts с именем mirsovetov.homeftp.net. Теперь нам нужно создать свой аккаунт. Сразу стоит оговориться, что email-адреса сервера mail.ru не допускаются. Ну, вот, собственно, и всё, осталось зайти на почту и подтвердить регистрацию. Переходим по ссылке указанной в письме и активируем сервис нажатием на кнопку «Activate Services». Не рекомендую читателям МирСоветов увлекаться созданием большого количества имен, так как бесплатно сервис предоставит не более пяти имен, и даже если Вы удалите ненужные вам, то счётчик всё равно не сбросится. Так что уделяйте имени достаточно внимания.
Ну, вот, собственно, и всё, осталось зайти на почту и подтвердить регистрацию. Переходим по ссылке указанной в письме и активируем сервис нажатием на кнопку «Activate Services». Не рекомендую читателям МирСоветов увлекаться созданием большого количества имен, так как бесплатно сервис предоставит не более пяти имен, и даже если Вы удалите ненужные вам, то счётчик всё равно не сбросится. Так что уделяйте имени достаточно внимания. Теперь нам нужна небольшая программа, которая будет отслеживать изменение вашего IP-адреса и отправлять его для сопоставления с доменным именем. Находится она на странице «Support» (https://www.dyndns.com/support/). Скачиваем DynDNS® Updater, устанавливаем, авторизуемся. Сложностей при этом никаких нет. Программа будет запускаться автоматически при старте системы.
Итак, с нашим динамическим адресом мы разобрались, теперь сервис DynDNS предоставит нам постоянное доменное имя для нашего FTP-сервера. Самое время перейти к установке и настройке нашего FTP-сервера на свой домашний компьютер. Использовать мы будем программу Рablo’s FTP server в связи с её доступностью, бесплатностью, простотой и интуитивно понятным интерфейсом (скачать можно по ссылке: http://gooddi.webhop.net/files/pablos_ftp_server_v1_52.rar).
Установка и настройка FTP-сервера
Для начала скачаем программу Рablo’s FTP server и разархивируем ее в любое удобное для Вас место. Программа работает без установки и требует минимальных настроек. Создадим папку «FTP_SERVER», к которой мы предоставим доступ.Запустим программу и перейдем на закладку «Конфигурация»:
 В поле «IP-адрес» нужно вписать IP-адрес компьютера, на котором запущен FTP-сервер. Если у Вас дома один компьютер и Ваш ADSL-модем имеет адрес 192.168.1.1, а в настройках модема ничего не менялось, то адрес компьютера будет 192.168.1.2. Это можно узнать, щелкнув по значку сетевого подключения правой кнопкой и выбрав в меню пункт «Состояние», затем перейдя на вкладку «Поддержка», или выполнением команды «ipconfig» в командной строке (нажимаем «Win+R», вводим «cmd» без кавычек, и в открывшемся окне набираем «ipconfig» также без кавычек). Думаю, все остальные параметры в объяснении не нуждаются («Автозапуск», «Запуск свернутой в трей», «Автоматически активировать сервер при старте»).
В поле «IP-адрес» нужно вписать IP-адрес компьютера, на котором запущен FTP-сервер. Если у Вас дома один компьютер и Ваш ADSL-модем имеет адрес 192.168.1.1, а в настройках модема ничего не менялось, то адрес компьютера будет 192.168.1.2. Это можно узнать, щелкнув по значку сетевого подключения правой кнопкой и выбрав в меню пункт «Состояние», затем перейдя на вкладку «Поддержка», или выполнением команды «ipconfig» в командной строке (нажимаем «Win+R», вводим «cmd» без кавычек, и в открывшемся окне набираем «ipconfig» также без кавычек). Думаю, все остальные параметры в объяснении не нуждаются («Автозапуск», «Запуск свернутой в трей», «Автоматически активировать сервер при старте»).Теперь приступим к созданию пользователей, назначению им корневых директорий и прав. Жмём кнопку «Добавить» и создаем пользователя «guest» («Гость»). После нажатия «Ок» программа попросит указать для пользователя корневую директорию, выше которой он подняться не сможет, в каком месте она бы не находилась. Вы можете задать пароль и назначить права для пользователя. Количество пользователей ограничивается Вашей фантазией, но увлекаться не стоит, иначе сами запутаетесь. Как видно на изображении ниже, мы создали пользователя «guest», задали ему пароль и корневую директорию «FTP_SERVER», дали ему права на загрузку, выгрузку и создание директорий. При желании Вы можете подключить виртуальную директорию, которая может находиться где угодно, но будет видна в корневой директории пользователя. Эта возможность доступна в закладке «Директории».
 Нажимаем кнопку «Старт» – и Ваш сервер начнет работать. Осталось проверить его работу. Нажимаем «Пуск – Выполнить» (либо комбинацию клавиш «Win+R») и пишем вот такой адрес: ftp://192.168.1.2.
Нажимаем кнопку «Старт» – и Ваш сервер начнет работать. Осталось проверить его работу. Нажимаем «Пуск – Выполнить» (либо комбинацию клавиш «Win+R») и пишем вот такой адрес: ftp://192.168.1.2.Если всё в порядке, Вы увидите окно аутентификации пользователя, в котором вводим имя «guest» и пароль, который был задан для этого пользователя. Результатом работы Вы увидите окно проводника – это означает, что Ваш FTP-сервер работает. Но пока Ваш сервер доступен только локально.
Для того чтоб Ваш сервер был доступен из , нужно сделать ещё одно, а именно, настроить ваш ADSL-модем таким образом, чтобы он направлял запросы Вашему FTP-серверу. Это называется пробросом портов.
Настройка модема
Для этого Вам нужно войти в интерфейс модема. Скорей всего, его адрес 192.168.1.1. Уточните это в документации к Вашему модему. Вводить его нужно в адресной строке вашего браузера. Далее настройки будут на примере ADSL-модема D-Link, в других моделях модемов настройки мало чем отличаются.Итак, Вы зашли в интерфейс модема, перейдите в раздел «Advanced Setup – NAT – Virtual Server» и нажимаем кнопку «Add». В открывшемся окне выбираем из списка «FTP Server», после чего в строке «Server IP Address» пишем адрес компьютера, на котором у Вас запущен FTP-Server (в нашем случае – 192.168.1.2), жмём «Add/Apply» и перезапускаем модем. После загрузки модема Вы можете отправить письма своим друзьям и сообщить им, что Вы рады предоставить им доступ к вашему собственному FTP-серверу для обмена файлами. Не забудьте сообщить им адрес, который Вы зарегистрировали в сервисе DynDNS.com. Для большего удобства, чтоб Вам не пришлось объяснять своим друзьям, как, куда и что им нужно вводить, Вы можете сами создать ярлык для подключения и отправить его по почте.
Создания ярлыка подключения
Для этого Вам нужно открыть панель управления и щелкнуть значок «Сетевое окружение», далее в сетевых задачах выбираем «Добавить новый элемент в сетевое окружение». Запустится мастер добавления в сетевое окружение. Жмём «Далее» и в строке «Сетевой адрес или адрес в Интернете» вписываем адрес, который вы зарегистрировали в системе DynDNS.com. В следующем окне снимаем галочку «Анонимный вход» и вводим имя пользователя «guest». Далее даем имя ярлыку, например, «MyFTP_Server», и завершаем работу мастера. Галочку «Открыть это место в сетевом окружении по завершению работы мастера» можно убрать, потому что при открытии этого адреса Вы попадёте в интерфейс настройки модема, для Вас Ваш сервер доступен локально по адресу компьютера, на котором запущен FTP-сервер. Теперь Вы можете отправить этот ярлык по почте со словами «Оцените друзья, как я крут, у меня собственный FTP-сервер».Стоит обратить внимание читателей МирСоветов, что FTP-сервер прекрасно работает с менеджером загрузки Download Master и поддерживает многопоточность, докачку файлов, а также прекрасно работает с любым FTP-клиентом.
Вот мы и закончили создание и запуск собственного FTP-сервера на домашнем компьютере, не так уж это сложно, не правда ли, и без каких-либо затрат. Зато как можно облегчить обмен файлами между пользователями и на хорошей скорости, без каких-либо ограничений.
Желаю всем успехов в Ваших начинаниях.






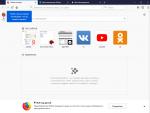
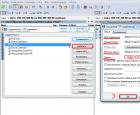 Создаем FTP сервер с помощью FileZilla или стандартными средствами Windows
Создаем FTP сервер с помощью FileZilla или стандартными средствами Windows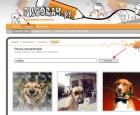 Сделать мем что. Создание мема онлайн. Как создать свой мем
Сделать мем что. Создание мема онлайн. Как создать свой мем Как сделать Hard Reset на планшете
Как сделать Hard Reset на планшете Системные программы для пк
Системные программы для пк