Как сделать запускающий файл с расширением exe. Как сделать exe файл
Другой пример, при котором также лучше всего сделать exe файл – это фотопрезентация. Фотографии высокого качества в формате 2000x3000 пикселей по размеру занимают до 3,5 Мб. Создавая или слайд-шоу с использованием множества , размеры файла будут просто огромны. Кроме того, выходные характеристики слайд-шоу должны соответствовать разрешению конкретного монитора. В такой ситуации лучше создать exe файл правильно, т.е. установить параметр «Размер рендеринга». Он активен по умолчанию со значением 800х600 пикселей. Его нужно до 1200х900 пикселей.
Просмотр на экране с разрешением, например, 1280x1024 пикселей, фотоматериала размерами 2000x3000 пикселей зачастую приводит к возрастанию нагрузки на процессор компьютера, что может вызывать дерганье картинки при смене и движении. Для уменьшения нагрузки и размера файла лучшим решением будет подгонка вставляемого в слайд изображения таким образом, чтобы оно было такого же размера, но без сжатия. При подгонке фото, дополнительно нужно повысить резкость изображений в пределах 20-25%.
Для создания слайд-шоу в формате exe, можно использовать меню в программе презентаций. Выбираем функцию «Создать», переходим на «Создать exe шоу». На появившейся вкладке «Выходные опции» указываем «Качество вывода» - «Высокое». Далее устанавливаем или отказываемся от меню в создании слайд-шоу. В соседней вкладке «Выбор шоу» нужно снять метку «Включить вводное шоу на вкладке» и «Заставка при старте шоу». После этого активировать команду «Создать». Получившийся exe файл презентации или слайд-шоу можно записывать на CD или DVD. Для этого подходят любые программы записи компакт-дисков.
Видео по теме
На сегодняшний день создано множество продуктов, которые позволяют создавать установочные файлы, или просто компилировать все файлы в формат “exe”. Чтобы осуществить данную операцию, нужно придерживаться определенных правил. Для этого вам понадобится программа Smart Install Maker. Это бесплатная программа с закрытым исходным кодом. Она представляет пользователям простой и мощный инструмент для создания высокоэффективных установок в 32-битных операционных системах Microsoft Windows.
Вам понадобится
- Персональный компьютер. Программа Smart Install Maker.
Инструкция
Запустите программу. Вы увидите несколько окон, а именно: файл, проект, сервис, помощь. Также по умолчанию программа открывает перед вами окно, в котором нужно ввести необходимые данные и указать файлы для компиляции установочного файла.
Прежде всего укажите имя проекта. Оно будет отображаться при установке файла "exe". Также необходимо указать такие параметры, как версия, имя компании, надпись, тип сжатия, место сохранения. Введите предпочитаемые значения в соответствующие элементы управления.
Нажмите на вкладку "Файлы". Вам нужно выбрать все файлы, которые будут упакованы в установочный пакет. Однако стоит учитывать, что время формирования результирующего файла напрямую зависит от объема данных, добавляемых в него.
Зайдите во вкладку "Настройки". Здесь вам предложено задать такие параметры, как "Имя программы", "Имя деинсталлятора", "Заголовок". Все эти параметры также устанавливаются на усмотрение пользователя. Есть также такой пункт, как "Открыть интернет страницу при инсталляции". То есть при установке файла "exe" можно в автоматическом режиме задать открытие любой веб-страницы.
Нажмите клавишу “Готово”. Пройдет процесс компиляции всех файлов. После того, как вы создали установочный пакет, он будет находиться в директории C:/setup. Чтобы установочный файл сохранился в другом месте локального диска, или вообще на съемном диске, при настройке всех параметров в графе "Сохранить как", нужно указать путь сохранения.
Видео по теме
Источники:
- Программа Smart Install Maker
Исполняемые модули программ, предназначенные для работы под управлением операционных систем семейства Windows, являются файлами формата PE, как правило, имеющими расширение exe. Для того чтобы создать программу exe-формата, необходимо скомпилировать исходный код на каком-либо языке программирования компилятором, способным генерировать исполняемые PE-модули. Например, можно использовать IDE Microsoft Visual C++ 6.0 и входящий в ее состав компилятор для создания программ exe.

Вам понадобится
- - Microsoft Visual C++ 6.0.
Инструкция
Начните создание нового проекта в Microsoft Visual C++. Нажмите Ctrl+N либо выберите пункт "File" в главном меню приложения, а затем кликните по пункту "New...".
Выберите тип создаваемого проекта и место его расположения. В списке диалога "New" укажите тип проекта, соответствующий создаваемому приложению. Выделите пункт "Win32 Console Application" если необходимо создать программу, вывод которой будет осуществляться в текстовую консоль. Выделите пункт "Win32 Application" для создания проекта приложения, имеющего графический интерфейс, реализованный на Win API (в дальнейшем данный проект можно адаптировать для использования WTL). Выберите "MFC AppWizard (exe)" для того чтобы получить проект приложения с графическим интерфейсом, построенным на основе фреймворка MFC. В поле "Project name" введите имя проекта. В поле Location выберите каталог, в который будут помещены все создаваемые файлы. Нажмите кнопку "OK".
Создайте проект. После нажатия "OK" в предыдущем диалоге, будет открыт мастер, предлагающий ввод дополнительных опций. Количество и вид страниц мастера зависит от типа проекта. Следуя указаниям мастера, укажите необходимые опции. Однако можно сразу нажать кнопку "Finish" для того, чтобы получить проект со значениями опций по-умолчанию.
Добавьте в проект необходимые ресурсы, разработайте интерфейс. Используйте вкладку "Resources" окна проекта для включения в состав приложения растровых изображений, иконок, меню, панелей инструментов, диалогов, и т.д. Используйте редактор ресурсов диалогов для создания значительной части пользовательского интерфейса.
Напишите программный код. Дополните код, сгенерированный мастером создания проекта, реализовав -логику, логику, обслуживающую интерфейс, логику работы с внешними данными, уровни абстракции для взаимодействия компонентов приложения, и т.д.
Осуществите сборку приложения. Нажмите клавишу F7 либо выберите пункт "Build" в меню "Build". Дождитесь окончания процесса компиляции и линковки. Убедитесь в отсутствии ошибок.
Найдите созданный модуль exe. Выберите в меню пункты "Project" и "Settings..." либо нажмите клавиши Alt+F7. В диалоге "Project Settings" переключитесь на вкладку "Link". Узнайте расположение исполняемого модуля из содержимого поля "Output file name".
Протестируйте созданную программу. Перейдите в каталог с исполняемым модулем exe. Запустите его на выполнение. Убедитесь, что программа функционирует, как необходимо.
Видео по теме
Как правило, у многих начинающих пользователей появляются вопросы, которые связаны с созданием своих собственных установочных пакетов, которые при распаковке будут создавать отдельные директории и копировать туда всю запакованную информацию.

Вам понадобится
- - интернет;
Инструкция
Для этого нужно установить на компьютер специализированное программное обеспечение. Самым оптимальным вариантом для новичков является программный пакет под названием Smart Install Maker. Загрузите данное программное обеспечение с официального сайта разработчиков sminstall.com и установите на компьютер. Подобные программы должны всегда устанавливаться в системный диск персонального компьютера, то есть именно туда, где находится операционная система.
Как только программа будет установлена, нажмите на ярлыке, который будет расположен на рабочем столе компьютера. Вам нужно начать новый проект, который позволит создать собственные установочные файлы. Нажмите на вкладку «Проект» и нажмите на кнопку «Создать новый». Далее вам нужно заполнить все поля, которые предоставлены программой.
Прежде всего, заполните всю текстовую информацию, которая будет отображаться при распаковке установочного файла. Вам нужно указать такие поля, как «Имя программы», «Заголовок», «Имя файла», «Имя лог файла» и многое другое. Если вам нужно, чтобы пользователи получали также дополнительную информацию об запакованной вами программе, можете указать сайт, на который будет переадресован пользователь при установке. Для этого поставьте галочку рядом с пунктом «Открывать интернет страницу».
Укажите пути к файлам, которые нужно запаковать в установочный архив. Если объем будет слишком большой, на запаковку уйдет большое количество времени. Как только все будет готово, в верхней части программы нажмите на зеленую кнопку, и начнется процесс запаковки всех файлов, а также всей информации, которая была заполнена вами в данной программе. В дальнейшем вы можете использовать программу для создания других установочных файлов, например, своей программы, написанной на каком-нибудь языке программирования.
Видео по теме
Часто пользователи задаются вопросами о том, как создать свои собственные exe-приложения. Как правило, для этого нужно изучать специальные языки программирования. Однако установочное приложение можно создать при помощи стандартного программного обеспечения.

Вам понадобится
- - программа Smart Install Maker.
Инструкция
Вам не нужно будет знать основ программирования для создания собственного устанавливаемого приложения. На данный момент времени разработано большое количество разнообразного программного обеспечения, которое позволяет создавать подобные программы. Одной из таких утилит является Smart Install Maker. Это универсальная программа, которая позволяет за несколько минут создать полноценный установочный файл. В него можно упаковывать различные файлы, компилировать с языков программирования и многое другое.
Загрузите данное программное обеспечение с официального сайта производителя ru.sminstall.com. Установите программу в системный локальный диск на персональном компьютере. Старайтесь инсталлировать в тот каталог, где находится установленная операционная система. Как только процесс установки будет завершен, на рабочем столе появится ярлык, при помощи которого можно запустить программу. Два раза нажмите левой клавишей мыши, чтобы окно программы открылось.
Как правило, данная программа инсталлируется на . Вы всегда можете изменить язык в настройках. Зайдите во вкладку «Информация». Вам нужно заполнить такие строки, как «Имя программы», «Название компании», «Версия программы» и многие другие. Старайтесь писать понятным языком, без сокращений. Далее нажмите на вкладку «Файлы». Укажите все файлы, которые нужно скомпилировать при помощи программы. Это могут быть стандартные файлы с фотографиями, или файлы, которые были созданы в процессе программирования.
EXE является форматом, без которого не обходится ни одно программное обеспечение. Им выполняются все процессы запуска или установки программ. Он может представлять собой как полноценное приложение, так и быть его частью.
Существует два варианта создания EXE файла. Первый — это использование сред для программирования, а второй — применение специальных инсталляторов, при помощи которых создаются разные «репаки» и пакеты, устанавливаемые в один клик. Далее на примерах рассмотрим оба варианта.
Способ 1: Visual Studio Community
Рассмотрим процесс создания простой программы на основе языка программирования «Visual С++» и ее компиляции в Visual Studio Community.
- Запускаем приложение, заходим в меню «Файл» , после чего жмем по пункту «Создать» , а затем в открывшемся перечне на «Проект» .
- Открывается окно «Создание проекта» , в котором нужно кликнуть сначала по надписи «Шаблоны» , а потом «Visual С++» . Далее выбираем «Консольное приложение Win32» , задаем наименование и местоположение проекта. По умолчанию он сохраняется в рабочей директории Вижуал Студио Коммьюнити, в системной папке «Мои документы» , но по желанию возможно выбрать другой каталог. По завершении настроек щелкаем «ОК» .
- Запускается «Мастер настройки приложений Win32» , в котором просто жмем «Далее» .
- В следующем окне определяем параметры приложения. В частности, выбираем «Консольное приложение» , а в поле «Дополнительные параметры» – «Пустой проект» , сняв при этом галочку с «Предварительно скомпилированный заголовок» .
- Запускается проект, в котором нужно добавить область для записи кода. Для этого во вкладке «Обозреватель решений» жмем правой кнопкой мыши по надписи «Файлы ресурсов» . Появляется контекстное меню, в котором последовательно кликаем на «Добавить» и «Создать элемент» .
- В открывшемся окошке «Добавить новый элемент» выбираем пункт «Файл С++» . Далее задаем имя файла кода будущего приложения и его расширение «.с» . Для изменения папки хранения нажимаем на «Обзор» .
- Открывается обозреватель, в котором уточняем местоположение и нажимаем на «Выбор папки» .
- В результате появляется вкладка с заголовком «Source.с» , в которой происходит набор и редактирование текста кода.
- Далее необходимо скопировать текст кода и вставить в показанную на изображении область. В качестве примера возьмем следующее:
- Для сборки проекта кликаем на «Начать отладку» на выпадающем меню «Отладка» . Можно просто нажать на клавишу «F5» .
- После чего выскакивает уведомление, предупреждающее о том, что текущий проект устарел. Здесь необходимо нажать на «Да» .
- По завершении компиляции приложение выводит окно консоли, в котором будет написано «Hello, World!» .
- Созданный файл в формате EXE можем посмотреть при помощи Проводника Windows в папке проекта.








#include
#include
int main(int argc, char* argv) {
printf("Hello, World!");
_getch();
return 0;
}

Примечание: Текст кода выше — это просто пример. Вместо него необходимо использовать собственный код для создания программы на языке «Visual С++».




Способ 2: Инсталляторы
Для автоматизации процесса установки ПО все более широкую популярность завоевывают так называемые инсталляторы. С их помощью создается софт, основной задачей которого является упрощение процесса развертывания ПО на компьютере. Рассмотрим процесс создания EXE файла на примере Smart Install Maker.
- Запускаем программу и во вкладке «Информация» редактируем наименование будущего приложения. В поле «Сохранить как» нажимаем по значку папки для определения местоположения, куда будет сохранен выходной файл.
- Открывается Проводник, в котором выбираем желаемое расположение и кликаем «Сохранить» .
- Переходим во вкладку «Файлы» , где необходимо добавить файлы, из которых будет потом собран пакет. Это осуществляется путем нажатия на пиктограмму «+» в нижней части интерфейса. Возможно также добавить целую директорию, для чего надо нажать на значок, на котором изображена папка с плюсом.
- Далее открывается окно выбора файлов, где нужно щелкнуть на значок в виде папки.
- В открывшемся обозревателе обозначаем нужное приложение (в нашем случае — это «Torrent» , у вас же может быть любой другой) и кликаем на «Открыть» .
- В результате в окне «Добавить запись» отображается файл с указанием пути его расположения. Остальные опции оставляем по умолчанию и жмем «ОК» .
- Происходит процедура добавления исходного объекта в приложение и в специальной области софта появляется соответствующая запись.
- Далее нажимаем «Требования» и открывается вкладка, где нужно отметить список поддерживаемых операционных систем. Оставляем галочки на полях «Windows XP» и все, что идут ниже нее. На всех остальных полях оставляем рекомендуемые значения.
- Затем открываем вкладку «Диалоги»
, кликнув по соответствующей надписи в левой части интерфейса. Здесь все оставляем по умолчанию. Для того чтобы инсталляция проходила в фоновом режиме, можно выставить галочку в поле «Скрытая установка»
.

- По окончании всех настроек запускаем компиляцию, нажав на пиктограмму со стрелкой вниз.
- Происходит указанный процесс и в окошке выводится его текущий статус. По завершении компиляции можно провести тестирование созданного пакета или вовсе закрыть окно, щелкнув соответствующие кнопки.
- Скомпилированное программное обеспечение можно найти при помощи Проводника Windows в той папке, который был указан при настройке.











Таким образом, в данной статье мы выяснили, что EXE файл может создаваться как при помощи специализированных сред разработки программ, например Visual Studio Community, так и специальными инсталляторами, к примеру, Smart Install Maker.
Содержание1.Как скомпилировать EXE
1.1 Технология компиляции
1.2 Сопутствующие файлы
2.Что нужно включить в EXE
1.Как скомпилировать EXE
1.1 Технология
компиляции
Эпиграф:
"Ай да Пушкин, ай
да..."
А.С.Пушкин
Технология компиляции EXE в Visual FoxPro
довольно проста. Мы не будем отвлекаться на такие экстремальные методы как ввод
в командном окне команд типа BUILD PROJECT, BUILD
APP, BUILD EXE
, а ограничимся удобствами, предоставляемыми
графическим интерфейсом VFP.
Итак, для создания EXE нам понадобится нажать в
менеджере проекта кнопку "BUILD..."
. Выбрав в открывшемся диалоговом окне
опцию Win32 executable / COM server (EXE)
давим OK
. ВСЕ.
;-)
"Как все?"-- спросите Вы -- "А указать под каким именем сохранить файл?"
Согласен... Надо указать обязательно, иначе все насмарку.
Кстати, думаю,
что нелишним будет напомнить о том, что для того чтобы процесс компиляции прошел
успешно необходимо менеджер проекта заполнить файлами Вашей программы, один из
которых обязательно должен быть как main (в менеджере проектов имя этого файла
выделено жирным шрифтом), т.е. файл который будет исполнен первым. По умолчанию
как main-программа устанавливается первый включенный в проект программный файл
(*.prg) или файл формы (*.scx).
Вобщем все довольно просто!
Просто..?
Теперь о грустном...
1.2 Сопутствующие
файлы
Эпиграф:
"... а включаешь - не
работает!"
М.Жванецкий
Все перепетии этапа компиляции приложения уже позади, и Вы, гордый от сознания собственного превосходства над простыми смертными, семимильными шагами несетесь к заказчику, устанавливаете свое приложение, попутно расписывая ему(заказчику) как теперь у него все будет круто, и подсчитывая в уме какой винт нужно купить, что бы осталось на пиво, вдруг натыкаетесь на то, что Ваша супер-пупер прога не фурычит. Грустно. Обидно. А главное не будет у Вас нового вичестера или Чего Вы Там Себе запланировали купить с гонорара...
Все дело в том, что скомпилированный нами.exe не
есть самодостаточным исполняемым файлом. Для нормальной работы этому
псевдо-исполняемому файлу необходимы библиотеки поддержки (.dll). Я не буду
сильно вдаваться в рассуждения об этом, а просто приведу названия файлов,
необходимых для нормальной работы приложения.
В принципе до 6-й версии
включительно для переноса приложения на клиентскую машину можно использовать
штатный Setup Wizard
, который самостоятельно все прописывает, а в
последующих --InstallShield
(или другой инсталятор).
Все приведенные
ниже файлы есть минимально-необходимый набор файлов для различных версий VFP (по
материалам ):
VFP 8.0 msvcr70.dll, vfp8r.dll, vfp8rrus.dll, gdiplus.dll
VFP 7.0 msvcr70.dll, vfp7r.dll, vfp7rrus.dll
VFP 6.0 vfp6r.dll, vfp6renu.dll , vfp6rrus.dll
VFP 5.0 vfpole50.dll, vfpodbc.dll, vfp500.dll, vfp5rus.dll, Foxpro.int
Указанный
выше набор библиотек необходимо разместить в каталоге программы или в системном
каталоге Windows. Для различных версий Windows эти каталоги различны:
Win9x, WinMe c:\Windows\SYSTEM WinNT,Win2000,WinXP c:\Windows\SYSTEM32
2.Что нужно
включить в EXE
Эпиграф:
"To include or not to
include?"
пьяный электрик
Все изложенное ниже является личным
мнением автора, которым Вы можете пренебречь. Но делая по-своему помните:
биться головой в бетонную стену гораздо больнее, чем воспользоваться проломом
сделаным до Вас
.
По умолчанию в готовый.exe включаются все файлы,
необходимые для работы приложения - программы, формы, меню, библиотеки, классы и
т.д. кроме файлов баз данных и таблиц (такие файлы можно узнать по
перечеркнутому кружочку возле имени файла в менеджере проекта). Все включенные в.exe файлы после компиляции станут немодифицируемыми (доступными только для
чтения). Понятно, что файлы таблиц (*.dbf) включать не стоит поскольку они
подвергаются постоянным операциям изменения-дополнения данных, но иногда бывают
случаи когда необходимо скрыть какие-либо статическиеданные от пользователя, но
обеспечить доступ к ним самой программы. Лучшего места чем "внутренности"
exe-шника не придумать.
Так же довольно нередкая ситуация, когда нужно
"находу", или временно, изменить файл отчета, или когда имеем целый набор
отчетов, уникальных для каждого пользователя. Ну в самом деле представьте:
десять операторов и каждому по десять отчетов и все это в *.exe. единственным
выходом в этой ситуации будет исключить эти отчеты из конечного файла и
поставлять их вместе с приложением.
В любом случае решение о том какие файлы
исключить, а какие оставить за Вами.
Все, пиво кончилось, надо идти в гастроном.
С уважением, Владислав Кулак
1.Как скомпилировать EXE
1.1 Технология компиляции
Эпиграф:
"Ай да Пушкин, ай да..."
А.С.Пушкин
Технология компиляции EXE в Visual FoxPro довольно проста. Мы не будем отвлекаться на такие экстремальные методы как ввод в командном окне команд типа BUILD PROJECT, BUILD APP, BUILD EXE, а ограничимся удобствами, предоставляемыми графическим интерфейсом VFP.
Итак, для создания EXE нам понадобится нажать в менеджере проекта кнопку "BUILD...". Выбрав в открывшемся диалоговом окне опцию Win32 executable / COM server (EXE) давим OK. ВСЕ. ;-)
"Как все?"-- спросите Вы -- "А указать под каким именем сохранить файл?"
Согласен... Надо указать обязательно, иначе все насмарку.
Кстати, думаю, что нелишним будет напомнить о том, что для того чтобы процесс компиляции прошел успешно необходимо менеджер проекта заполнить файлами Вашей программы, один из которых обязательно должен быть как main (в менеджере проектов имя этого файла выделено жирным шрифтом), т.е. файл который будет исполнен первым. По умолчанию как main-программа устанавливается первый включенный в проект программный файл (*.prg) или файл формы (*.scx).
Вобщем все довольно просто! Просто..?
Теперь о грустном...
1.2 Сопутствующие файлы
Эпиграф:
"... а включаешь - не работает!"
М.Жванецкий
Все перепетии этапа компиляции приложения уже позади, и Вы, гордый от сознания собственного превосходства над простыми смертными, семимильными шагами несетесь к заказчику, устанавливаете свое приложение, попутно расписывая ему(заказчику) как теперь у него все будет круто, и подсчитывая в уме какой винт нужно купить, что бы осталось на пиво, вдруг натыкаетесь на то, что Ваша супер-пупер прога не фурычит. Грустно. Обидно. А главное не будет у Вас нового вичестера или Чего Вы Там Себе запланировали купить с гонорара...
Все дело в том, что скомпилированный нами.exe не есть самодостаточным исполняемым файлом. Для нормальной работы этому псевдо-исполняемому файлу необходимы библиотеки поддержки (.dll). Я не буду сильно вдаваться в рассуждения об этом, а просто приведу названия файлов, необходимых для нормальной работы приложения.
В принципе до 6-й версии включительно для переноса приложения на клиентскую машину можно использовать штатный Setup Wizard, который самостоятельно все прописывает, а в последующих --InstallShield (или другой инсталятор).
Все приведенные ниже файлы есть минимально-необходимый набор файлов для различных версий VFP (по материалам http://www.foxclub.ru):
VFP 8.0 msvcr70.dll, vfp8r.dll, vfp8rrus.dll, gdiplus.dll VFP 7.0 msvcr70.dll, vfp7r.dll, vfp7rrus.dll VFP 6.0 vfp6r.dll, vfp6renu.dll , vfp6rrus.dll VFP 5.0 vfpole50.dll, vfpodbc.dll, vfp500.dll, vfp5rus.dll, Foxpro.int
Указанный выше набор библиотек необходимо разместить в каталоге программы или в системном каталоге Windows. Для различных версий Windows эти каталоги различны:
Win9x, WinMe c:\Windows\SYSTEM WinNT,Win2000,WinXP c:\Windows\SYSTEM32
2.Что нужно включить в EXE
Эпиграф:
"To include or not to include?"
пьяный электрик
Все изложенное ниже является личным мнением автора, которым Вы можете пренебречь. Но делая по-своему помните: биться головой в бетонную стену гораздо больнее, чем воспользоваться проломом сделаным до Вас.
По умолчанию в готовый.exe включаются все файлы, необходимые для работы приложения - программы, формы, меню, библиотеки, классы и т.д. кроме файлов баз данных и таблиц (такие файлы можно узнать по перечеркнутому кружочку возле имени файла в менеджере проекта). Все включенные в.exe файлы после компиляции станут немодифицируемыми (доступными только для чтения). Понятно, что файлы таблиц (*.dbf) включать не стоит поскольку они подвергаются постоянным операциям изменения-дополнения данных, но иногда бывают случаи когда необходимо скрыть какие-либо статическиеданные от пользователя, но обеспечить доступ к ним самой программы. Лучшего места чем "внутренности" exe-шника не придумать.
Так же довольно нередкая ситуация, когда нужно "находу", или временно, изменить файл отчета, или когда имеем целый набор отчетов, уникальных для каждого пользователя. Ну в самом деле представьте: десять операторов и каждому по десять отчетов и все это в *.exe. единственным выходом в этой ситуации будет исключить эти отчеты из конечного файла и поставлять их вместе с приложением.
В любом случае решение о том какие файлы исключить, а какие оставить за Вами.
Содержимое:
Из данной статьи вы узнаете, как создать простейший EXE-файл на компьютере с Windows, а также как создать exe-контейнер, с помощью которого исполняемый файл можно запустить на другом компьютере. EXE-файлы используются для того, чтобы устанавливать программы или добавлять файлы на компьютере под управлением Windows. Чтобы создать EXE-файл, необходимо воспользоваться системной утилитой IExpress.
Шаги
Часть 1 Как создать EXE-файл
- 1 Откройте меню «Пуск» .
- 2 В строке поиска меню «Пуск» введите блокнот. Так вы найдете программу «Блокнот».
- 3 Щелкните по значку программы Блокнот. Он выглядит как голубой блокнот и находится в верхней части меню «Пуск».
- 4
Введите программный код файла.
Введите код построчно или скопируйте и вставьте его в Блокнот (если у вас уже есть готовый код).
- Если вы не знаете, как, попросите об этом другого человека.
- Также программные коды простейших EXE-файлов можно найти в интернете.
- 5 Щелкните по Файл. Это меню находится в верхнем левом углу окна Блокнота. Откроется выпадающее меню.
- 6 Нажмите Сохранить как. Эта опция находится в выпадающем меню «Файл».
- 7
Откройте выпадающее меню «Тип файла».
Вы найдете его в нижней части окна.
- Текущей опцией меню «Тип файла» должна быть опция «Текстовые документы (*.txt)».
- 8 Щелкните по Все файлы. Эта опция находится в выпадающем меню.
- 9
Введите имя EXE-файла.
В строке «Имя файла» введите имя, а затем введите расширение.exe . Так файл будет сохранен в качестве EXE-файла.
- Например, если файл будет называться «bananas» (бананы), введите bananas.exe .
- 10 Выберите папку, в которой будет храниться EXE-файл. Для этого щелкните по соответствующей папке в левой части окна.
- 11 Нажмите Сохранить. Эта кнопка находится в правом нижнем углу экрана. Так EXE-файл будет сохранен в выбранной папке.
Часть 2 Как создать установочный EXE-файл
- 1 Откройте меню «Пуск» . Для этого щелкните по логотипу Windows в нижнем левом углу экрана.
- 2
В строке поиска меню «Пуск» введите iexpress .
Так вы найдете эту утилиту.
- Слово iexpress введите полностью.
- 3 Щелкните по значку утилиты iexpress. Он выглядит как серый шкаф и находится в верхней части меню «Пуск».
- 4 Поставьте флажок у опции «Create new Self Extraction Directive file» (Создать новый самораспаковывающийся файл). Она находится посередине страницы. Эта опция должна быть отмечена по умолчанию; в противном случае выделите ее.
- 5 Щелкните по Далее. Эта кнопка находится в нижнем правом углу окна.
- 6 Поставьте флажок у опции «Extract files only» (Извлечь только файлы). Она находится посередине страницы.
- 7 Нажмите Далее.
- 8 Введите имя своего EXE-файла. Сделайте это в текстовом поле посередине окна, а затем нажмите «Далее».
- 9
Подумайте об окне с запросом.
Если вы хотите, чтобы пользователь подтвердил желание запустить EXE-файл, поставьте флажок у опции «Prompt user with» (Запрос у пользователя) и введите текст запроса о подтверждении. В противном случае нажмите «Далее».
- Когда пользователь запустит ЕХЕ-файл, откроется окно с введенным вами текстом (если вы выбрали опцию с запросом).
- 10 Подумайте об окне с лицензионным соглашением. Если вы хотите, чтобы на экране отобразился текст лицензионного соглашения, поставьте флажок у опции «Display a license» (Показать лицензию), затем нажмите «Browse» (Обзор), чтобы выбрать документ с текстом лицензионного соглашения, а затем нажмите «Открыть». В противном случае нажмите «Далее».
- 11
Нажмите Add (Добавить).
Эта кнопка находится в нижней средней части окна. Откроется новое окно Проводника, в котором можно выбрать файлы, которые будут включены в установочный EXE-файл.
- Файлы, включенные в установочный EXE-файл, будут установлены, когда пользователь запустит EXE-файл.
- 12
Выберите файлы, которые будут включены в EXE-файл.
Щелкните по папке с файлами в левой части окна Проводника, а затем выделите нужные файлы; для этого зажмите левую клавишу мыши и перетащите курсор над нужными файлами.
- Также файлы можно выделить по одному; для этого зажмите ^ Ctrl и щелкните по каждому нужному файлу.
- 13
Нажмите Открыть.
Эта кнопка находится в нижнем правом углу окна. Так файлы будут добавлены в установочный EXE-файл.
- Если нужно добавить больше файлов, еще раз нажмите «Add» (Добавить) и повторите описанный процесс.
- 14 Нажмите Далее.
- 15 Поставьте флажок у опции «Default» (По умолчанию), а затем нажмите Далее. Она находится в верхней части окна.
- 16
Подумайте об окне с заключительным сообщением.
Такое сообщение появляется на экране по завершении процесса установки ЕХЕ-файла. Поставьте флажок у опции «Display message» (Показать сообщение), затем введите текст сообщения, а затем нажмите «Далее».
- Если вы не хотите, чтобы на экране отображалось заключительное сообщение, просто нажмите «Далее».
- 17
Добавьте программу, которую нужно установить.
Это программа в EXE-файле, который был создан ранее. Нажмите «Browse» (Обзор), откройте папку с файлом, щелкните по нему и нажмите «Сохранить».
- Если хотите, поставьте флажок у опции «Hide File Extracting Process Animation from User» (Скрыть отображение процесса извлечения файлов), чтобы установочный файл работал без лишних визуальных эффектов.
- 18 Нажмите Далее три раза. Будет создан установочный EXE-файл. Время этого процесса зависит от количества файлов, которые вы включили в установочный EXE-файл.
- 19 Нажмите Готово. Эта кнопка находится в нижней части окна. Установочный ЕХЕ-файл будет сохранен и готов к работе.
- Чтобы запустить EXE-файл, установочный EXE-файл не нужен, но установочный EXE-файл установит EXE-файл и любые вспомогательные элементы (например, файл «ReadMe», папки и так далее).
Предупреждения
- Если вы не знаете, как написать программный код EXE-файла, попросите об этом человека, который умеет программировать.

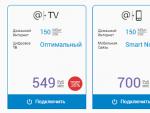
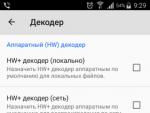
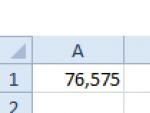



 Обзор услуги «Ребёнок под присмотром» от МТС
Обзор услуги «Ребёнок под присмотром» от МТС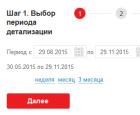 Детализация звонков МТС: все способы получения распечатки звонков
Детализация звонков МТС: все способы получения распечатки звонков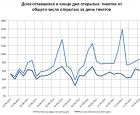 Как написать письмо в яндекс поддержку
Как написать письмо в яндекс поддержку Сервисный центр компании круг Течет картридж hp
Сервисный центр компании круг Течет картридж hp