Подключение ноутбука к телевизору. Несколько способов подключения ноутбука к телевизору Провод от ноута к телевизору
Компактный размер ноутбука - это удобство в дороге или на работе, но дома диагонали 14-17 дюймов обычно недостаточно для комфортного просмотра видео и других развлечений. Почему бы не перенести картинку с ноутбучного дисплея на современный широкоэкранный телевизор с помощью интерфейса HDMI? Сделать на практике это проще, чем кажется. В общем, обо всем по порядку.
Общие сведения
Подключение ноутбука к телевизору через кабель HDMI позволяет передать звук и изображение. При этом не требуется каких-либо специфических знаний и сложных настроек. Единственное необходимое условие - поддержка интерфейсов HDMI на обоих устройствах.
В данном примере будем подключать старенький 10 — дюймовый ноутбук asus к телевизору марки samsung диагональю 81 см.
Подготовка
Итак, чтобы подключить ноутбук к телевизору через HDMI нам понадобится:
- 10 — дюймовый лэптоп;
- широкоэкранный телевизор самсунг;
- специальный кабель HDMI;
- совсем немного времени
Остается только отыскать необходимые разъемы (обычно подписаны) и соединить оба устройства, но где взять кабель?

Подключаем телевизор
У телевизоров корейской марки Самсунг HDMI-кабель нередко входит в комплект поставки. В других случаях придется идти в магазин компьютерной техники.

Подключение кабеля hdmi к ноутбуку
Единственный минус технологии HDMI состоит в разном качестве продаваемых кабелей. Поэтому к покупке нужно подойти ответственно.
Важно: производите подключение двух устройств друг к другу только предварительно их выключив.
Настройка телевизора
Сложность заключается в невозможности составить универсальную инструкцию по настройке всех телевизоров. Даже в разных моделях одного бренда шаги по подключению внешних устройств иногда отличаются.
Вкратце, необходимо перейти к выбору источника изображения. Обычно это кнопка на пульте, которую в народе называют «выходом», расположенная в верхних рядах.

Нажмите на нее и вам откроется список всех возможных источников вывода изображения на экран: антенна, USB-флешки, картридер (если таковой имеется) и HDMI.

Вот его и надо активировать, выделив и нажав на кнопку выбора (обычно это «OK»).
Настройки ноутбука
Так как ноутбук уже включен, а HDMI-кабель по умолчанию оказался качественным, то телевизор наверняка сразу отобразит картинку с его дисплея. То есть настроек как таковых — не требуется.
Теперь вы можете просматривать фото на экране с большой диагональю, транслировать видео файлы с жесткого диска, запускать игры.

Если что-то пошло не так
Изредка возникают сложности. Например, телик исказил разрешение или изображения вообще нет, а вместо него черный экран (плавающий по нему логотип марки вашего ТВ подтверждает отсутствие сигнала от ноутбука). Что можно сделать в таком случае?
На ОС Windows 7 зажмите клавиши Win+P . Это действие отобразит меню способов вывода картинки на телевизионный экран.

В этом меню нужно выбрать наиболее удобный для вас вариант отображения картинки.
Если не помогло, проделайте следующие шаги:
- Правым кликом мыши на рабочем столе вызовите контекстное меню
- Из списка перейдите на «Разрешение экрана»
- В новом окне рядом с надписью «Экран» установите значение «Несколько мониторов»
- Напротив надписи «Несколько экранов» установите «Дублировать эти экраны»

Обычно этого достаточно, чтобы картинка появилась. Тут же можно настроить разрешение.
Если вы желаете, чтобы звук шел от колонок телевизора, то в Windows правым кликом мыши по иконке динамика в нижнем правом углу и откройте «Устройства воспроизведения». Там просто выберите ваш телевизор.

Пользуясь такой системой, вы наверняка являетесь продвинутым пользователем и знаете особенности ее настройки. Так как звук от самого телевизора обычно нужен для просмотра видео напрямую с ноутбука, вы можете просто выбрать устройство вывода звука в видеоплеере. Такие возможности поддерживает, например, .
Вывод
Подключение ноутбука к большому экрану через кабель HDMI - это просто и открывает большие возможности для использования компьютера в домашних развлечениях и работе. В большинстве случаев никаких настроек не нужно. Достаточно только выбрать HDMI в списке доступных телевизору устройств и можно наслаждаться рабочим пространством ноутбука в увеличенном масштабе без потерь качества картинки и звука.
Многие современные видеокарты и ТВ по умолчанию оснащены VGA-интерфейсами, позволяющими без лишних проблем соединить данные устройства. Именно об этой разновидности подключения и последующей его настройке мы расскажем далее по ходу статьи.
Какие бы действия из описанных вами не были предприняты для подключения ПК к телевизору, основным устройством в любом случае будет компьютер.
Шаг 1: Подготовка
Двусторонний VGA-кабель можно приобрести в любом магазине с компьютерными комплектующими. При этом его длину следует подбирать исходя из личного удобства.

В случае отсутствия VGA-разъема на одном из подключаемых устройств, вы можете воспользоваться специальным переходником, разновидность которого определяется наличием прочих интерфейсов. Один из таких девайсов, VGA-HDMI, показан ниже.

Как и многие другие разновидности, VGA-кабель можно сделать самостоятельно. Однако подобный провод имеет не самую простую структуру и без должных знаний лучше обзавестись готовым.
Единственное предназначение VGA-интерфейса заключается в передаче видеосигнала. Подобный тип соединения не позволяет передавать файлы или звук.
Исходя из сказанного, вам потребуются внешние колонки, подключенные к ПК.

Завершив подбор и приобретение компонентов, можно приступать к подключению.
Шаг 2: Подключение
Во многом соединение телевизора и ПК схоже с аналогичным процессом для проектора.
После выполнения действий экран ТВ станет дополнительным монитором для вашего компьютера, сохранив при этом свои первоначальные функции.
Шаг 3: Настройка
В случае со многими моделями ТВ после подключения видеосигнал может не передаваться. Связано это с неправильными настройками как на ПК, так и на телевизоре.
Телевизор

Компьютер

На этом процесс подключения и настройки можно считать завершенным.
Заключение
Представленный в статье метод подключения является наиболее простым, так как VGA-интерфейсами обычно оснащаются не только ПК и ТВ, но и многие лэптопы. Однако качество подобного подключения оставляет желать лучшего и по возможности следует воспользоваться HDMI-кабелем.
Сравнительно, не так давно, ноутбук могли себе позволить лишь обеспеченные люди, либо те, кому по долгу профессии приходится иметь дело с ними каждый день. Но время идет и сегодня ноутбуки, планшеты и пр. - это уже не роскошь, а необходимая компьютерная техника для дома.
Подключение ноутбука к телевизору дает ощутимые преимущества:
Возможность просмотра фильмов на большом экране в хорошем качестве;
Смотреть и готовить презентации, особенно полезно если вы учитесь;
Ваша любимая игра заиграет новыми красками.
В общем-то, целая гора плюсов и грех не пользоваться всеми возможностями современной техники, тем более когда они серьезно бы облегчили жизнь и скрасили досуг.
В этой статье мы рассмотрим, как подключить ноутбук к телевизору, какие разъемы есть для этого, какие из них передают только видео, а какие звук…
Этапы подключения ноутбука к телевизору:
1) Определяемся с типами разъемов. На вашем ноутбуке должен быть хотя бы один из перечисленных разъемов: VGA (часто-встречается) или DVI, S-video, HDMI (новый стандарт).
3) Последний шаг: если соответствующего кабеля у вас не найдется, нужно приобрести его. Кстати, возможно придется приобретать и переходник.
Обо всем этом более подробно.
HDMI
Этот разъем является самым современным на сегодняшний день. Во всей новой технике именно он и встраивается. Если ваш ноутбук и телевизор совсем недавно были приобретены то 99%, что именно такой разъем и будет у вас.
Основным преимуществом HDMI разъема является его возможность одновременной передачи и видео- и аудио-сигнала! Причем, вам не нужны никакие другие кабели и звук и видео будут передаваться в высоком качестве. Разрешение видео может быть выставлено до 1920×1080 при развертке 60гц, звуковой сигнал: 24бит/192 кГц.
Стоит ли говорить, что такой разъем позволит вам смотреть видео даже в новомодном формате 3D!
VGA
Довольно популярный разъем для подключения ноутбука к телевизору, который способен обеспечить довольно неплохую картинку, вплоть до 1600×1200 точек.
Главным минусом такого подключения: звук не будет передаваться. И если вы планируете смотреть фильм, то к ноутбуку нужно будет дополнительно подключить колонки, либо приобрести еще один аудио кабель для передачи аудио сигнала к телевизору.
DVI
Вообще очень популярный разъем, правда, в ноутбуках его встретишь не всегда. Больше распространен в обычных компьютерах и телевизорах.
Есть три различных вариации DVI: DVI-D, DVI-I, и Dual Link DVI-I.
DVI-D - позволяет передавать лишь один видео сигнал с разрешением картинки до 1920×1080. Кстати, сигнал передается цифровой.
DVI-I - передает как цифровой, так и аналоговые видео сигналы. Разрешение картинки как в предыдущем варианте.
Dual Link DVI-I - позволяет добиться разрешения картинки до 2560×1600! Рекомендуется для владельцев телевизоров и дисплеев с большим разрешением экрана.
Кстати, есть специальные переходники, которые позволяют из VGA сигнала от ноутбука получить на выходе DVI, и легко подключить к современному телевизору.
S-Video
Довольно неплохо передает видео картинку. Только такой разъем практически не встретишь на ноутбуках: он уходит в прошлое. Скорее всего, он может пригодится вам,если вы захотите подключить к телевизору свой домашний ПК, на них он еще довольно частое явление.
RCA или «тюльпан»
Очень распространенный разъем на моделях всех телевизоров. Можно встретить как на старых моделях, так и в новых. Многие приставки к телевизору подключались да и подключаются именно по такому кабелю.
На ноутбуках же очень редкое явление: лишь на старых моделях.
Разъем SCART
Встречается на многих современных моделях телевизоров. На ноутбуке такого выхода нет и если вы планируете подключать к телевизору ноутбук при помощи этого разъема - вам понадобиться переходник. Чаще всего в продаже можно встретить переходники вида: VGA -> SCART. И все же, для современного телевизора, лучше воспользоваться разъемом HDMI, а этот оставить как запасной вариант…
Настройка ноутбука и телевизора при подключении
После того, как аппаратные приготовления закончились: куплен нужный шнур и переходники, в разъемы вставлены кабели, и ноутбук и телевизор включены и ждут команд. Приступим к настройке одного и второго устройств.
Настройка телевизора
В общем-то ничего сложного делать не требуется. Нужно зайти в настройки телевизора, и включить активный разъем, через который происходит соединение с ноутбуком. Просто в некоторых моделях телевизоров, он может быть отключен, либо не определяться автоматически, либо еще что… Выбрать активный режим (чаще всего), можно при помощи пульта ДУ, нажимая на кнопку «Input».
Может быть несколько причин для использования телевизора как дополнительного монитора. Самые распространенные — это просмотр фильмов или фотографий в хорошем качестве или же использование ТВ как игрового монитора. Существует несколько способов того, как подключить ноутбук к телевизору. Они зависят от модели ноутбука и телевизора, а разделить их можно на основные виды: HDMI, VGA, DVI, Wi-Fi, S-Video, RCA или Scart. Для того чтобы выбрать подходящий именно вам вариант, необходимо ознакомиться со всеми.
HDMI
Подключить ноутбук к телевизору HDMI-кабелем — это самый легкий и доступный способ. Конечно, если у вас есть этот самый кабель. Даже если нет, то сейчас в продаже есть множество вариантов (даже позолоченные встречаются), ценники начинаются от 150 рублей. Этот тип разъема удобен тем, что, кроме простоты подключения, позволит использовать максимальное разрешение вашего телевизора.
Такой видеовыход вы легко найдете на вашем ноутбуке, если он выпущен в последние 2-3 года и не является самой бюджетной моделью. Следующий шаг - найдите такой же разъем на телевизоре. Если не обнаружите, то, кроме кабеля, придется покупать еще и переходники для разных типов разъемов или использовать другой тип подключения. Если он есть, то соедините устройства кабелем и переходите к программной части.
Настройка HDMI-подключения
К разделу управления мониторами (экранами) на ноутбуке можно добраться, если кликнуть правой клавишей мышки на свободном пространстве рабочего стола и выбрать пункт меню «Разрешение экрана». Откроется окно, на котором вы сможете выбрать способ использования дополнительного экрана. Возможные варианты:
- два экрана как единое пространство, рабочий стол расширится;
- телевизор будет исполнять роль второго монитора — вы сможете смотреть на нем фильм и параллельно работать на ноутбуке;
- можно "клонировать" изображение - на ноутбуке и на телевизоре будет одинаковая картинка;
- в зависимости от программного обеспечения видеокарты возможны другие варианты.
На этой же закладке вы сможете установить необходимое разрешение видео для отображения на телевизоре. Максимальные показатели для этого вида подключения - 1920х1080 точек, что соответствует Full HD-разрешению.

С настройкой телевизора дела обстоят проще. Достаточно выбрать с помощью программного меню источник входа сигнала. В нашем случае это будет HDMI-вход. В зависимости от оснащенности ТВ их может быть несколько (обозначаются 1, 2, 3 и т. д.).
VGA-выход
Такой разъем есть практически на каждом ноутбуке, но на телевизорах он распространен не так сильно. Если ваш ТВ имеет такой вход, то подойдет обычный кабель к монитору от стационарного компьютера. Если нет, то подключить ноутбук VGA к телевизору можно только с помощью специальных кабелей-переходников (VGA-SCART, VGA-HDMI, VGA-RCA).

Еще одна особенность такого подключения состоит в том, что VGA передает только видеосигнал. Для передачи звука на колонки телевизора вам придется использовать дополнительный кабель или довольствоваться акустикой ноутбука. Подключение хорошо подойдет для просмотра фотографий на большом экране. Разрешение, правда, будет не выше чем 1600х1200 пикселей. Если вы играете в компьютерные игры в наушниках, то об аудиокабеле можно не беспокоиться.
Этот интерфейс бывает даже на нетбуках типа Asus Eee PC с диагональю 10 дюймов. Поэтому, чтобы не мучиться с просмотром фильмов на крошечном экране, можно ноутбук Asus подключить к телевизору с помощью VGA-кабеля. Звук тоже желательно перевести на колонки телевизора, они мощнее.
DVI

Практически преемник предыдущего варианта, но имеющий более современный цифровой видеовыход/вход. С ним ситуация, наоборот, чаще встречается на телевизорах, практически всегда на стационарных компьютерах и очень редко на ноутбуках. Но подключение портативного компьютера с VGA к телевизору с DVI можно осуществить с помощью DVI-кабеля и дешевого переходника. Таким образом вы сможете увеличить разрешение на экране ТВ до 1920х1080 пикселей. А в случае если разъем будет Dual Link DVI-I (более редкая разновидность), то даже до 2560х1600. Правда, телевизионную матрицу с такими параметрами найти будет сложно. Хоть сигнал и цифровой, звук все равно придется подключать отдельно.
S-Video и RCA
Эти способы можно объединить в группу «маловероятные». Такие разъемы довольно распространены, но преимущественно на старой технике. К тому же на ноутбуках их практически не бывает. Такой вариант можно использовать, только если не осталось других возможностей. Для подключения придется использовать переходники и конвертеры.

Подключить ноутбук к старому телевизору, например, можно только через RCA (они же «тюльпаны»). Поскольку на портативной технике такие видеовыходы - редкость, то понадобится переходной кабель VGA-RCA. Под кодовым названием «старый телевизор» имеется в виду «ламповый» образец.
Scart
Этот универсальный интерфейс можно найти как на старых телевизорах, так и на самых современных. Он передает видео и звук хорошего качества, использовать такое соединение возможно только через переходной кабель, поскольку на ноутбуках такого разъема не бывает. Самый распространенный вариант — это VGA-Scart, причем аудиокабель для вывода звука из компьютера на ТВ предусмотрительно имеется в комплекте. Подключить ноутбук к телевизору "Самсунг" десятилетней давности такой вариант поможет, но для более современных моделей лучше выбрать HDMI или Wi-Fi. Последний способ давайте рассмотрим подробнее ниже.
Wi-Fi
Беспроводное подключение — это самый удобный вариант. Вы сможете избавиться от проводов, а также использовать медиафайлы на вашем ноутбуке напрямую с телевизора (технология DLNA). Компьютер может находиться даже в другой комнате, главное, чтобы он был включен. Также понадобится настроить доступ к необходимым папкам. Так можно не только просматривать видео и фотографии, а и слушать свою аудиоколлекцию. Особенно это актуально, если к телевизору подключена Hi-Fi-акустика.

Для реализации этого способа подключения нужен «посредник» в виде роутера. К нему подключается телевизор и ноутбук, после чего с помощью телевизионного пульта можно легко посмотреть фильм, который находится на удаленном устройстве. Производители разработали специальные программы, чтобы подключить ноутбук к телевизору. LG имеют предустановленную Smart Share, на "Самсунгах" устанавливают AllShare, а у Sony такая программа называется VAIO Media Server. Кстати, таким способом можно подключить не только ноутбук, а и смартфон или другое устройство с медиаконтентом и встроенным Wi-Fi.
Если у вашей модели телевизора нет встроенного Wi-Fi, то придется купить внешний адаптер. При покупке учтите, что модули разных производителей не взаимозаменяемые, подбирайте под свой конкретный бренд и модель. К роутеру телевизор подключается, как и любое другое беспроводное устройство. В меню следует искать пункты «Сеть» или «Настройки сети».
Беспроводной монитор
С проводами вы без проблем сможете использовать свой телевизор для компьютерных или онлайн-игр. С беспроводными технологиями пока не все так хорошо. Хоть на большинстве телевизоров со Smart TV (выпущенных с 2013 года) присутствует поддержка новой технологии Intel WiDi или Miracast, для игр использовать ее еще рано. Суть технологии в том, что у вас появилась возможность передавать изображение с экрана ноутбука, смартфона или планшета на ТВ через беспроводное Wi-Fi соединение.

Но есть минусы, основной из них — задержка. По технологии картинка с монитора сжимается и передается на телевизор по беспроводной сети. Происходит это очень быстро. Для серфинга в интернете, просмотра видео или фото, скорости достаточно. Но если дело доходит до активных игр, то задержка становится заметной, и начинают появляться легкие подтормаживания. Поэтому игроманам пока придется путаться в проводах.
Для использования "Интел Миракаст" или "ВиДи" недостаточно встроенной поддержки этой технологии в ТВ или адаптера. Необходимо, чтобы устройства (планшет, ноутбук, смартфон) работали на платформе "Интел" последних поколений, другие платформы не поддерживаются.
Вместо заключения
Из всего вышеперечисленного можно составить сокращенную инструкцию для лучшего восприятия:
- Определяемся с имеющимися видеовыходами на ноутбуке.
- Ищем видеовходы на телевизоре.
- Совмещаем полученную информацию и определяемся с типом подключения.
- Производим ревизию имеющихся в доме кабелей и переходников, при необходимости покупаем новые.
- Выбираем источник видео на телевизоре и настраиваем программную часть на ноутбуке.
- Тратим время на настройку, зато получаем беспроводную связь.
- Наслаждаемся полученным результатом.
Существует закономерность: чем новее техника, тем легче соединить ее между собой. Если вас больше интересует качество изображения (фильмы с высокой детализацией, игры), то остановитесь на HDMI-подключении. Если удобство и мобильность (ноутбук не «привязан» к телевизору), то настройте Wi-Fi.
Современные компьютеры обладают множеством вариантов вывода изображения на телевизор, одним из которых является подключение через VGA. Особенностью данного способа является то, что интерфейс VGA являлся в прошлом стандартом де-факто и им оснащены даже старые ПК почтенного возраста. Поэтому, если вы обладатель такой техники, то подключение компьютера к телевизору через VGA может быть единственным способом вывода изображения с одного устройства на другое.
В отличие от большинства современных интерфейсов, VGA является аналоговым и не поддерживает вывод звука. Тем не менее, практически все современные ТВ имеют возможность подключения по VGA. Внимательно осмотрите разъёмы вашего устройства и вы наверняка найдете среди них такой, как на картинке ниже. Это и есть 15-ти контактный D-Sub (VGA).
Именно в него мы будем подключать кабель, соединенный другим своим концом с аналогичным разъемом вашего компа.
Соединение производите в выключенном состоянии и при вынутых из розетки сетевых шнурах!
При соединении обратите внимание, что плотно и до упора вставить разъём недостаточно, необходимо будет еще закрутить «ушки» - два винтика по бокам. Это исключит вероятность случайного выдергивания кабеля и гарантирует надежность соединения. Итак, если удалось соединить ПК с телевизором через VGA кабель, давайте приступать к настройке.
Настройка параметров подключения
Кликаем правой кнопкой мыши по свободному месту рабочего стола и выбираем пункт «Разрешение экрана». Если вы все сделали правильно, в настройках экрана должно отображаться два устройства, причем ваш монитор должен быть определен как основной.

Далее, в строке «Экран» выберите второй монитор. В нашем случае это ACER V243HQ. Проверьте, правильно ли определилось разрешение вашего телевизионного аппарата. Обратите внимание, что оно не должно быть больше физического разрешения матрицы, указанного в инструкции по эксплуатации.

Если изображение на телевизоре без искажений и изменения пропорций, то поздравляем – вам удалось правильно все подключить. Если же на экране наблюдаются черные полосы по бокам, то вы неверно выставили разрешение или соотношение сторон. Внимательно прочитайте характеристики вашего TV и в соответствии с ними выберите правильное значение в меню «Разрешение экрана».
Итак, мы разобрались с выводом изображения и переходим к настройке передачи звука на телевизор.
Вывод звука
Как мы уже упоминали, интерфейс VGA поддерживает передачу только изображения. Для того чтобы вывести звук, проще всего воспользоваться кабелем «mini-jack», соединив им выход компьютера, маркированный зеленым цветом и аналогичный вход телевизора. Кабель имеет такой же разъем, какой широко используется для коммутации практически всех видов аудиоустройств: mp3-плейеров, музыкальных центров, наушников и т.д. При выводе многоканального звука используется соединительный кабель с цветовой маркировкой разъемов, поэтому подключение не должно вызвать у вас никаких затруднений.
Возможные проблемы при подключении
Иногда бывает что, несмотря на правильно выполненное подключение, компьютер не видит телевизор через VGA. В этом случае есть несколько путей решения проблемы.






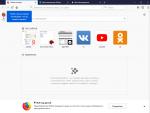
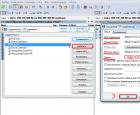 Создаем FTP сервер с помощью FileZilla или стандартными средствами Windows
Создаем FTP сервер с помощью FileZilla или стандартными средствами Windows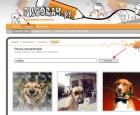 Сделать мем что. Создание мема онлайн. Как создать свой мем
Сделать мем что. Создание мема онлайн. Как создать свой мем Как сделать Hard Reset на планшете
Как сделать Hard Reset на планшете Системные программы для пк
Системные программы для пк