- для ссылок.Естественно, этим список не ограничивается, более подробную информацию о применении тегов можно взять на тематических ресурсах, например http://htmlbook.ru/. Если используется система управления содержимым, то войдите в режим администрирования. Для создания новой страницы, выберите команду «Добавить» в меню материалов (статей). Внутреннее строение кабинета и систем навигация в зависимости от разновидности cms может несколько отличаться.
Графические файлы предварительно загрузите на хостинг, потому что ссылки, размещенные на бесплатных ресурсах, могут со временем стать неактуальными и вместо иллюстрации появится пустое окно с альтернативным текстом.
Предстоит вставить объемный текст – скопируйте его из другого источника, поставьте курсор в нужное место, нажмите Ctrl+V. Он появится на странице. Однако учтите, что при этом может сохраниться прежнее форматирование, поэтому если нужно задать другой шрифт, то лучше поменяйте этот параметр в исходном файле или же отредактируйте после вставки.
Нужно добавить данные, которые должны отображаться на всех без исключения страницах сайта – переходите в раздел шаблонов. Но перед тем как исправлять что-либо здесь, на всякий случай скопируйте и сохраните код в блокноте или обычном вордовском файле. Если вы вдруг нечаянно удалите лишнее, то всегда сможете восстановить утерянную информацию.
Видео по теме
Исследуя просторы интернета, пользователи часто встречают нужные и интересные сайты, с которыми не хотят расставаться ни при каких обстоятельствах. Возникает потребность сохранить такой сайт к себе на компьютер и хранить его вечно, словно журнал или книгу. Выполнить это можно благодаря специальному бесплатному программному обеспечению WinHTTrack.
Скачивание и установка программы Скачать программу WinHTTrack можно с официального сайта httrack.com, нажав пункт “Download”. На странице скачиваний можно выбрать необходимую версию, существует программа для таких платформ, как Windows 32 bit, Windows 64 bit, Linux, Android. Скачав, запускайте установщик, тыкайте «Next», указывайте путь установки. По умолчанию устанавливается на диск с операционной системой в папку Program Files. Протыкав оставшиеся клавиши «Next», дождитесь окончания установки и запустите программу.При первом запуске WinHTTrack предложит выбрать используемый язык. Снизу отыщите пункт “Language preference” и выберите там из довольно большого списка пункт «Russian». Программе для установки нового языка потребуется перезапуск, сделайте это. Перезапущенная полностью программа будет полностью на .
Создание проекта и скачивание сайта Для того, чтобы скачать какой-то сайт, для него сначала надо создать так называемый проект. Нажмите кнопку «Далее» в окне программы. Введите в поле «Имя проекта» желаемое название, например, название какого-либо сайта. Создайте новую категорию, подумайте, к какому типу относится этот сайт – развлекательный, обучающий, информационный и т.д. На этом основании создайте для него категорию. На начальном этапе это может не иметь важности, но когда сайтов будет сохранено много, вы не запутаетесь в них, будет очень удобно. Чуть ниже укажите каталог, куда будет сохраняться сайт. Старайтесь указывать такую папку, где имеется достаточно свободного места. Произведя вышеописанные настройки, нажмите кнопку «Далее».Далее надо выбрать тип совершаемого действия, по умолчанию это загрузка сайта. Здесь в выпадающем списке можно выбрать, например, догрузку ранее скачиваемого сайта, обновление существующей закачки – это когда сайт уже у вас имеется, но его надо дополнить чем-то новым, что появилось в сети. Можно выбрать закачку только файлов с сайта и т.п. Подойдет классический вариант скачивания всего сайта, его и оставляйте. В поле «Веб адреса» введите адрес необходимого сайта, скопированный из адресной строки.
По желанию можно задать дополнительные параметры для скачивания, если же такой необходимости нет, нажимайте кнопку «Далее», затем «Готово» и начнется закачка сайта. В окне программы теперь можно следить за несколькими параметрами. Сколько сохранено байт, прошедшее время, сколько сохранено файлов, сколько просканировано, скорость закачки и т.д. Влиять на эти параметры во время скачивания нельзя, они представлены просто для ознакомления и для пассивного контроля ситуации. Скачанный полностью сайт позже можно будет найти в указанной ранее директории.
В интернете хранится множество полезной информации, к которой необходим практически постоянный доступ для некоторых пользователей. Но не всегда есть возможность подключиться к сети и зайти на нужный ресурс, а копировать содержание через такую функцию в браузере или перемещать данные в текстовый редактор не всегда удобно и конструкция сайта теряется. В таком случае на помощь приходит специализированный софт, который предназначен для локального хранения копий определенных веб-страниц.
Данная программа оснащена только самым необходимым набором функций. В интерфейсе нет ничего лишнего, а само главное окно разделено на отдельные части. Создавать можно любое количество проектов, ограничиваясь только вместительностью жесткого диска. Мастер создания проектов поможет правильно настроить все параметры для скорейшего скачивания всех необходимых документов.
Teleport Pro распространяется платно и не имеет встроенного русского языка, но он может пригодится только при работе в мастере проекта, с остальным можно разобраться даже без знания английского.
Local Website Archive
У этого представителя уже имеется несколько приятных дополнений в виде встроенного браузера, который позволяет работать в двух режимах, просматривая онлайн страницы или сохраненные копии сайтов. Еще присутствует функция печати веб-страниц. Они не искажаются и практически не изменяются в размере, поэтому на выходе пользователь получает почти идентичную текстовую копию. Радует возможность помещения проекта в архив.
Остальное все очень схоже с другими подобными программами. Во время скачивания пользователь может мониторить состояние файлов, скорость загрузки и отслеживать ошибки, если они имеются.
Website Extractor
Website Extractor отличается от других участников обзора тем, что разработчики подошли немного по-новому к составлению главного окна и распределению функций по разделам. Все необходимое находится в одном окне и отображается одновременно. Выбранный файл сразу же можно открыть в браузере в одном из предложенных режимов. Мастер создания проектов отсутствует, нужно просто вставить ссылки в выведенную строку, а при необходимости дополнительных настроек, открыть новое окно на панели инструментов.
Опытным пользователям понравится широкий набор различных настроек проекта, начиная от фильтрации файлов и лимитов уровней ссылок, и заканчивая редактированием прокси-сервера и доменов.
Web Copier
Ничем не примечательная программа для сохранения копий сайтов на компьютере. В наличии стандартный функционал: встроенный браузер, мастер создания проектов и подробная настройка. Единственное, что можно отметить – поиск файлов. Пригодится для тех, кто потерял место, где была сохранена веб-страница.
Для ознакомления есть бесплатная пробная версия, которая не ограничена в функционале, лучше опробовать ее перед тем, как покупать полную версию на официальном сайте разработчиков.
WebTransporter
В WebTransporter хочется отметить ее абсолютно бесплатное распространение, что редкость для подобного софта. В ней присутствует встроенный браузер, поддержка скачивания нескольких проектов одновременно, настройка соединения и ограничения по объему загруженной информации или размерам файлов.
Скачивание происходит в несколько потоков, настройка которых осуществляется в специальном окне. Мониторить состояние загрузки можно на главном окне в отведенном размере, где отображается информация о каждом потоке отдельно.
WebZIP
Интерфейс данного представителя выполнен довольно непродуманно, поскольку новые окна не открываются отдельно, а отображаются в главном. Единственное, что спасает – редактирование их размера под себя. Однако данное решение может понравиться некоторым пользователям. Программа отображает скачанные страницы отдельным списком, и доступен их просмотр сразу же во встроенном браузере, который ограничен автоматическим открытием только двух вкладок.
Подходит WebZIP для тех, кто собирается скачивать большие проекты и будет открывать их одним файлом, а не каждую страницу отдельно через HTML документ. Такой просмотр сайтов позволяет выполнять оффлайн браузер.
HTTrack Website Copier
Просто хорошая программа, в которой присутствует мастер создания проектов, фильтрация файлов и дополнительные настройки для продвинутых пользователей. Файлы не скачиваются сразу, а первоначально проводится сканирование всех типов документов, что есть на странице. Это позволяет изучить их еще даже до сохранения на компьютере.
Отслеживать подробные данные о состоянии скачивания можно в главном окне программы, где отображено количество файлов, скорость загрузки, ошибки и обновления. Доступно открытие папки сохранения сайта через специальный раздел в программе, где отображены все элементы.
Список программ еще можно продолжать, но здесь приведены основные представители, которые отлично справляются со своей задачей. Почти все отличаются некоторым набором функций, но одновременно и похожи друг на друга. Если вы выбрали для себя подходящий софт, то не спешите его покупать, протестируйте сначала пробную версию, чтобы точно сформировать мнение о данной программе.
К
аждый активный пользователь интернета не раз сталкивался с ситуацией, когда на просторах всемирной паутины находил крайне полезный сайт, информацию с которого хотелось бы сохранить в свою личную коллекцию. Многие пользователи для этого пользуются инструментом «Закладки», который есть во всех браузерах. Но этот простой способ коллекционирования на самом деле не сохраняет саму информацию, а всего лишь сохраняет ссылку на эту информацию в интернете. Это влечет за собой потенциальные проблемы (описанные далее в статье). Поэтому в некоторых случаях может быть важным сохранить не просто ссылку, но и сами страницы сайта. Причем сделать это в наиболее удобном виде и без излишней кропотливой ручной работы. HTTrack
— бесплатная программа, созданная специально для этих целей. В этой статье будет рассказано как скачать сайт целиком
с помощью программы HTTrack и какие наиболее важные настройки этой программы следует выставлять в процессе работы.
Зачем скачивать сайты?
Как уже было упомянуто, простое сохранение ссылки на нужную страничку не всегда бывает полезным. Прежде всего очевидно, что при отсутствии доступа к интернету не получится просмотреть информацию по ссылке. Поэтому часто люди предпочитают в браузере нажать сохранение html-страницы. А в случае если таких страниц не одна или две, а десяток или даже сотни, то задаются вопросом, как скачать сайт полностью чтобы элементарно иметь возможность работать с ним оффлайн. Например, удобно было бы копировать папку с файлами сайта на планшет, чтобы почитать их в дороге.
Вторая важная причина, по которой стоит сохранять интернет страницы — это проблема недолговечности. Вы можете иметь постоянный доступ к интернету по нескольким подстраховочным каналам. Но это скорее всего не поможет в случае, если сайт стал недоступен. Может хозяин сайта перестал оплачивать его. Или ресурс заблокировали по каким-то причинам. Или с сайта был удален нужный Вам раздел. Или сайт атаковали злобные хакеры, и он долгое время не грузится. Причин может быть много, но итог один — не получается перейти по сохраненной ссылке, чтобы просмотреть нужную страницу. Спасительной соломинкой может служить кэш Google, из которого иногда можно выудить копии недоступной страницы. Но это слишком неудобный способ и к тому же ненадежный — не все страницы могут храниться в гугл-кэше.
Преимущества использования программ закачки сайтов
Самый простой вариант сохранения интернет-страниц — это использование штатных средств браузеров. Но в этом случае пользователь сталкивается с двумя непреодолимыми проблемами:
1. Страницы приходится сохранять вручную, по одной. Если страниц много, то это неблагодарный труд.
2. Все сохраненные страницы никак не связаны между собой. Открыв первую страницу и нажав ссылку на вторую страницу, браузер будет пытаться открыть адрес в интернете, а не сохраненный файл на Вашем компьютере.
Есть еще третья проблема поменьше — если на всех этих сохраненных страницах используется одна большая картинка (например логотип сайта), то такая картинка будет сохраняться в новый файл рядом с сохраняемыми страницами. А это значит что будет напрасно расходоваться место на жестком диске для хранения многократно дублирующейся объемной информации.
Именно для решения этих трех проблем и были придуманы программы, знающие как скачать сайт целиком сохранив не только текст страниц и изображения, но и структуру ссылок между ними. Таким образом, если такой программой-качалкой скачать статический сайт (состоящий из html, css-файлов и картинок), то можно получить точную копию всех этих файлов на своем жестком диске.
Установка программы HTTrack
Перейдем непосредственно к практике. Прежде всего необходимо скачать программу
со страницы закачки на официальном сайте. Можно скачать программу установки и установить, но проще скачать архив с портативной версией программы (третья ссылка в списке ссылок для закачки).
Скачанный архив следует распаковать в любое удобное место и запустить приложение WinHTTrack.exe
В результате откроется окно программы, в котором можно как скачать сайт полностью, так и скачать выборочные страницы.
Как скачать сайт целиком?
Перед тем как скачать сайт полностью, следует оценить, насколько большой объем информации содержится на сайте. Если на сайте всего пара десятков страниц, то скачать его нетрудно. Но некоторые порталы могут содержать десятки тысяч страниц, и качать их все может не иметь смысла. Поэтому чаще всего ограничиваются скачиванием определенных разделов сайта Для примера предположим, что перед нами стоит задача скачать учебный раздел «Начало работы в Веб» с сайта Mozilla — чтобы на досуге почитать скачанные тексты.
После запуска программы появляется главное окно, в котором предлагается начать новый проект по закачке. Для этого нажимаем кнопку «Далее».
Задаем произвольное имя проекта и указываем путь, куда следует сохранить скачанную информацию.
При закачке сайтов следует знать одну важную вещь — программа начинает закачку с определенной страницы, указанной пользователем, сохраняет ее и все картинки на ней. Это первый уровень сохранения. Затем программа последовательно просматривает все ссылки на этой странице, и начинает сохранять html-файлы по этим ссылкам со всем их содержимым. Это второй уровень сохранения. Далее программа переходит на третий уровень, сканируя ссылки на всех страницах второго уровня. После переходит на четвертый уровень, пятый и т.д. до тех пор пока не сохранит все страницы на сайте. Это означает, что если сайт достаточно большой, то с переходом на каждый новый уровень объем сохраняемых данных возрастает в геометрической прогрессии. Поэтому крайне важно изначально указать правильную страницу, с которой будет начато сканирование — чтобы процесс ветвления равномерно охватывал все подразделы и можно было бы задать небольшую глубину сканирования без риска что до каких-то нужных страниц дело не дойдет. Лучший вариант, если это страница, на которой размещено содержание материала, карта сайта или главное меню сайта. Тогда все нужные материалы находятся в шаговой доступности и не останутся без внимания.
В нашем случае мы задаем главную страницу раздела, на которой содержится содержание интересующих нас материалов. А в типе проекта указываем вариант «Загрузить сайты + вопросы». Ценность варианта с вопросами состоит в том, что если на страницах будут ссылки на другие сайты, то программа спросит, нужно ли их закачивать или нет. Без этого пришлось бы тратить много времени и трафика на закачку других ненужных сайтов.
Выставив нужные значения в полях адреса и типа проекта, следует нажать кнопку параметры, чтобы указать, что именно следует закачивать.
Настройка параметров закачки
Тут во вкладке «Ограничения» нужно указать, на какую глубину (на сколько уровней) осуществлять переход по ссылкам. Также не лишним будет ограничить скорость закачки, чтобы не перегружать сервер сайта интенсивными запросами.
Другим важным моментом является указание типов файлов, которые необходимо загружать. Обычно сайт загружают вместе с картинками. А если на сайте есть музыкальные и видеофайлы, то их загрузка может оказаться нереальной задачей. Поэтому в каждом отдельном случае взвешивается целесообразность загрузки того или иного содержимого. И на основании этого составляется список допустимых и недопустимых к загрузке типов файлов. Задать этот список можно на вкладке «Фильтры».
В программе HTTrack содержится и множество других настроек, которые в отдельных случаях могут быть востребованы. Но в подавляющем большинстве случаев достаточно выставить только глубину сканирования и типы файлов.
Запуск процесса
После того как все необходимые параметры заданы, можно перейти непосредственно к этапу закачки. Для этого надо в главном окне программы нажать кнопку «Далее», а в следующем окне — кнопку «Готово».
Начнется закачка сайта, в процессе которой будут появляться вопросы, что делать со ссылками на другие ресурсы. Если нет необходимости использовать стороннюю информацию, то лучше всего выбирать вариант «Игнорировать домен».
Чем больше глубина сканирования, тем больше сторонних ссылок может обнаружить программа. Поэтому иногда процесс работы с ответами может быть кропотливым. Но это стоит того, поскольку это самый надежный способ закачать именно то, что нужно, и отменить закачку того, что не нужно. По мере исчерпания ссылок вопросов будет становиться все меньше, и в конце концов нам останется только следить за процессом закачки.
По окончании этого процесса появится окно с сообщением «Создание зеркала завершено».
Теперь можно перейти в папку со скачанными файлами и просматривать их. Теперь они доступны даже без доступа к интернету.
Выводы
С помощью программы HTTrack можно как скачать сайт целиком, так и скачать выборочные разделы сайта. С помощью настроек программы можно задавать глубину сканирования ссылок и тем самым регулировать объем скачиваемой информации, если сайт имеет большое число страниц. Также с помощью фильтров можно ограничить виды скачиваемых файлов, что может быть полезно в случае наличия больших мультимедийных файлов или архивов на скачиваемом сайте. А интерактивные вопросы по ходу закачки позволяют указать программе, что из стороннего содержимого закачивать нужно, а что не нужно. Благодаря этому можно получить копию сайта на своем компьютере и работать с этой информацией офлайн.
Надо сделать локальную копию страницы (скрин, текстовый или HTML-файл), которая будет храниться на диске. Так вы в любой момент сможете изучить находящуюся там информацию. Конечно, если компьютер с необходимыми данными окажется рядом. Можно перенести не только текстовый контент, но и картинки, элементы форматирования, структуру. Узнайте, как сделать скриншот страницы ресурса глобальной сети, скопировать её сразу со всем графическим и мультимедийным контентом или сохранить её содержимое в виде файла.
Можно перенести данные из обозревателя в любой текстовый редактор. Для этого лучше всего подойдёт Microsoft Word. В нём корректно отображаются изображения и форматирование. Хотя из-за специфики документа может не очень эстетично выглядеть реклама, меню и некоторые фреймы.
Откройте нужный URL. Нажмите Ctrl+A. Или кликните правой кнопкой мыши по любой свободной от картинок и flash-анимации области и в контекстном меню выберите «Выделить». Это надо сделать для охвата всей информации, а не какого-то произвольного куска статьи. Ctrl+C. Или в том же контекстном меню найдите опцию «Копировать». Откройте Word. Поставьте курсор в документ и нажмите клавиши Ctrl+V. После этого надо сохранить файл.
Иногда получается так, что переносится только текст. Если вам нужен остальной контент, можно взять и его. Вот как скопировать страницу веб-ресурса полностью - со всеми гиперссылками, рисунками:
Проделайте предыдущие шаги до пункта 4. Кликните в документе правой кнопкой мыши. В разделе «Параметры вставки» отыщите кнопку «Сохранить исходное форматирование». Наведите на неё - во всплывающей подсказке появится название. Если у вас компьютер с Office 2007, возможность выбрать этот параметр появляется только после вставки - рядом с добавленным фрагментом отобразится соответствующая пиктограмма.
В некоторых случаях нельзя скопировать графику и форматирование. Только текст. Даже без разделения на абзацы. Но можно сделать скриншот или использовать специальное программное обеспечение для переноса содержимого страницы на компьютер.
Сайты с защитой от копирования
Иногда на ресурсе стоит так называемая «Защита от копирования». Она заключается в том, что текст на них нельзя выделить или перенести в другое место. Но это ограничение можно обойти. Вот как это сделать:
Щёлкните правой кнопкой мыши в любом свободном месте страницы. Выберите «Исходный код» или «Просмотр кода». Откроется окно, в котором вся информация находится в html-тегах. Чтобы найти нужный кусок текста, нажмите Ctrl+F и в появившемся поле введите часть слова или предложения. Будет показан искомый отрывок, который можно выделять и копировать.
Если вы хотите сохранить на компьютер какой-то сайт целиком, не надо полностью удалять теги, чтобы осталась только полезная информация. Можете воспользоваться любым html-редактором. Подойдёт, например, FrontPage. Разбираться в веб-дизайне не требуется.
Выделите весь html-код. Откройте редактор веб-страниц. Скопируйте туда этот код. Перейдите в режим просмотра, чтобы увидеть, как будет выглядеть копия. Перейдите в Файл - Сохранить как. Выберите тип файла (лучше оставить по умолчанию HTML), укажите путь к папке, где он будет находиться, и подтвердите действие. Он сохранится на электронную вычислительную машину.
Защита от копирования может быть привязана к какому-то js-скрипту. Чтобы отключить её, надо в браузере запретить выполнение JavaScript. Это можно сделать в настройках веб-обозревателя. Но из-за этого иногда сбиваются параметры всей страницы. Она будет отображаться неправильно или выдавать ошибку. Ведь там работает много различных скриптов, а не один, блокирующий выделение.
Если на сервисе есть подобная защита, лучше разобраться, как скопировать страницу ресурса глобальной сети другим способом. Например, можно создать скриншот.
Скриншот
Зайдите на нужный портал. Нажмите на клавиатуре кнопку PrintScreen (иногда она называется «PrntScr» или «PrtSc»). Снимок экрана будет добавлен в буфер обмена - временное хранилище, используемое при операциях «Копировать-Вставить». Откройте любой графический редактор. В операционной системе Windows есть свой - называется «Paint». Можете воспользоваться им. В нём можно обрезать и немного подкорректировать скриншот. Для более серьёзного редактирования графики надо устанавливать на компьютер профессиональные программы (Adobe Photoshop, к примеру). Но чтобы просто сделать копию страницы, хватит и собственных средств Windows. Вставьте скрин в редактор. Для этого нажмите Ctrl+V. Можно добавить его и в текстовый процессор (тот же Word), который поддерживает работу с графикой.
Информация будет представлена в виде сплошной картинки, а не набора символов. Если понадобится скопировать какую-то часть материала, придётся перепечатывать его вручную. Ведь скриншот - не статья. Чтобы облегчить задачу, воспользуйтесь утилитами для распознавания текста с рисунков.
Так удобно копировать небольшие куски. Но вот с объёмным контентом сложнее. Придётся делать много снимков, прокручивать, часто открывать редактор. Но можно разобраться, как сделать скрин всей страницы портала, а не её части. Используйте специализированные программы.
Утилиты для создания скриншотов
Существуют программы для работы со снимками экрана. С их помощью можно охватить контент полностью, а не скринить по кускам.
Популярное приложение с разнообразным функционалом. Расширение для веб-браузера. Можно сделать картинку всей страницы, просто нажав кнопку на панели инструментов. Снимает всё, что можно снять: произвольные области, окна, большие веб-ресурсы. Есть инструментарий для редактирования получившихся изображений и библиотека эффектов. Автоматически прокручивает, делает серию кадров и самостоятельно объединяет их в один скриншот.
Есть также онлайн-сервисы, которые могут сформировать снимок. Они работают по одному принципу: вставить адрес сайта - получить картинку. Вот некоторые из них.
Capture Full Page Web Screenshots Thumbalizr Snapito
Сохранить как HTML-файл
Вот как сохранить страницу ресурса глобальной сети на компьютер в формате html. Впоследствии его можно будет конвертировать в другой тип. При таком копировании картинки с веб-портала помещаются в отдельную папку, которая будет иметь то же название, что html-файл, и находится в том же месте, что и он.
Откройте сайт. Кликните правой кнопкой мышки в любом месте, свободном от рисунков, фонов, видео и анимации. Выберите «Сохранить как». В Mozilla Firefox аналогичную кнопку можно найти в меню. Для этого нужно нажать на значок с тремя горизонтальными чёрточками. В Opera эти настройки вызываются кликом на логотип. Задайте имя. Укажите путь. Подтвердите действие.
В Google Chrome можно создать из страницы PDF-файл . Данная функция предназначена для распечатки на принтере. Но доступно копирование и на компьютер.
Кликните на пиктограмму в виде трёх линий (они справа вверху). Нажмите «Печать» или воспользуйтесь сочетанием клавиш Ctrl+P. Кликните «Изменить». Пункт «Сохранить как PDF». На левой панели повторно нажмите кнопку с таким же названием. Дайте файлу имя и укажите путь.
Эта функция доступна исключительно в Chrome. Для других веб-обозревателей нужны плагины. Printpdf для Firefox и Web2PDFConvert для Opera.
Утилиты для сохранения сайтов целиком
Есть программы для копирования ресурсов глобальной сети целиком. То есть со всем контентом, переходами, меню, ссылками. По такой странице можно будет «гулять», как по настоящей. Для этого подойдут следующие утилиты:
HTTrack Website Copier. Local Website Archive. Teleport Pro. WebCopier Pro.
Есть много способов перенести страницу сайта на ПК. Какой выбрать - зависит от ваших нужд. Если хотите сохранить информацию, чтобы потом её изучить, достаточно обычного снимка экрана. Но когда надо работать с этими данными, редактировать их, добавлять в документы, лучше скопировать их или создать html-файл.
Иногда требуется сохранить большое количество информации с сайтов, включая не только картинки и текст. Копировать абзацы и скачивать изображения не всегда удобно еще и занимает много времени, особенно, если дело касается не одной страницы. В таком случае лучше всего воспользоваться другими способами, которые помогут скачать сайт целиком на компьютер.
Всего выделяется три основных способа сохранения страниц на компьютере. Каждый из них актуален, но имеются как преимущества, так и недостатки любого варианта. Мы рассмотрим все три способа подробнее, а вы выберите идеально подходящий для себя.
Способ 1: Скачивание каждой страницы вручную
Каждый браузер предлагает скачать определенную страницу в формате HTML и сохранить ее на компьютере. Таким способом реально загрузить весь сайт целиком, но это займет много времени. Поэтому данный вариант подойдет только для мелких проектов или если нужна не вся информация, а только конкретная.
Скачивание выполняется всего одним действием. Нужно нажать правой кнопкой мыши на пустом пространстве и выбрать «Сохранить как»
. Выберите место хранения и дайте название файлу, после чего веб-страница будет загружена полностью в формате HTML и доступна к просмотру без подключения к сети.
Она откроется в браузере по умолчанию, а в адресной строке вместо ссылки будет указано место хранения. Сохраняется только внешний вид страницы, текст и картинки. Если вы будете переходить по другим ссылкам на данной странице, то будет открываться их онлайн-версия, если есть подключение к интернету.
Способ 2: Скачивание сайта целиком с помощью программ
В сети находится множество похожих друг на друга программ, которые помогают загрузить всю информацию, что присутствует на сайте, включая музыку и видео. Ресурс будет находиться в одной директории, за счет чего может осуществляться быстрое переключение между страницами и переход по ссылкам. Давайте разберем процесс скачивания на примере .
Способ сохранения с помощью дополнительного софта хорош тем, что все действия выполняются быстро, от пользователя не требуется никаких практических знаний и навыков. В большинстве случаев достаточно просто указать ссылку и запустить процесс, а после выполнения вы получите отдельную папку с готовым сайтом, который будет доступен даже без подключения к сети. Кроме этого большинство подобных программ оборудованы встроенным веб-обозревателем, способным открывать не только скачанные страницы, но и те, что не были добавлены в проект.
Способ 3: Использование онлайн-сервисов
Если вы не хотите устанавливать на компьютер дополнительные программы, то данный способ идеально подойдет для вас. Стоит учитывать, что онлайн-сервисы чаще всего помогают только загрузить страницы. Site2zip предлагает скачать сайт одним архивом всего в несколько кликов:
Существует и платный аналог, предоставляющий больше полезных функций и инструментов. Robotools умеет не только скачивать любой сайт, но и позволяет восстановить его резервную копию из архивов, умеет обрабатывать несколько проектов одновременно.
Чтобы ознакомиться поближе с данным сервисом разработчики предоставляют пользователям бесплатный демо-аккаунт с некоторыми ограничениями. Кроме этого есть режим предпросмотра, который позволяет вернуть деньги за восстановленный проект, если вам не нравится результат.
В этой статье мы рассмотрели три основных способа скачивания сайта целиком на компьютер. Каждый из них имеет свои преимущества, недостатки и подходит для выполнения различных задач. Ознакомьтесь с ними, чтобы определиться, какой именно будет идеальным в вашем случае.
Мы пытаемся делать Яндекс.Почту такой, чтобы в ней всё всем сразу было...
Почему не печатает картридж после заправки?
Итак, вы заправили струйный...
*Статье более 8 лет. Может содержать устаревшие данные
Калькулятор...
Вместе дешевле - тарифы от Киевстар, включающие домашний интернет,...
Перепрошивка телефона помогает решить некоторые ошибки в работе...

- для изображений;-






























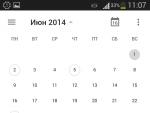
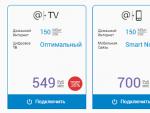
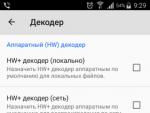
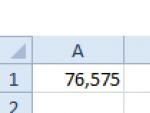

 Как запретить геолокацию в Viber на Android и iOS
Как запретить геолокацию в Viber на Android и iOS Huawei P8 - Технические характеристики Различные датчики выполняют различные количественные измерения и конвертируют физические показатели в сигналы, которые распознает мобильное устройство
Huawei P8 - Технические характеристики Различные датчики выполняют различные количественные измерения и конвертируют физические показатели в сигналы, которые распознает мобильное устройство Обзор услуги «Ребёнок под присмотром» от МТС
Обзор услуги «Ребёнок под присмотром» от МТС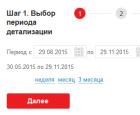 Детализация звонков МТС: все способы получения распечатки звонков
Детализация звонков МТС: все способы получения распечатки звонков