Как посмотреть пароль под звездочками и точками с помощью браузера и программ. Открытие паролей под звездочками, обзор программ Показать пароль под звездочками windows 7
Некоторые пользователи, регистрируясь на сайтах, не запоминают пароли, сохраненные в браузере, поэтому при новом посещении сайта, пароль скрыт звездочками или точками, в целях безопасности. Подобное часто случается: браузер предлагает запомнить пароль, пользователь соглашается с этим, но пароль от сайта не сохраняет в другом месте, например, записав его на листок бумаги.
В какой-то момент времени пользователю понадобился сохраненный пароль для входа на сайт, например, с другого устройства: ноутбука, планшета или смартфона. При входе на сайт, поле «пароль» закрыто точками или звездочками. Как узнать пароль под звездочками, чтобы его скопировать?
В некоторых случаях спасет синхронизация (подробнее читайте ), применяемая в браузерах, при условии, что данная функция используется. Но, для входа в свой профиль браузера, все равно необходим пароль от профиля или аккаунта.
При использовании паролей, обратите внимание на следующие моменты:
- Оптимальное решение в целях безопасности: использование специальной программы - менеджера паролей на компьютере, например, бесплатной программы . В этом случае, пользователю достаточно запомнить один пароль от программы, остальные пароли будут сохранены в менеджере паролей. Если, браузер не будет запоминать пароли, то, в случае взлома браузера, злоумышленники не смогут получить доступ к личным данным пользователя.
- В целях большей безопасности, пароль должен быть сложным. Для создания надежного пароля воспользуйтесь услугами .
Большинство пользователей не использует менеджеры паролей, поэтому для некоторых из них, существует проблема забытых паролей. Поэтому, иногда бывает необходимо посмотреть сквозь звезды или точки, для копирования нужного пароля.
В данной статье, мы рассмотрим способы для просмотра скрытых паролей в браузере. Для показа паролей в других программах, воспользуйтесь сторонними приложениями. Например, из статьи, вы узнаете, как узнать ключ операционной системы Windows.
Есть способы увидеть пароль под звездочками в браузере, без использования сторонних приложений, непосредственно в самом браузере, и с помощью сторонних программ. В данной статье, мы разберем два способа, которые помогут отобразить пароль под звездочками средствами браузера, и один способ при использовании специализированной программы.
Просмотр пароля под звездочками в браузере (1 способ)
Сейчас посмотрим, как увидеть пароль вместо точек, с помощью консоли (инструментов разработчика) в браузере. В данном примере, я буду использовать браузер Google Chrome. В других браузерах, все действия происходят подобным образом.
На одном из сайтов, при входе на главную страницу отображаются поля для ввода логина (имя логина я стер) и пароля. В поле для ввода пароля отображаются точки (или звездочки).
Нам необходимо посмотреть и скопировать пароль, скрытый точками. Выполните следующие действия:
- Кликните правой кнопкой мыши по полю для ввода пароля, в котором отображаются звездочки или точки. В контекстном меню выберите «Просмотреть код», или нажмите на сочетание клавиш клавиатуры «Ctrl» + «Shift» + «I».
- В открывшемся окне консоли, во вкладке «Элементы» (Elements) откроется код данного элемента сайта, в котором будет выделена строка, относящаяся к этому элементу.
- Нам потребуется изменить в открытой строке следующий элемент кода:

- Кликните два раза левой кнопкой мыши по значению «password».
- Вместо значения «password» введите слово «text» (без кавычек), а затем нажмите на клавишу «Enter». В результате, получится измененный элемент кода:
После этого, в поле для ввода отобразится пароль, скрытый точками или звездочками.

Закройте окно консоли, оно больше нам не понадобиться.
Теперь открытый пароль можно скопировать для дальнейшего использования на другом компьютере, ноутбуке, смартфоне или планшете.
После перезагрузки страницы в браузере, пароль снова скроется за звездочками или точками.
В других браузерах, созданных на основе Chrome и Firefox, подобным образом можно увидеть скрытые пароли. Обратите внимание на то, что в разных браузерах отличаются названия пунктов контекстного меню, вызывающие запуск средств разработчика (консоль).
Для запуска просмотра кода элемента в браузерах, выполните следующие действия:
- В Яндекс Браузере, после клика по полю для ввода пароля, выберите пункт контекстного меню «Исследовать элемент» (Ctrl + Shift + I), далее все выполняется аналогично, как в Хроме.
- В Mozilla Firefox выберите пункт контекстного меню «Исследовать элемент» (Ctrl + Shift + I).
- В браузере Opera выберите в контекстном меню пункт «Просмотреть код элемента» (Ctrl + Shift + C).
- В браузере Internet Explorer в контекстном меню нужно выбрать пункт «Проверить элемент».
- В браузере Microsoft Edge нужно выбрать пункт контекстного меню «Проверить элемент», а затем самостоятельно найти нужный кусок кода. Это вызывает недоумение, так как в Internet Explorer все работает корректно, как в других браузерах. Почему-то в новом браузере данная функциональность недоработана.
Как открыть пароль под звездочками в браузере (2 способ)
Другим способом посмотреть сохраненные пароли в браузере, можно в настройках конкретного браузера.
В браузере Google Chrome:
- Нажмите на кнопку «Настройка и управление Google Chrome» (кнопка расположена в правом верхнем углу окна программы). Выберите пункт «Настройки», затем нажмите на «Дополнительные».
- В разделе «Пароли и формы», в опции «Настройки паролей» нажмите на кнопку в виде стрелки. Здесь отображаются сайты с сохраненными паролями.
- Напротив названия нужного сайта нажмите на кнопку «Показать пароль», а затем скопируйте пароль.
В браузере Mozilla Firefox:
- Нажмите на кнопку «Открыть меню», выберите в контекстном меню пункт «Настройки».
- Откройте вкладку «Защита и приватность».
- В разделе «Формы и Пароли» нажмите на кнопку «Сохраненные логины…».
- Нажмите на кнопку «Отобразить пароли», скопируйте нужный пароль.
В Яндекс.Браузер:
- Нажмите на кнопку «Настройки Яндекс.Браузера», выберите пункт контекстного меню «Настройки». Прокрутите страницу вниз, нажмите на кнопку «Показать дополнительные настройки».
- В разделе «Пароли и формы», в пункте настроек «Предлагать сохранять пароли для сайтов», нажмите на кнопку «Управление паролями».
- Найдите нужный сайт в списке сайтов с сохраненными паролями, кликните мышью по точкам в поле для отображения пароля. Высветиться кнопка «Показать».
- Нажмите на кнопку «Показать», после этого откроются пароли под точками. Скопируйте пароль для дальнейшего применения на другом устройстве.
В браузере Опера:
- Войдите в «Меню», нажмите на пункт контекстного меню «Настройки».
- Выберите раздел «Безопасность».
- В настройке «Пароли» нажмите на кнопку «Показать все пароли».
- Подведите курсор мыши к нужному паролю, появится кнопку «Показать». Нажмите на кнопку, скопируйте пароль.
Для показа сохраненного пароля в браузерах Internet Explorer и Microsoft Edge, в целях безопасности, потребуется ввести пароль для проверки. К сожалению, мы его не помним. Поэтому данный способ в этих браузерах нам не подойдет.
Как увидеть пароль вместо точек с помощью SterJo Browser Passwords (3 способ)
Увидеть пароли вместо звездочек (точек) можно с помощью сторонних приложений. Я рекомендую воспользоваться программами от SterJo Software, так как этим разработчиком созданы приложения для показа сохраненных паролей для браузеров: SterJo Chrome Passwords, SterJo Firefox Passwords, SterJo Opera Passwords, SterJo Edge Passwords, SterJo Internet Explorer Passwords.
Бесплатная программа SterJo Browser Passwords поддерживает основные браузеры: Google Chrome, Mozilla Firefox, Opera, Internet Explorer, Microsoft Edge, Vivaldi и Yandex.
Скачайте с сайта разработчика SterJo переносную (portable) версию приложения для основных браузеров, которую не нужно устанавливать на компьютер. Программа работает на русском языке (нужно выбрать в настройках).
После запуска, программа SterJo Browser Passwords отобразит все имеющиеся сохраненные пароли.

Выводы статьи
В случае необходимости, пользователь может посмотреть сохраненный пароль в браузере, скрытый звездочками или точками. Открыть скрытый пароль можно при помощи встроенных средств браузера или стороннего софта - программы SterJo Browser Passwords.
Приветствую Вас, дорогие читатели сайта! В сегодняшнем уроке мы рассмотрим, как узнать пароль под звездочками в различных ситуациях и с помощью нескольких программам. Этот вопрос может возникнуть абсолютно у каждого пользователя ПК. Самая простая ситуация – когда ваши логин и пароль сохранены в браузере, но вы его забыли. Ситуации могут быть разные, и рассматривать их мы сегодня не будем.
Как посмотреть скрытый пароль?
Google Chrome.
Итак, открываем нужный нам сайт и находим поле с логином и паролем. Иногда нужно нажать «Войти», чтобы появилось желаемое окошко.
Когда окошко перед нами нажимаем правой кнопкой мыши в пустой части экрана и выбираем пункт «Просмотр кода элемента», как на картинке ниже:
Теперь внизу экрана перед нами открывается спец. панель, в которой мы и будем искать наш пароль.
Для начала вызываем меню поиска с помощью Ctrl+F или нажать F12. В меню вводим на клавиатуре слово «password». Ищем значение рядом со словом «type»:


Теперь смотрим на наш пароль, переписываем, запоминаем и радуемся!
Для того, чтобы посмотреть пароль под звездочками в Mozilla Firefox сначала необходимо нажать правой кнопкой мыши и выбрать пункт «Исследовать элемент»:

В остальных браузерах все делается по аналогии. Если у вас возникнут вопросы – задавайте их в комментариях. Буду рад на них ответить!
Используем программы.
Вам необязательно пользоваться программами, описанными именно в этой статье, но, все же, лучше проверенное.
Asterisk Key (452 Кб)
Итак, когда вы скачаете и установите программу (это не составит для вас труда), запустите ее и откройте рядом с браузером, в котором будет окошко с логином и паролем. Нажимаете «Recovery» и перед вами ближе к середине окна появляется пароль.

Password Cracker (43 Кб)
С помощью следующей программы можно с легкостью просмотреть пароль для Ftp-соединения в файловых менеджерах, таких как Total Commander.
Опять же после установки программы запустите ее и откройте рядом с Password Cracker программу Total Commander и откройте окно Ftp-соединения. В настройках можно для вашего удобства установить русский язык.

Также слышал о других программах подобного характера Multi Password Recovery, PassView, PWDShow и PasswordsPro. Но, так как даже испытанные утилиты считаю не особо необходимыми, думаю, этого должно хватить.
Настройки браузера.
Этот способ также как и первый не является сложным и не требует установки дополнительного программного обеспечения.
Заключается он в следующем. Зайдите в браузер Google Chrome и откройте настройки:

Следующим шагом нажмите «Показать дополнительные настройки» в самом низу страницы:


В открывшемся окошке выберите нужный вам сайт и напротив него кликните «Показать». Так вы узнаете свой пароль под звездочками:

В браузере Mozilla Firefox вам нужно нажать на значок меню «Firefox» → «Настройки» → «Настройки»:

В появившемся окне во вкладке «Защита» нажмите на пункт «Сохраненные пароли»:

Затем выберите интересующий вас сайт и нажмите «Отобразить пароли»:

Это видео заставит вас улыбнуться:
А на сегодня все! В этой статье мы подробно рассмотрели, как узнать пароль под звездочками. Перебрали несколько способов, так что теперь вам остается лишь выбрать удобный метод для вас.
Если у вас возникли вопросы или сложности – буду рад ответить на ваши вопросы в комментариях.
Всего Вам доброго и до встречи!
Бесплатная утилита, которую сегодня мы рассмотрим — это программа Password Cracker, которая позволяет увидеть пароль под звёздочками. Данная утилита является бесплатной, и скачать её можно по ссылке внизу статьи. Установка её очень проста, даже не требует инсталляции и дополнительных файлов, поэтому давайте разберёмся с основным функционалом данной бесплатной программы.
Используется Password Cracker с целью получения доступа к определённым файлам, когда они имеют защиту в виде неизвестного пароля. Она поможет обеспечить снятие любой защиты, исключением являются только VBA проекты. Сама программка может плавать поверх окон, падать в лоток, весит она совсем немного, всего 10Кб.
Итак, если перед собой вы видите звёздочки и совершенно забыли свой пароль, то бесплатная утилита Password Cracker поможет вам увидеть его. Допустим, вы не помните его к своей «аське» или почте, документу или социальной страничке, но пароль там присутствует в виде звездочек. И возникает вопрос — как увидеть пароль вместо звёздочек?
Во-первых, надо нажать кнопку «Включить», после этого поставить курсор на поле, где и «обитают звёзды». Тогда пароль восстановится в окне программы или в том же экране. Так что теперь узнать свой забытый пароль не составляет труда. А также Password Cracker показывает пароли и в интернет-браузере Explorer, во всплывающей подсказке, которая появляется рядом с полем закрытого пароля.
Интерфейс программы многоязычный, то есть можете пользоваться как русифицированной версией, так и оригиналом. Утилита подходит для следующих операционных систем: Windows 98, ME, 2000, XP, 7, 8, 2003, Vista.
Существует несколько разновидностей Password Cracker, к примеру, это Rar Password Cracker. Она также бесплатна и находится в свободном доступе.

Эта утилита не взламывает пароль, а скорее угадывает его. Ведь для защиты используемых данных в Rar-е, начиная с 2.9 версии и выше, используется алгоритм очень устойчивый к взлому — АES-128. И в архивах, где он применялся в качестве защиты, не подходит ни один из известных приёмов. Может подействовать только последовательный подбор символов. Это и есть главная задача Rar Password Cracker, ведь вручную решить такую задачу просто невозможно! И даже при помощи этой программы потребуется достаточно большое количество времени для вычисления необходимой комбинации.
Итак, Rar Password Cracker подбирает пароль по принципу перебора возможных вариантов символов и/или используя пароли из специального списка. Эта программка может сохранять результаты работы, точнее её текущее состояние. Такая возможность делает использование программы более надёжным и удобным. А если вы хорошо разбираетесь в конфигурациях утилит, то при грамотных настройках, процесс перебора можно распараллелить, что значительно сократит время поиска. К тому же, Rar Password Cracker может сохранять в файл возможные варианты пароля.
Скачать программу, позволяющую увидеть пароль под звёздочками
Защита собственной информации при работе в сети требуется обязательно. Использовать пароль нужно как при ограничении входа в компьютер, так и электронную почту, личные кабинеты аккаунтов социальных сетей, сайтов для работы и отдыха. На практике не всегда возможно и безопасно применять один тип набираемых символов. В отдельных случаях сайт самостоятельно генерирует кодовое слово. Поэтому возникает необходимость сохранять набор символов, чтобы обеспечить быстрый доступ для работы в последующем.
Как увидеть пароль вместо звездочек- необходимость использовать браузер различных разработчиков;
- возможное использование другого электронного устройства для входа в кабинет;
- потребность подтвердить свои действия, например, при изменении сохраненных учетных данных;
- необходимость разблокировать доступ к устройству при невозможности восстановить пароль.
Сохраненный пароль под звездочками
можно посмотреть разными способами. Скрытый набор символов в браузере легкодоступен для просмотра, а повторный ввод сохраненного кода для доступа в программу или устройство потребует установки специальной утилиты.
Просмотр кода в браузере
Чтобы увидеть пароль под звездочками в отдельном браузере, применяют способ рассмотрения HTML кода.
Для браузера Google Chrome порядок действий будет следующим:
- Заходим на искомую страницу, и выделяем в графе видимые звездочки.
- Выбираем код меню после нажатия правой клавиши мыши – «Просмотр кода элемента».
Рис 1. После нажатия правой клавиши мышки выбираем просмотр кода элемента - Находим в интерфейсе нижней правой части рабочего стола позицию с командой «input — type», который будет подсвечен цветом.
Возможность вместо точек увидеть пароль в других браузерах также предоставляется. Всплывающее окно в Firefox содержит командную строку «Исследовать элемент», в Opera – «Просмотреть код элемента».Чтобы вместо точек увидеть пароль в браузере компании Microsoft потребуется проделать действия в несколько отличном алгоритме:
- в открытом окне вызываем при нажатии клавиши F12 меню оснастки;
- нажатием сочетания клавиш «Ctrl+F» вызываем меню поиска;
- задаем слово «password», находим искомое место.
Именно английское слово обеспечивает быстрый доступ к информации в личном кабинете, к аккаунту социальной сети.
Предположим, Вы находитесь на странице авторизации на одном из ресурсов в Опере. При включенной функции автозаполнения форм, данные логина и пароля уже могут быть внесены. С логином все ясно – он отображается сразу, password же представлен в виде точек или звездочек. Так это выглядит при попытке войти в аккаунт Google.
Узнать, что скрывается под звездочками довольно просто через исходный код элемента
. В Opera
следует нажать в поле со звездочками правой кнопкой и выбрать в контекстном меню пункт .
Внизу перед Вами откроется панель разработчика
, курсор при этом окажется в необходимой строке.
Здесь интересует атрибут type
, просто меняем его значение с «password
» на «text
» — ключ под звездочками будет открыт.
Однако при последующем обновлении страницы данного ресурса ключ вновь скроется за точками или звездочками.
Сохраненные пользовательские ключи можно увидеть также в настройках браузеров
. Для Оперы
эти данные находятся в настройках
, раздел Безопасность
– поле Пароли
.
Здесь можно раскрыть и посмотреть сохраняемые ключи
от различных ресурсов.
Google Chrome
В Хроме принцип открытия данных аналогичен. Интересующий пункт контекстного меню – . В Яндекс браузере этот пункт имеет такое же наименование.


Затем точно так же, type
меняем на «text
».
После чего получаем открытым, скрывающийся ранее код
.
В настройках Хрома необходимую информацию можно посмотреть в разделе Управление сохраненными паролями
в настройках (кликните Показать дополнительные
).
Тут в поле Пароли и формы
нажмите Настроить
(или Управление) рядом с пунктом Предлагать сохранять пароли
.
Рядом с точками требуемого ресурса жмите Показать
– откроются нужные данные.
Используем mozilla firefox
В браузере Мозила Файрфокс пункт соответствующего меню имеет название Исследовать элемент
.

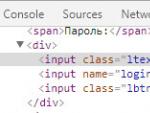
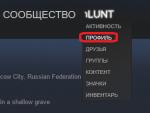

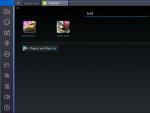

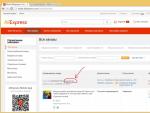
 Как собрать архив из частей?
Как собрать архив из частей? Что такое вебинар и зачем он нужен
Что такое вебинар и зачем он нужен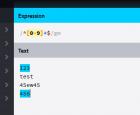 Проверка числовых параметров в PHP
Проверка числовых параметров в PHP Какие есть ограничения у копий
Какие есть ограничения у копий