Способы установки шрифтов в Windows. Как добавить новые шрифты в Windows Извлечение из архива
По умолчанию, операционная система Windows 7 содержит массу встроенных шрифтов. Начиная от кириллики и заканчивая шрифтами с символикой. Однако, их может быть недостаточно. К примеру, хотите использовать какой-нибудь красивый шрифт для оформления праздничной открытки или быть может для оформления документов. Причин может быть много. Поэтому в рамках данной статьи я расскажу вам как установить шрифты в Windows 7, как минимум, двумя методами. Один более простой и автоматизированный, второй же для ручной установки.
Но, прежде чем рассказывать как установить шрифты стандартными средствами Windows 7, а хотел бы обратить ваше внимание, что для этих же целей вы можете использовать менеджеры шрифтов . которые позволяют не только управлять набором шрифтов, но и делать их резервные копии.
Примечание : Стоит знать, что не стоит устанавливать все найденные вами шрифты, так как каждый добавленный шрифт замедляет загрузку программ, хоть и не сильно.
Примечание : Стоит знать, что при установке шрифты записываются в специальный каталог, а в реестре Windows создается соответствующая запись.
Приступим.
Начну с самого простого и автоматизированного метода как установить шрифты в Windows 7. Вы удивитесь, насколько это просто.

1. Скачайте шрифт и если он был в архиве, то распакуйте его в любой каталог.
2. Теперь, щелкните по файлу двойным щелчком мыши.
3. Откроется окно, где будет показана информация о шрифте. В верхнем левой углу, найдите кнопку "Установить" и нажмите ее.
4. Если шрифт уже установлен, то появится соответствующее окно, где нужно будет подтвердить действие или отклонить.
Установка шрифта происходит очень быстро и никаких оповещений при этом не появляется. Разве, что кнопка установить становится недоступной. Кстати, при повторном открытии файла из произвольного каталога, кнопка установить всегда будет доступной.
5. Окно можно закрыть, а шрифт можно использовать.
Как видите, установка шрифта в Windows 7 дело очень простое. Однако, всегда полезно знать альтернативные методы.
Примечание : Чтобы в программе установленные шрифты стали доступными, необходимо перезапустить ее.
Этот метод как установить шрифты в Windows 7 позволяет производить все необходимое вручную. Неоспоримым плюсом его является то, что вы можете добавлять за раз сразу несколько шрифтов (порой, очень удобно). Итак, вот инструкция.

1. Скачайте файлы шрифтов и расположите их в каком-нибудь каталоге.
2. Откройте меню "Пуск", после чего в строке поиска наберите "Шрифты". В самом верху появится соответствующий пункт, нужно по нему кликнуть.
3. Откроется каталог, где хранятся все шрифты. Сразу предупрежу, что он отличается по внешнему виду от обычных каталогов проводника и значок в панели запущенных программ будет как у панели инструментов.
4. Теперь, достаточно просто перенести скаченные вами шрифты в этот каталог. Учтите, что никаких сообщений не будет, шрифты просто установятся.
5. Шрифты можно использовать.
Как видите ничего сложного нет, однако есть нюансы. Чтобы можно было увидеть шрифты в списке (в каталоге), необходимо выполнить еще одну инструкцию.
1. В открытом каталоге "Шрифты" в левой части найдите пункт "Параметры шрифта" и щелкните по нему левой кнопкой мыши.
2. Снимите галочку напротив пункта "Скрыть шрифты, основываясь на текущих параметрах языка".
3. Нажмите кнопку "ОК".
После этого, в каталоге будут отображаться все установленные шрифты, вне зависимости от текущей локализации.
Как удалить шрифты в Windows 7
Сейчас рассмотрим обратную задачу, а именно как удалить шрифты в Windows 7. В данном случае, стандартные средства предусматривают только один метод - через каталог с шрифтами.
Примечание : Учтите, что перетаскиванием мышкой файлы из каталога, их можно лишь скопировать, они по прежнему будут храниться в каталоге.
1. Откройте окно "Шрифты", воспользовавшись шагами из предыдущего инструкции по установке.
2. Найдите нужный шрифт и щелкните по нему правой кнопкой мыши.
3. В появившемся меню выберите пункт "Удалить".
4. Появится небольшое окно, где необходимо будет подтвердить операцию.
Традиционно компания Microsoft вместе с операционной системой Windows предоставляет пользователям неплохой набор практичных читаемых шрифтов. Однако многим пользователям этот набор по разным причинам кажется недостаточным. Кто-то хочет создать макет открытки или поздравительного адреса, и ему нужны изысканные литеры. Кто-то работает с математическими формулами - тут потребуются профессиональные символы. Особые знаки существуют даже для записи шахматных этюдов! Конечно, стандартные шрифты Windows не в состоянии охватить все эти и другие случаи. К счастью, дополнить базовый набор можно самостоятельно. Как станет видно далее, это совсем не сложная задача.
Как выбрать
Прежде чем рассказать, как в Windows 7 установить шрифты, хотелось бы дать несколько советов по их выбору.
Пользователю компьютера следует помнить, что главное требование к оформлению печатного текста - читаемость. Не столь важно, насколько красивыми будут отдельные буквы, если чтение написанного превращается в расшифровку ребуса, это наверняка помешает донести мысль, заложенную в тексте. Отсюда первый совет: прежде чем устанавливать в систему новый шрифт, посмотрите на образцы написанных слов. Проще всего сделать это с помощью двойного щелчка по файлу.
Следующее, на что следует обратить внимание: многие шрифты для Windows 7 предназначены только для написания большинству же русскоговорящих пользователей не обойтись без кириллицы. Иногда указание на поддержку русского алфавита содержится прямо в названии ("rus", "kyr" - это слова-маркеры), но далеко не всегда. Точно определиться с доступностью родного языка поможет опять-таки предварительный просмотр по двойному щелчку.
И последнее: существует немало так называемых подборок шрифтов. Это архив с десятками или даже сотнями файлов. Устанавливать их все не глядя очень неразумно - любой мусор в системных папках со временем замедляет работу компьютера. Например, прорисовка эскизов папки Fonts при большом количестве установленных шрифтов может занять несколько минут. Пересматривать каждый файл из множества перед установкой тоже затруднительно. Все же оптимальным решением будет загружать в компьютер только то, что действительно нужно.
Общие указания
Файлы шрифтов имеют, как правило, расширение.ttf, реже.otf или.fnt. Но они часто доступны в заархивированном виде (расширение.zip, .rar, .7z и пр.) Любой из описанных ниже способов предполагает, что вы уже распаковали архив и извлекли из него шрифты. Windows 7 умеет распаковывать архивы формата.zip. Для других типов файлов потребуется специальная программа-архиватор.
Кроме того, установка нового шрифта требует административных привилегий. Если вы не являетесь администратором компьютера и не знаете административного пароля, то для выполнения установки придется обратиться к тому, кто такие полномочия имеет.
Установка через контекстное меню
Это, вероятно, наиболее простой способ того, как в Windows 7 установить шрифты. Операционная система распознает подходящие файлы и добавляет специальный пункт в их Все, что нужно, это щелкнуть по выделенному файлу правой кнопкой мыши и выбрать в появившемся меню пункт "Установить". Дело сделано.

Если есть желание просмотреть шрифт перед установкой, то следует дважды щелкнуть по нему. В открывшемся окне будет представлено начертание всех букв. Там же в верхней части окна будет кнопка "Установить". Понравилось написание - жмите кнопку.
Описанные действия удобны в том случае, когда нужно установить один или несколько шрифтов. Если же планируется установка десятка или больше файлов, то добавление каждого из них одного за другим - занятие утомительное. В таком случае подойдет следующий способ.
Копирование шрифтов в системную папку
Этот вариант следует признать наиболее универсальным. Папка Windows\Fonts существует в операционных системах от Microsoft с незапамятных времен, поэтому таким способом легко воспользоваться в ХР или Windows 8 так же, как в Windows 7.
Установить шрифты можно с помощью простого перенесения соответствующих файлов в папку Fonts (или скопировать их, а потом вставить). Можно даже не копировать файлы, а просто создать на них ярлыки.

При этом надо помнить, что папка Fonts имеет атрибуты "скрытая" и "системная". Чтобы попасть в нее, потребуется либо сделать системные папки видимыми через настройки в Панели управления, либо воспользоваться файловым менеджером, который показывает все объекты на компьютере независимо от их атрибутов, в отличие от Проводника.
Установка через "Панель управления"
Рекомендации по поводу того, как в Windows 7 установить шрифты, будут неполными, если не упомянуть специальный инструмент для работы с ними в Windows. Чтобы им воспользоваться, заходим в меню "Пуск", там нажимаем кнопку "Панель управления". Дальше выбираем пункт "Шрифты", а если панель имеет представление "По категориям", то сначала нажимаем "Оформление и персонализация", и уже потом - "Шрифты".

Открывшееся окно и будет той самой папкой Fonts, о которой мы писали выше. Поэтому для выполнения установки следует действовать аналогично: перетащить файлы мышкой, скопировать и потом вставить их либо создать ярлыки.
Для того чтобы установить шрифт заходим «пуск» «панель управлении» далее «оформление и персонализация» и открывшейся окне кликаем на раздел «шрифты»
Теперь переходим на ту папку где у вас лежит новый шрифт который вы хотите установить, нажимаем левоое кнопка мыши и удерживая перетаскиваем на раздел «шрифты»

Второй способ установки шрифта:
Открываем папу где лежит шрифт, наводим курсор мыши и нажимаем правое кнопка мыши и кликаем «Установить» после этого начнется быстрая установка шрифта.
Как установить шрифт windows 7
Чтобы установить шрифт windows сперва нужно скачать шрифт. Для этого вводим в поисковой запрос в яндекс или google «шрифт для widows 7»
скачиваем данный файл и распаковываем если шрифт заархивирован. Внимание будьте внимательный при скачивания шрифта.
Не скачивайте шрифты с сайтов зараженные вирусами. Установите . Далее просто кликаем два раза правой кнопка мыши по шрифту и нажимаем «установить»
Установка шрифта в операционной системе window 7 на столько проста как ,
даже приходит в голову мысль зачем я написал вот такую простую статью. Но однако учитывая случаи когда пользователь ломает голову не зная в чем причина,
а оказывается был включен беззвучный режим бывает и такие случаи, что просто не имеет понятие как установить новый шрифт.
По крайне мере я на стадии новичка в компьютерной тематика сталкивался с таким вопросом.
Как сменить шрифт windows 7
В операционной система windowc можно сменить шрифт определенных элементов. По умолчанию шрифт интерфейса операционной системы стоит Segoe UI.
Но можно изменить шрифт некоторых элементов системы:
Выбирав определенный элемент и изменив шрифт, так же можно изменить размер шрифта, можно выбрать цвет и указать жирный или курсивный шрифт.
Чтобы сменить шрифт на ваш вкус нажимаем на рабочем столе правое кнопка мыши, открывшейся меню выбираем «персонализация»

Или заходим «пуск» открываем «панель управления» открываем раздел «оформление и персонализация»

А в этой окне нажимаем «дополнительные параметры оформления»


Если по какой-то причине не открывается данный раздел, может быть не активный какой-то компонент или какая-то системная ошибка.
То в этом случаи воспользуемся командной строкой. Открываем «пуск» вводим строке поиск следующие комбинация: rundll32.exe shell32.dll,Control_RunDLL desk.cpl @0,5
Еще есть возможность удалить шрифт с списка windows. Для этого в списке шрифтов, нажимаем правое кнопка мыши на шрифте и нажимаем «удалить».
Поспешу вас предупредить что при удаление шрифтов будьте внимательным. Оптимальная работа операционной системы windows зависит и от шрифтов.
Что такое шрифт?
Шрифт–это графические символы заключающий в себе разные стили и размеры.
Этом посте я рассказал про то как установить шрифт и как сменить шрифт . Надеюсь, что информация поможет вам настроить интерфейс вашего компьютера под ваши желания. Если у вас есть вопросы и мнения пишите комментарии.
Необходимость в самостоятельной установке новых шрифтов возникает не часто. Обычно это требуется только тем, кто связан с оформлением документов или занимается полиграфическими работами.
Вообще говоря, система Windows 7, в отличие от своих предшественниц, автоматически регистрирует шрифты, когда их файлы попадают в папку \Windows\Fonts , и не требует специальной установочной процедуры. Однако все-таки лучше этот прием не применять. Во-первых, название шрифта не совпадает с именем файла шрифта, и потому не всегда ясно, что же именно было установлено таким способом. Во-вторых, описание некоторых шрифтов (например, шрифтов стандарта Туре 1) хранится в нескольких файлах, что может вызывать ошибки при ручном копировании. Так что лучше действовать методично.
Установка шрифтов:
- Откройте папку со шрифтами (Пуск Панель управления - Шрифты). Дать значок.
- Дайте команду: Файл установить шрифт откроется диалоговое окно Добавление шрифтов.
- Укажите диск и папку, содержащие файлы нужных шрифтов. При этом выполняется поиск и формируется список доступных шрифтов. В зависимости от их количества процедура может оказаться длительной.
- Выберите нужные шрифты в сформированном списке, установите флажок Копировать шрифты в папку «Fonts» и щелкните на кнопке ОК. Начнется процесс копирования новых шрифтов с их одновременной регистрацией.

Если шрифт уже установлен, его замена новой версией не производится. Необходимо сначала удалить старый шрифт, а затем обычным образом установить новый вариант. Удаление шрифтов осуществляется так же, как удаление любых файлов. В установленной операционной системе Windows 7 предпринимать особые меры предосторожности не требуется.
Система кодирования шрифтового набора
С каждым символом любого шрифта связан числовой код. За многие годы кодирование текстовых символов прошло длинный путь от пятиразрядного кодирования (32 различимых символа) к шести, семи, восьмиразрядному и далее к шестнадцатиразрядному.
Наиболее долго практикуется восьмиразрядное кодирование, введенное в начале 60-х годов прошлого века. Оно позволяет кодировать наборы, содержащие до 256 символов. Такой набор, прежде чем использовать шрифт, (его требуется установить) может охватить цифры, знаки препинания, общепринятые обозначения и буквы одного-двух национальных алфавитов.
Однако с развитием Интернета и других средств связи, резко возрос уровень международного общения, и восьмиразрядное кодирование перестало соответствовать современным требованиям. На смену ему пришел новый стандарт - Unicode. Он закрепил за каждым символом различных национальных алфавитов уникальный шестнадцатиразрядный номер. Стандарту Unicode соответствуют все шрифты ОрепТуре, а также некоторые шрифты True Туре.
В литературе нередко можно встретить поверхностное суждение о том, что Unicode - это система двухбайтового кодирования. На самом деле это не совсем так, ведь шестнадцать разрядов порядкового номера символа далеко не всегда представляются парой байтов. Они могут представляться одним, двумя, тремя, а в некоторых случаях и четырьмя байтами. Количество байтов в кодировке символа определяет вовсе не система кодирования Unicode, а связанный с ней механизм преобразования битов в байты, который называется UTF (Unicode Transformation Format).
- Если применить механизм преобразования UTF-8, то англоязычные символы запишутся всего-навсего одним байтом. Для них это возможно, потому что в таблице Unicode они занимают почетные первые места (старшие разряды в 16-битной записи номера символа - нулевые, и их просто отбрасывают).
- Немножко хуже русскому и другим европейским языкам. Их символы нельзя записать одним байтом - только двумя. А символы восточных языков приходится записывать тремя байтами. Этот механизм наиболее выгоден для Англии и США и не выгоден Японии, Китаю и Корее.
- Если применить механизм преобразования UTF-16, то все символы всех языков запишутся ровно двумя байтами. Этот механизм наиболее выгоден для Китая, Кореи и Японии и наименее выгоден Англии и США. России и другим европейским странам все равно, каким механизмом пользоваться: UTF-8 UTF-16.
- Существует еще механизм TF-32, преобразующий код символа в четыре байта, но это специальная операция для специальных символов,
- На благо электронной почты был разработан механизм TF-7, преобразующий 16 разрядов номера символа в восьмиразрядные октеты, в которых значимыми являются 7 младших разрядов. Количество полученных октетов зависит от языка, на котором записано сообщение. Смысл преобразования заключается в том, чтобы оптимально подготовить текст к пересылке и упредить неуклюжие попытки почтовых систем применять свои алгоритмы преобразования байтов.
Так, например, китайский символ, закодированный кодировкой UTF-16, представляется двумя байтами. В этой кодировке почтовые системы представят каждый байт двумя и в итоге перешлют 4 байта, в то время как в кодировке, символ можно было бы сразу представить тремя байтами, не требующими дополнительной перекодировки. Это обеспечивает экономию времени работы систем и снижение нагрузки на линии связи.
В данной статье будет показано, как в операционную систему добавить новые шрифты. Разумеется, это весьма просто, но при этом, как и в большинстве настроек Windows, имеются различные способы и хитрости.
Прежде всего, необходимо развеять заблуждение многих пользователей, стремящихся добавить шрифт, к примеру, в Word, Photoshop или Corel, - шрифт устанавливается не в программу, а в операционную систему и после этого он становится доступным во всех приложениях.
Рассмотрим различные способы добавления новых шрифтов
Способ №1. Простая установка
Переходим в папку C:\Windows\Fonts\
После этого начнется процесс установки. Если какие-то файлы уже имеются, система предложит заменить или пропустить их.
Специфика способа №1
Вся коллекция шрифтов хранится в системной папке. Если по какой-то причине операционная система будет переустановлена, коллекция вернется в первоначальный вид.
Применение этого способа вызывает дублирование файлов – в папке Fonts и исходном месте. Это влечет за собой нецелесообразное использование дискового пространства.
Такой способ походит для пополнения коллекции с оптического диска.
Способ №2. Правильная установка
Если вы хотите добавить новый набор шрифтов, расположенный на жестком диске, то лучше выполнить следующую последовательность действий.
Обратите внимание : принцип добавления новых шрифтов Windows XP и 7 различаются.
В Windows XP
Открываем папку «C:\Windows\Fonts\». В ней нажимаем на кнопку «Добавить/загрузить новый шрифт». После этого запустится Мастер установки, который потребует указать местоположение новых шрифтов.
В результате такой установки шрифты не будут копироваться в папку Fonts, а создадутся лишь ярлыки, которые будут ссылаться на реальные файлы.
В Windows 7
В «Семерке» подобная установка выглядит немного иначе чем в XP.
Открываем папку с новыми шрифтами
Как видно на скриншоте, при клике по файлу во всплывающем меню доступен новый пункт «Установить». Кликните по нему и шрифт будет добавлен к имеющимся.
Этот способ весьма актуален в тех случаях, когда вы хотите создать коллекцию объемом в несколько Гб. Объясняется это тем, что не происходит дублирование файлов и засорения системы.
Полезно
Ввиду того что список шрифтов в программе формируется при её загрузке, то после добавления новых нужно перезагрузить приложение, и только после этого они станут доступными.
Бессмысленно устанавливать набор шрифтов на несколько Гб. Пополняйте коллекцию только теми, которыми вы планируете пользоваться.



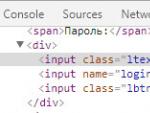
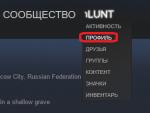
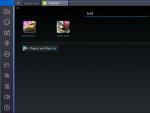

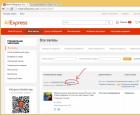 Новая почта - отследить посылку Проверить почтовое отправление по идентификатору
Новая почта - отследить посылку Проверить почтовое отправление по идентификатору Как собрать архив из частей?
Как собрать архив из частей? Что такое вебинар и зачем он нужен
Что такое вебинар и зачем он нужен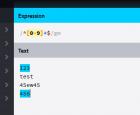 Проверка числовых параметров в PHP
Проверка числовых параметров в PHP